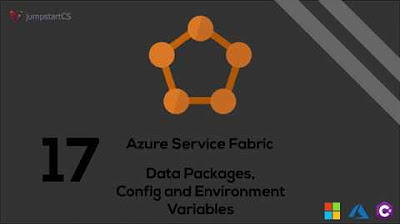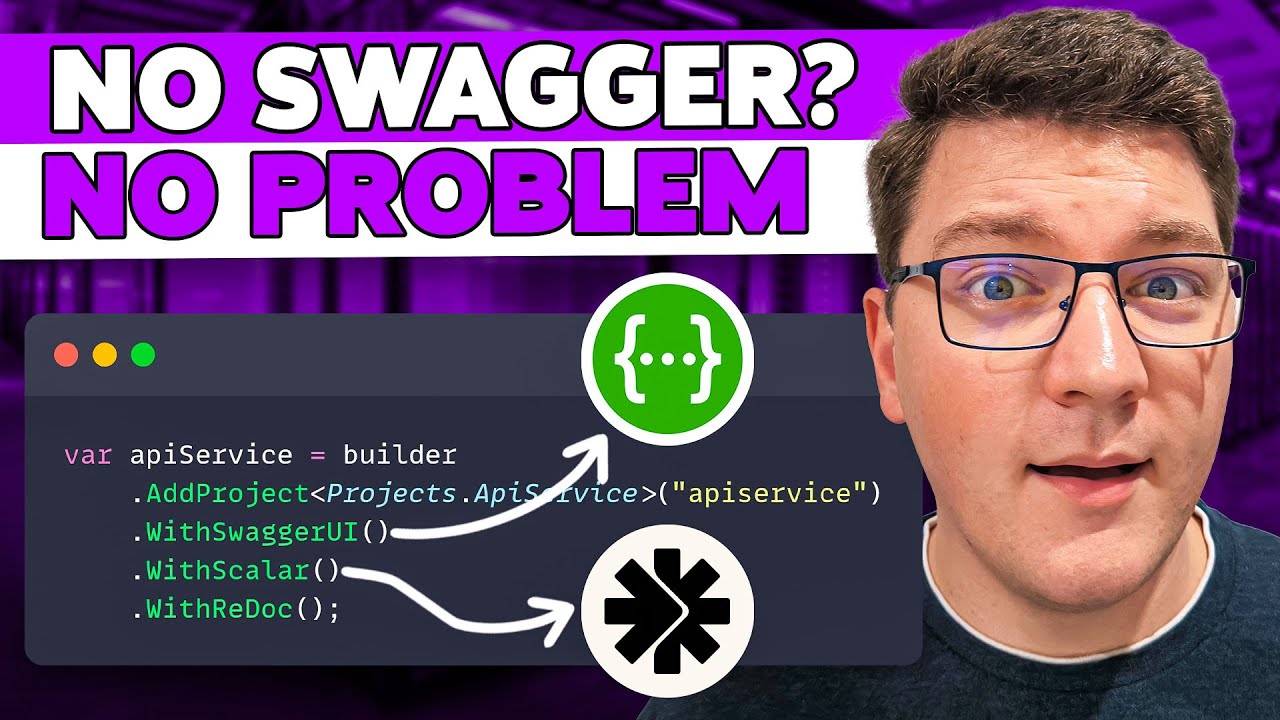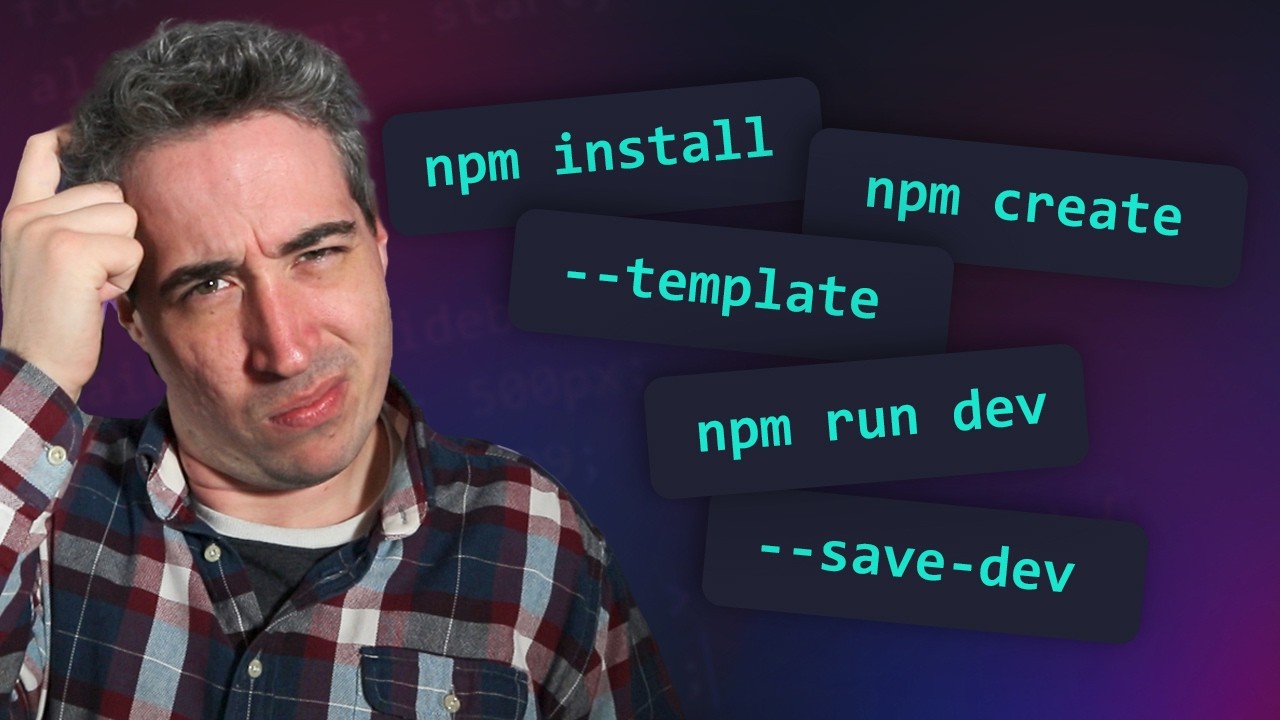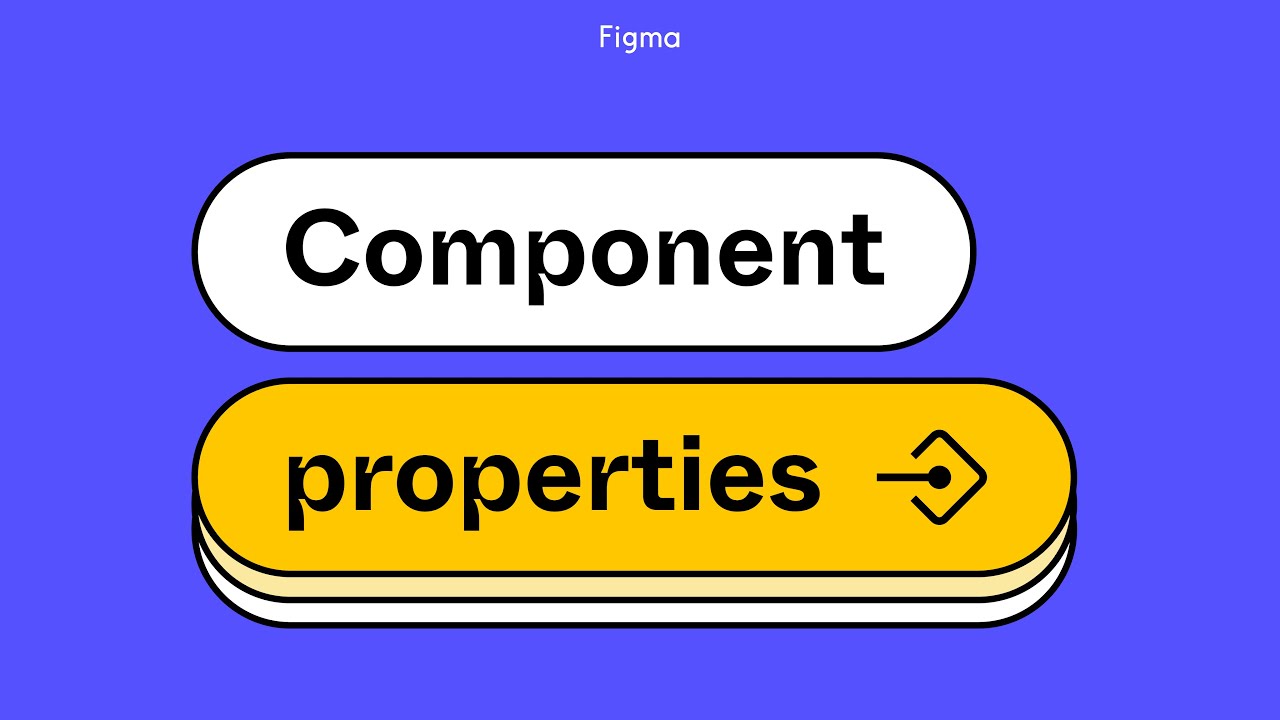Understanding the Roblox Packages Workflow: Roblox Staff Videos
Summary
TLDRThis Roblox tutorial by environment artist K Monkey dives into the package system's workflow, teaching how to create and manage packages with different asset types. It covers best practices for grouping assets before packaging, using the right-click menu for package management, and leveraging packages for team collaboration and version control. The video also explores common mistakes to avoid and the advantages of using model groups for packaging, ensuring a more efficient and flexible asset management process.
Takeaways
- 📦 The video is a tutorial on Roblox's package system, focusing on creating packages with different asset types and understanding the workflow.
- 🔄 It emphasizes the importance of using the right-click menu options for package management, including publishing and updating packages.
- 👷♂️ The presenter, K Monkey, explains how to group assets before packaging to maintain transformation data, which is crucial for moving and rotating objects without modifying the package.
- 📌 A warning is highlighted when packaging a folder without a model, as it lacks locational data and can lead to unintended modifications.
- 🔍 The video demonstrates the consequences of not following best practices, such as trying to move a package that was created from a simple mesh without a model group.
- 🛠️ It showcases how to use the 'undo changes to package' feature to revert unwanted modifications and maintain a clean package state.
- 🔄 The 'get latest package' option is introduced for updating placements to the most recent package version.
- 🔑 The 'package details' feature is explored, allowing users to view and manage package configurations, permissions, and version history.
- 🔍 The 'compare package version' tool is highlighted as a valuable resource for understanding changes between package versions, aiding in team collaboration and decision-making.
- 🔧 The video also covers how to manually roll back a package to a previous version as a workaround when needed, and the limitations of the current system in this regard.
- 🔗 Finally, it wraps up with an introduction to the third video in the series, which will delve into advanced package usage.
Q & A
What is the main focus of the video by Curb Monkey, a principal environment artist at ROBLOX?
-The video focuses on teaching the package workflow in ROBLOX, including creating packages with different asset types, using right-click menu options, and how packages can aid in team collaboration and act as version control for assets.
Why is it recommended to model group an object before converting it into a package in ROBLOX?
-Model grouping an object before converting it into a package is recommended because it retains the transformative data, allowing the package to be moved or modified without incurring a modified state, which is essential for maintaining consistency across all instances of the package.
What happens if you package a mesh directly without putting it in a model group?
-Packaging a mesh directly without a model group results in the package entering a modified state when you try to scale or move it, which can cause issues with maintaining consistency across all package instances.
What is the significance of using the 'auto update' feature when creating a package in ROBLOX?
-The 'auto update' feature ensures that all instances of the package are automatically updated to the latest version when changes are published, eliminating the need to manually update individual placements.
Why should you avoid packaging 3D assets within a folder?
-Avoiding packaging 3D assets within a folder is important because a folder does not contain locational or transformative data. This can lead to issues when trying to move the package, as it will attempt to move the mesh, causing a package modification.
What is the purpose of the 'undo changes to package' right-click menu option in ROBLOX?
-The 'undo changes to package' option allows you to revert any modifications made to a package, bringing it back to its last published state, which is useful for correcting unintended changes or mistakes.
How can you manually roll back a package to a previous version in ROBLOX?
-You can manually roll back a package by deleting the package link, pasting the contents of an older version into a new package, and then publishing the changes. This method allows you to override the current package with the desired older version.
What does the 'compare package version' tool in ROBLOX allow you to do?
-The 'compare package version' tool allows you to view and understand the changes made between different versions of a package, helping you to identify what has been modified, added, or removed.
Why is it beneficial to use a model group as the container for everything that's going to be packaged?
-Using a model group as the container for everything to be packaged provides flexibility, as it allows you to add or replace objects within the package without being stuck with the original objects. It also retains the transformative data necessary for moving the package without incurring a modified state.
How does the package system in ROBLOX help with team collaboration and asset management?
-The package system facilitates team collaboration by allowing multiple team members to work with the same assets without conflicts. It also serves as a version control system, enabling teams to track changes, roll back to previous versions if needed, and ensure that all team members are working with the most up-to-date assets.
Outlines

Cette section est réservée aux utilisateurs payants. Améliorez votre compte pour accéder à cette section.
Améliorer maintenantMindmap

Cette section est réservée aux utilisateurs payants. Améliorez votre compte pour accéder à cette section.
Améliorer maintenantKeywords

Cette section est réservée aux utilisateurs payants. Améliorez votre compte pour accéder à cette section.
Améliorer maintenantHighlights

Cette section est réservée aux utilisateurs payants. Améliorez votre compte pour accéder à cette section.
Améliorer maintenantTranscripts

Cette section est réservée aux utilisateurs payants. Améliorez votre compte pour accéder à cette section.
Améliorer maintenantVoir Plus de Vidéos Connexes
5.0 / 5 (0 votes)