Creating a Visual Itinerary to Boost Your Bookings | Getting Started on GetYourGuide
Summary
TLDRThis video tutorial demonstrates how to enhance your product page by adding a visual itinerary, proven to increase bookings by up to 25%. It guides you through checking product eligibility, using the itinerary builder, and adding segments such as transfers and activities with their durations and locations. The process includes tips on customizing the experience, highlighting key spots, and managing optional or additional fee segments. The tutorial concludes with saving and publishing the itinerary to attract and excite potential customers.
Takeaways
- 📈 Adding a visual itinerary to your product page can increase bookings by up to 25%.
- 🚀 Ensure your product qualifies for an itinerary by checking it falls into a supported category and all necessary information is complete.
- 📍 The itinerary builder is located at the bottom of the left menu bar after the 'Options' step.
- 🔄 Automatically pull your starting location from the meeting point and pick up details from active options.
- 🛠 Customize starting location and pick up details in the 'Meeting point, and pick up' section under 'Options'.
- 🚗 Start with a transfer or activity, set the duration, and mark if it's a required part of the experience.
- 📝 Add core experience segments like activities or transfers, using the 'Add itinerary segment' option.
- 🏰 Specify the location for each activity to help customers visualize the journey.
- ⏱ Set the duration and mark if the segment is major or minor, like a break or free time.
- 💰 Indicate if the activity segment is optional and if it requires an additional fee.
- 🔄 Use the three dots to edit or delete specific itinerary segments as needed.
- 📑 After completing the itinerary, save and publish it on your activity page or go through a final review for new activities.
- 📚 For further questions, refer to additional resources at supply.getyourguide.support.
Q & A
What is the main purpose of adding a visual itinerary to a product page?
-The main purpose is to show potential customers where they will go, what they will do, and how they will spend their time, which can increase bookings by up to 25%.
How can I check if my product qualifies for an itinerary?
-Check if it falls into a supported category and ensure all necessary information in your product is complete, looking for green ticks as a confirmation.
Where can I find the itinerary builder in the product setup process?
-The builder can be found at the bottom of the left menu bar after the 'Options' step.
What details does the itinerary builder automatically pull from the product?
-It automatically pulls the starting location from the meeting point and pick-up details already set in all active options of your activity.
How can I change the starting location or pick-up details in the itinerary?
-Go to the 'Meeting point and pick up' section under 'Options' set up to make changes.
What is the first step after clicking 'Build itinerary' to start the process?
-The first step is to select what comes next, whether it's an activity or a transfer to the location.
How do I add a transfer segment to the itinerary?
-Click 'Next', set the transfer duration, confirm if it's a required part of the experience, and click 'Save'.
What information is needed to add an activity segment to the itinerary?
-You need to select an activity from the dropdown or list that best describes the customer experience, add the location, set the duration, specify if it's a major or minor part, and whether it's optional or requires an additional fee.
How can I edit or delete a specific segment in the itinerary?
-Use the three dots on the right-hand side to edit or delete a specific segment.
What is the final step to save and publish the itinerary on the activity page?
-Click 'Continue' to save and publish the itinerary on your activity page. If it's a new activity, the 'Continue' button guides you through a final review of all details before ticking mandatory checkboxes and clicking 'Save and publish'.
Where can I find additional resources or get help with questions not answered in the video?
-Additional resources can be found at supply.getyourguide.support.
Outlines

Esta sección está disponible solo para usuarios con suscripción. Por favor, mejora tu plan para acceder a esta parte.
Mejorar ahoraMindmap

Esta sección está disponible solo para usuarios con suscripción. Por favor, mejora tu plan para acceder a esta parte.
Mejorar ahoraKeywords

Esta sección está disponible solo para usuarios con suscripción. Por favor, mejora tu plan para acceder a esta parte.
Mejorar ahoraHighlights

Esta sección está disponible solo para usuarios con suscripción. Por favor, mejora tu plan para acceder a esta parte.
Mejorar ahoraTranscripts

Esta sección está disponible solo para usuarios con suscripción. Por favor, mejora tu plan para acceder a esta parte.
Mejorar ahoraVer Más Videos Relacionados

Treinamento | Compre Junto

How To Create WooCommerce Product Bundles (Its Free)
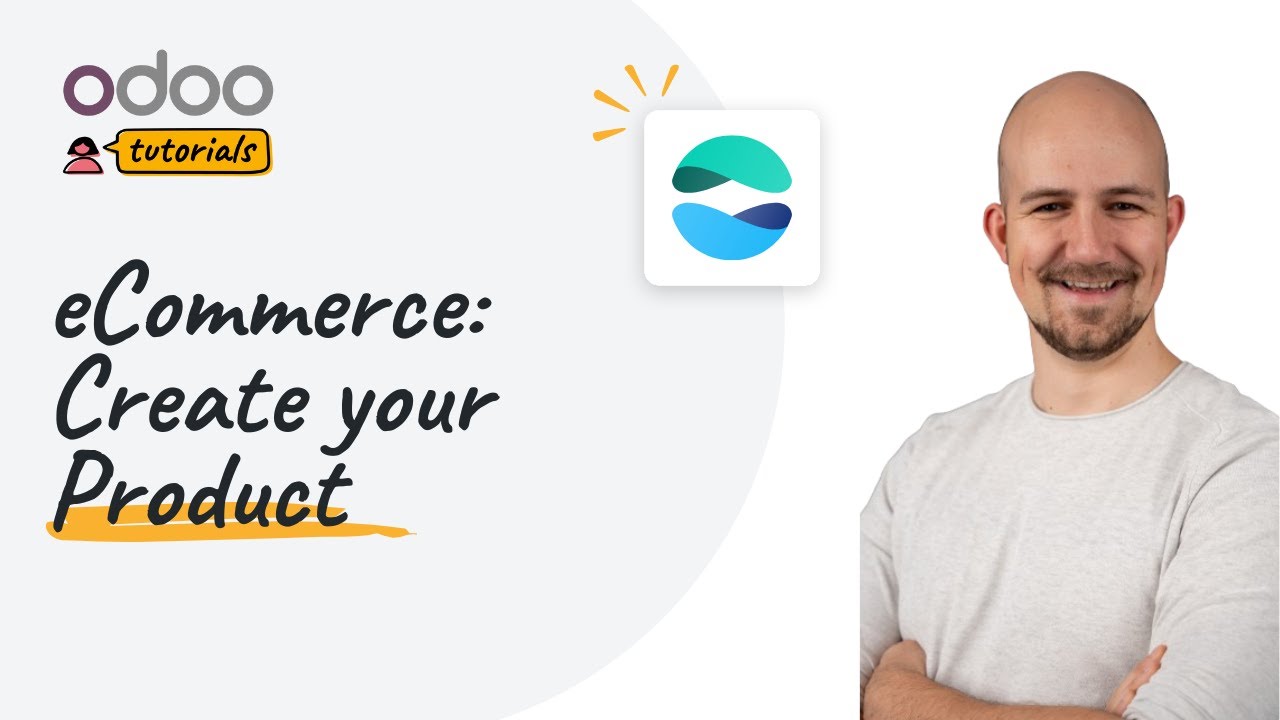
Create Your Product | Odoo eCommerce
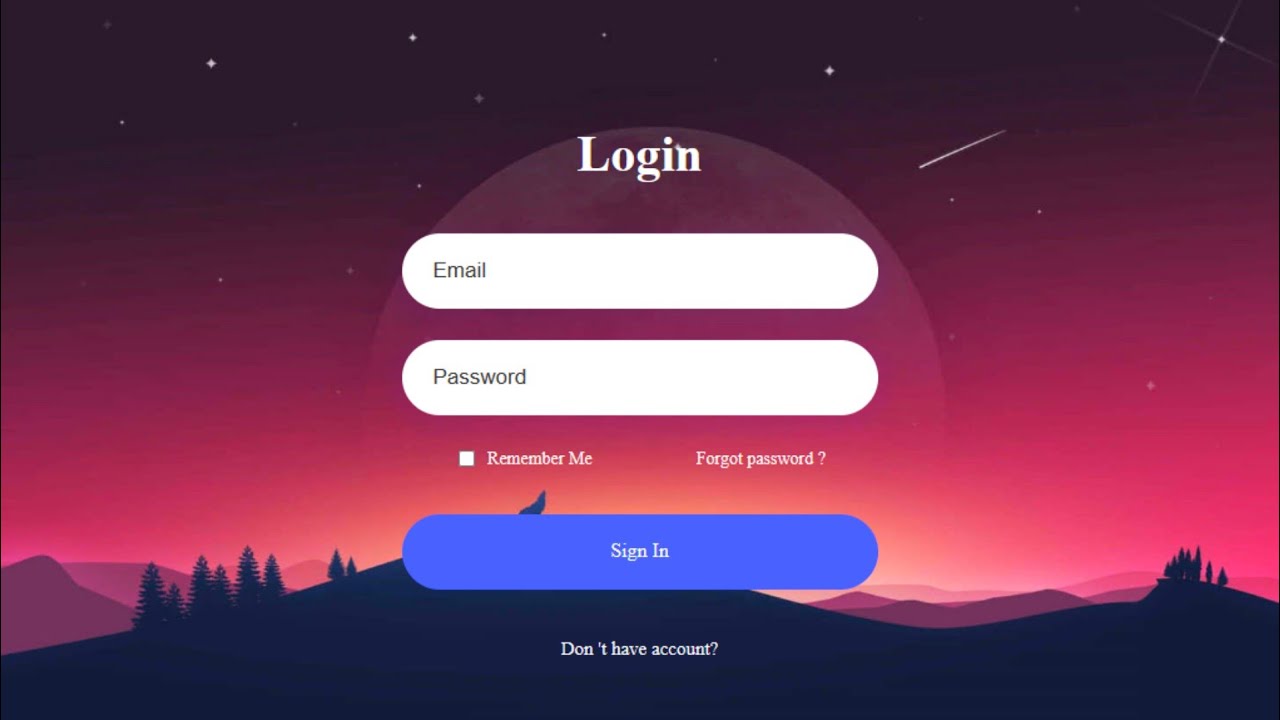
How to Create a Website Login and Register Form with HTML and CSS
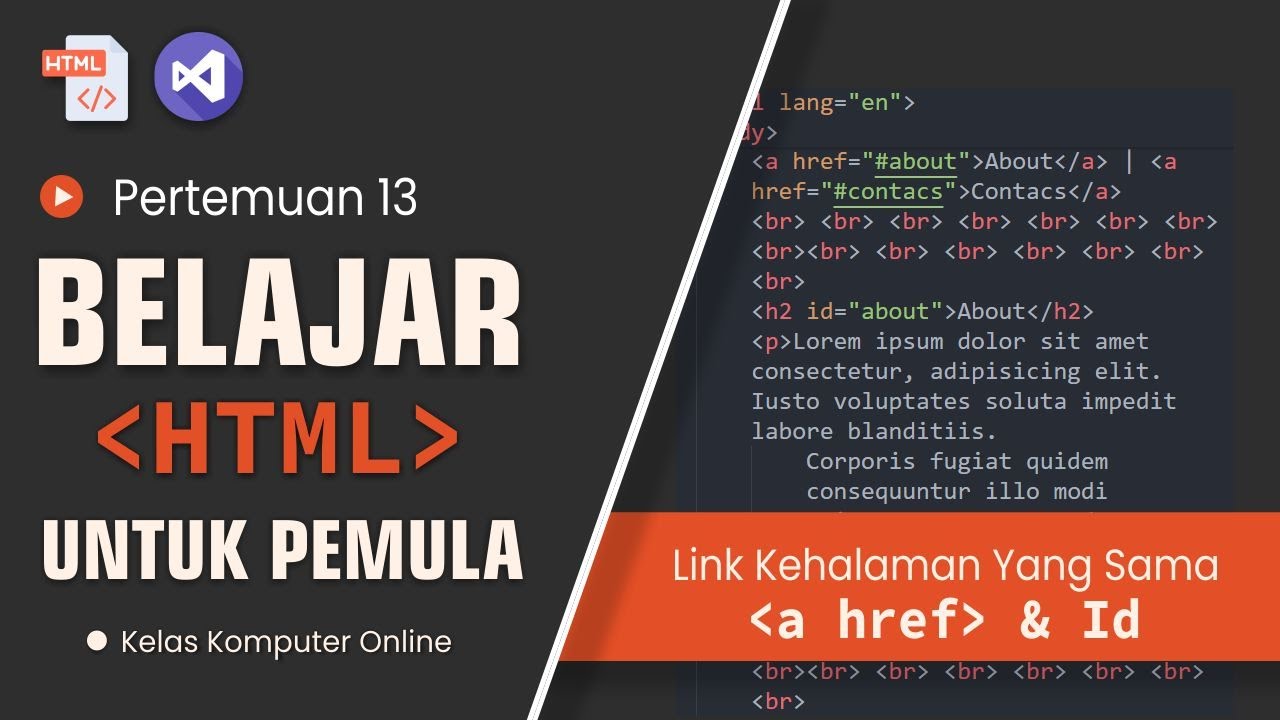
Tutorial HTML Pemula: Buat Link yang Menghubungkan ke Bagian yang Sama dalam Halaman
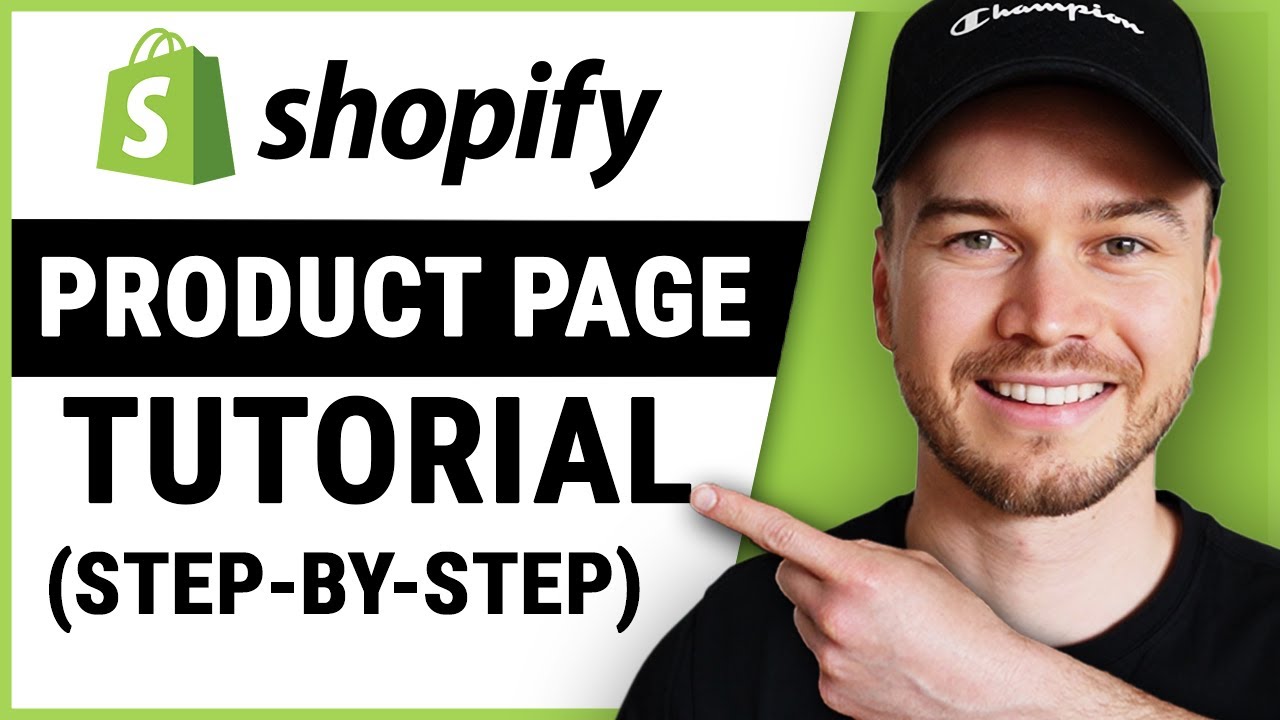
Shopify Product Page Tutorial (Step-by-Step)
5.0 / 5 (0 votes)
