Google Sheets: Formatting Cells
Summary
TLDRThis video tutorial demonstrates how to use formatting tools in spreadsheets to enhance readability and visual appeal. It covers essential options such as adjusting font styles, sizes, and colors, as well as making text bold or italic. It also explores the use of borders, text alignment, and fill colors to organize and highlight different sections. The video emphasizes the importance of considering the purpose and audience when formatting, offering tips on how to make your spreadsheet both functional and visually attractive. Experimenting with these features can help create a polished and professional look.
Takeaways
- 😀 Formatting cells in a spreadsheet improves its readability and visual appeal.
- 😀 The toolbar at the top of the screen provides all the formatting options you need.
- 😀 The left side of the toolbar allows you to format numbers, including currency, percentages, and dates.
- 😀 On the right side of the toolbar, you can adjust text formatting options like font size, style, and color.
- 😀 To make text stand out, you can change the font size or make it bold, italic, or strike it through.
- 😀 Adding fill colors to cells enhances the appearance and helps organize data.
- 😀 You can adjust the text color to contrast with the fill color for better readability.
- 😀 Borders can be added to cells to help define sections and make the spreadsheet more organized.
- 😀 Horizontal and vertical text alignment help position text neatly within cells.
- 😀 When formatting, always consider your audience and the purpose of your spreadsheet to choose appropriate colors and styles.
- 😀 Experimenting with different fonts, colors, and borders can help you create a more visually appealing and functional spreadsheet.
Q & A
What is the purpose of formatting cells in a spreadsheet?
-The purpose of formatting cells is to enhance the appearance and readability of the spreadsheet, making it easier for the user to interpret the data.
Where can you find the formatting commands in a spreadsheet?
-The formatting commands are located on the toolbar at the top of the screen. The left section is for formatting numbers, while the right section is for adjusting text.
How can you change the font of text in a spreadsheet?
-To change the font, select the text and use the dropdown menu on the toolbar to choose your desired font style.
What options do you have for adjusting the size of text in a spreadsheet?
-You can adjust the text size by selecting the text and using the font size command to choose a larger or smaller size.
What is the difference between bold, italic, and strikethrough text formatting?
-Bold makes text stand out, italic tilts the text for emphasis, and strikethrough crosses out text, indicating it’s no longer relevant or has been deleted.
How can you change the background color of a cell?
-To change the background color, select the cells and click the fill color command. You can then choose from a variety of colors.
Why is it important to choose colors carefully when formatting a spreadsheet?
-Choosing colors carefully ensures that the spreadsheet is visually appealing and easy to read. For example, using colors that are too bright or create poor contrast can make it difficult to read the text.
What are the available alignment options for text within a cell?
-You can adjust horizontal alignment (left, center, right) and vertical alignment (top, middle, bottom) to position text neatly within the cell.
How can you add borders to cells in a spreadsheet?
-To add borders, select the cells where you want to apply borders, then click the borders command. You can also change the color and style of the borders.
What should you consider when selecting font and color choices for a professional spreadsheet?
-When formatting for professional purposes, consider using muted and easy-to-read colors and fonts. Avoid overly bright or informal colors (like hot pink), as well as color combinations that may reduce readability, such as white text on a yellow background.
Outlines

Esta sección está disponible solo para usuarios con suscripción. Por favor, mejora tu plan para acceder a esta parte.
Mejorar ahoraMindmap

Esta sección está disponible solo para usuarios con suscripción. Por favor, mejora tu plan para acceder a esta parte.
Mejorar ahoraKeywords

Esta sección está disponible solo para usuarios con suscripción. Por favor, mejora tu plan para acceder a esta parte.
Mejorar ahoraHighlights

Esta sección está disponible solo para usuarios con suscripción. Por favor, mejora tu plan para acceder a esta parte.
Mejorar ahoraTranscripts

Esta sección está disponible solo para usuarios con suscripción. Por favor, mejora tu plan para acceder a esta parte.
Mejorar ahoraVer Más Videos Relacionados

Excel Formatting Tricks That Make You Look Like a Pro
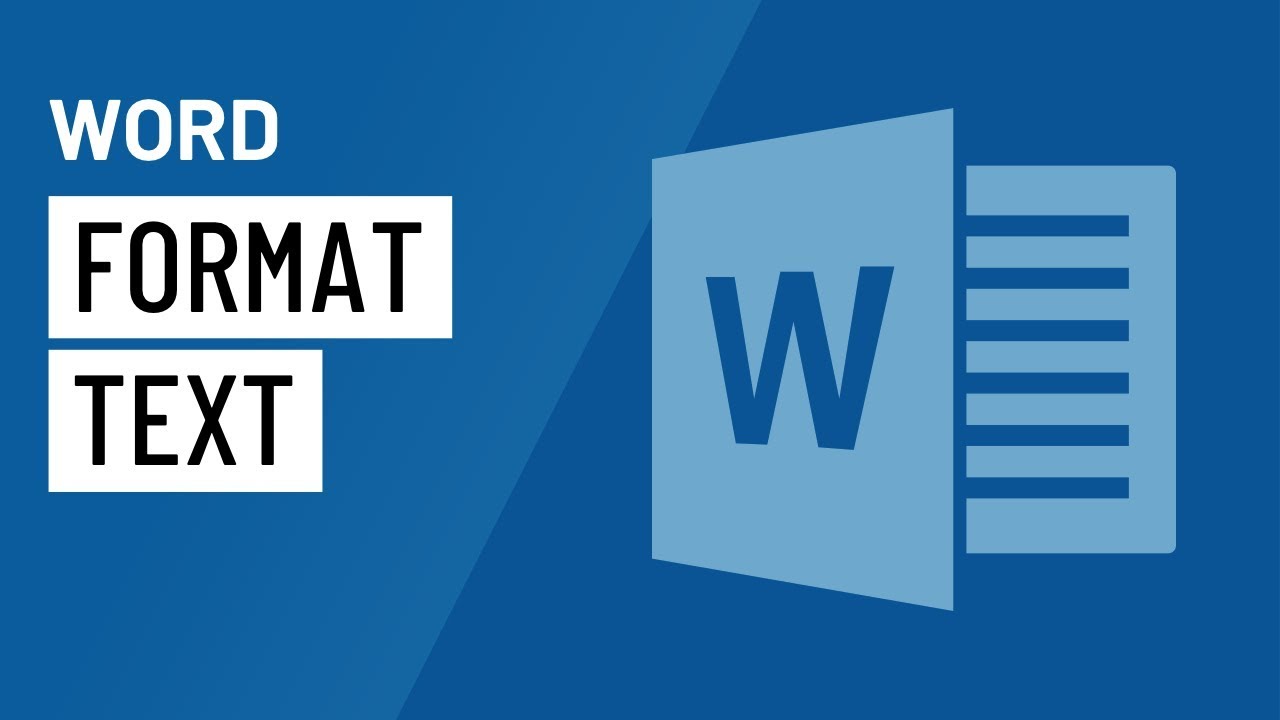
Word: Formatting Text

Como Fazer Indicador de Semáforo no Excel
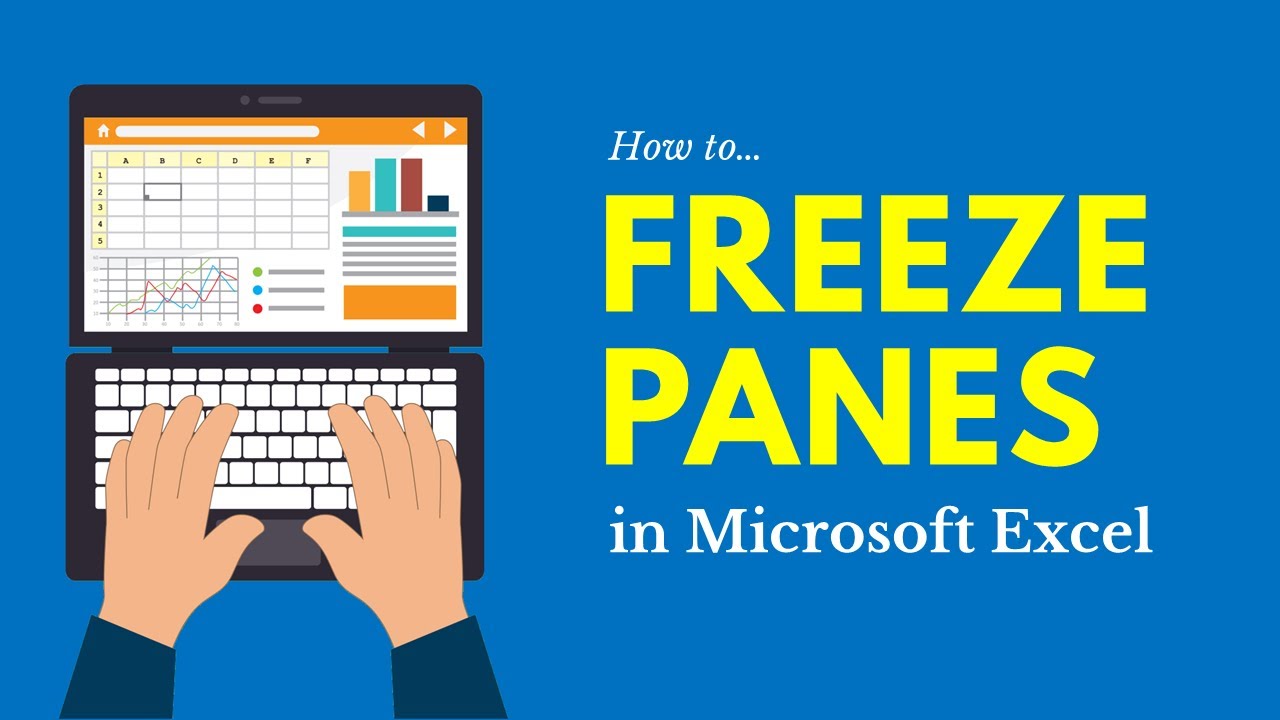
How to Freeze Panes in Microsoft Excel (Rows & Columns)
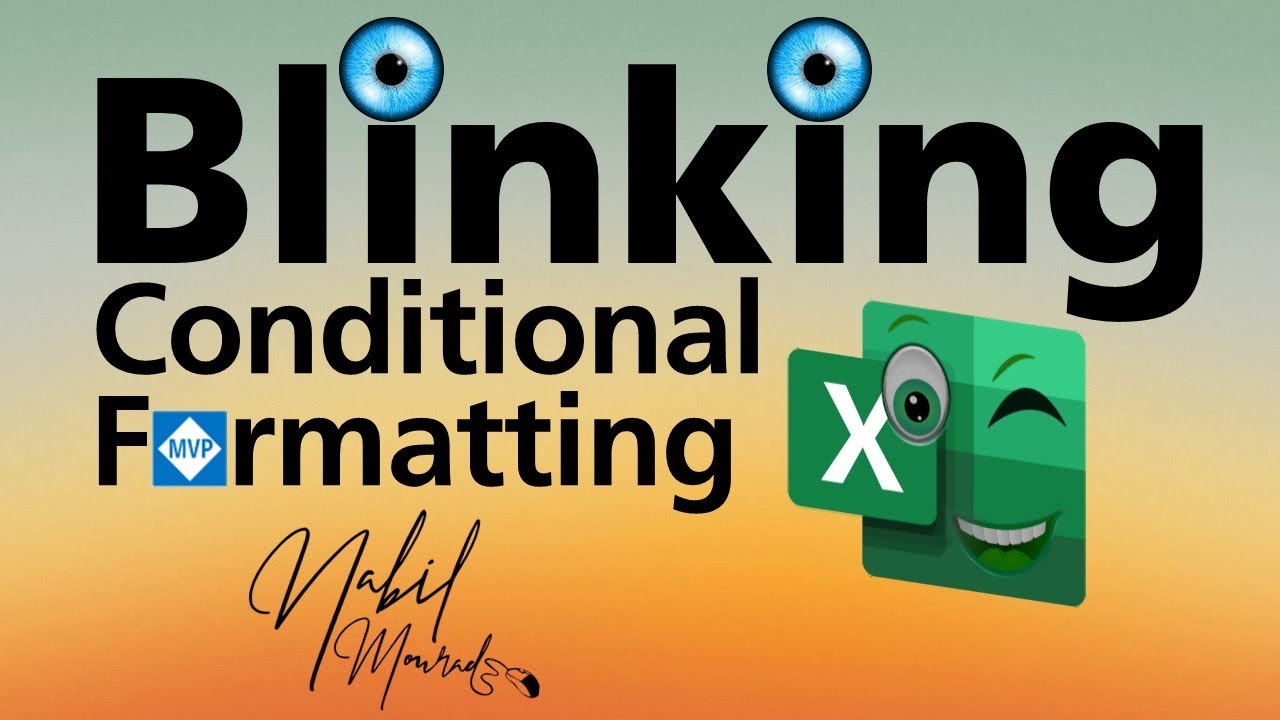
Blinking Conditional Formatting... Yes Excel Is Blinking
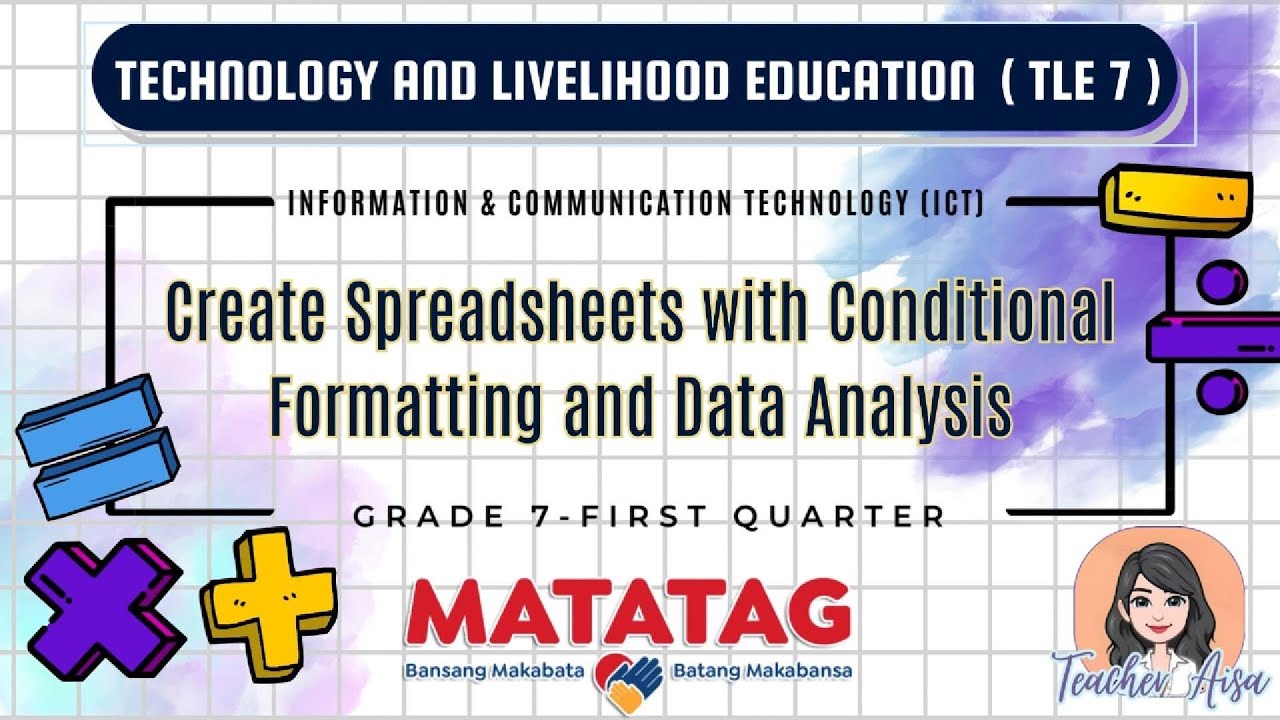
TLE 7- MATATAG CURRICULUM LESSON (1ST QTR)- CREATING SPREADSHEETS W/CONDITIONAL FORMATTING
5.0 / 5 (0 votes)
