Word: Formatting Text
Summary
TLDRThe video script highlights how formatting can dramatically enhance the appearance of a document in Microsoft Word. It covers key formatting tools such as adjusting font size, changing font type, applying colors, and using bold, italic, or underline to emphasize text. The narrator demonstrates how to quickly modify text case and use the highlighter for reviewing. Finally, it touches on adjusting text alignment to improve the overall professionalism of the document. The emphasis is on using these tools to make text stand out and improve the flyer’s visual appeal.
Takeaways
- 🔠 Increasing font size can make important text like a title stand out.
- 🔡 You can preview font sizes in Microsoft Word by using the drop-down arrow or entering a specific size.
- 🎨 Changing the font and its color can enhance the visual appeal of a document.
- 🌈 The font color options include theme colors and additional colors via 'More Colors'.
- 🔤 Using Bold, Italic, or Underline can emphasize text and make it more noticeable.
- 🔠 The 'Change Case' command allows for easy conversion of text to uppercase without retyping.
- 🖍️ The highlighter tool can be used to mark important sections to review later.
- 📐 Text alignment options like left, center, right, or justified can affect the professionalism of the document.
- 🎯 Center alignment can make a flyer look more polished and professional.
- ✨ Proper formatting can significantly improve the overall look and impact of a document.
Q & A
What is the first step to make the text 'For Rent' stand out in the flyer?
-The first step is to select the text and make it bigger by adjusting the font size using the font size box in the Font group on the Home tab.
How can you change the font size in Microsoft Word?
-You can change the font size by entering the exact size in the font size box or by selecting a size from the drop-down list. There's also a live preview as you go through the list.
What are the 'Shrink' and 'Grow' commands used for?
-The 'Shrink' and 'Grow' commands are used for quickly changing the size of the text without manually selecting a specific font size.
How can you change the font style in the flyer?
-You can change the font style by clicking the drop-down arrow next to the font name in the Font group and scrolling through the available options. You'll see a live preview of each font.
What steps are involved in changing the font color?
-To change the font color, click the arrow next to the Font Color command and select one of the theme colors. If none are suitable, you can choose 'More Colors' to access additional options.
What formatting options can make text stand out even more?
-In addition to changing the font size and color, using Bold, Italic, or Underline can make text stand out more.
How can you change text to uppercase without re-typing it?
-You can change text to uppercase by using the 'Change Case' command, which allows you to automatically convert the selected text to all uppercase.
How is the highlighter tool useful when working on a flyer?
-The highlighter tool can be used to mark text that needs to be double-checked or edited later. You can choose a highlight color to easily identify the text.
What are the different text alignment options available in Microsoft Word?
-The alignment options include left, center, right, and justified, which can be found in the Paragraph group. Centered alignment was chosen in this example for a more professional look.
How does formatting affect the overall appearance of the document?
-Formatting, such as adjusting font size, style, color, and alignment, can significantly improve the document's appearance, making it more professional and eye-catching.
Outlines

This section is available to paid users only. Please upgrade to access this part.
Upgrade NowMindmap

This section is available to paid users only. Please upgrade to access this part.
Upgrade NowKeywords

This section is available to paid users only. Please upgrade to access this part.
Upgrade NowHighlights

This section is available to paid users only. Please upgrade to access this part.
Upgrade NowTranscripts

This section is available to paid users only. Please upgrade to access this part.
Upgrade NowBrowse More Related Video
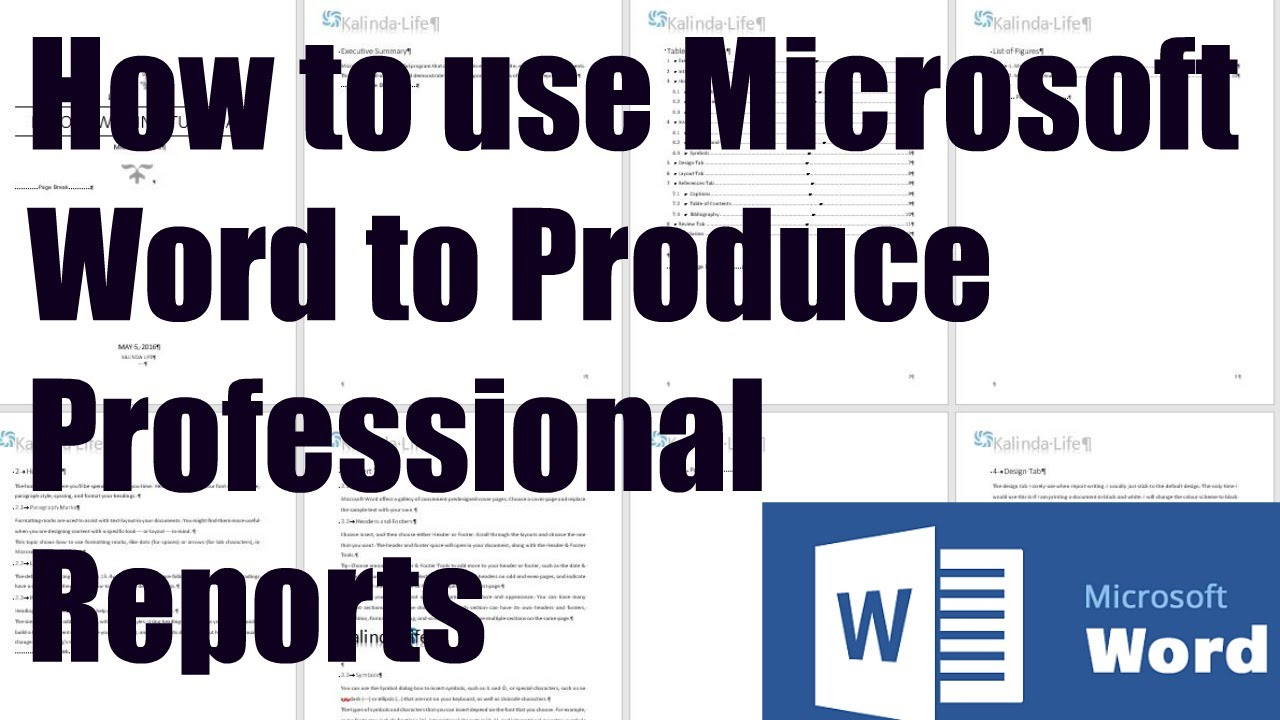
How to use Microsoft Word for Report Writing

Cara Merapikan Paragraf Pada Makalah dan Skripsi di Microsoft Word
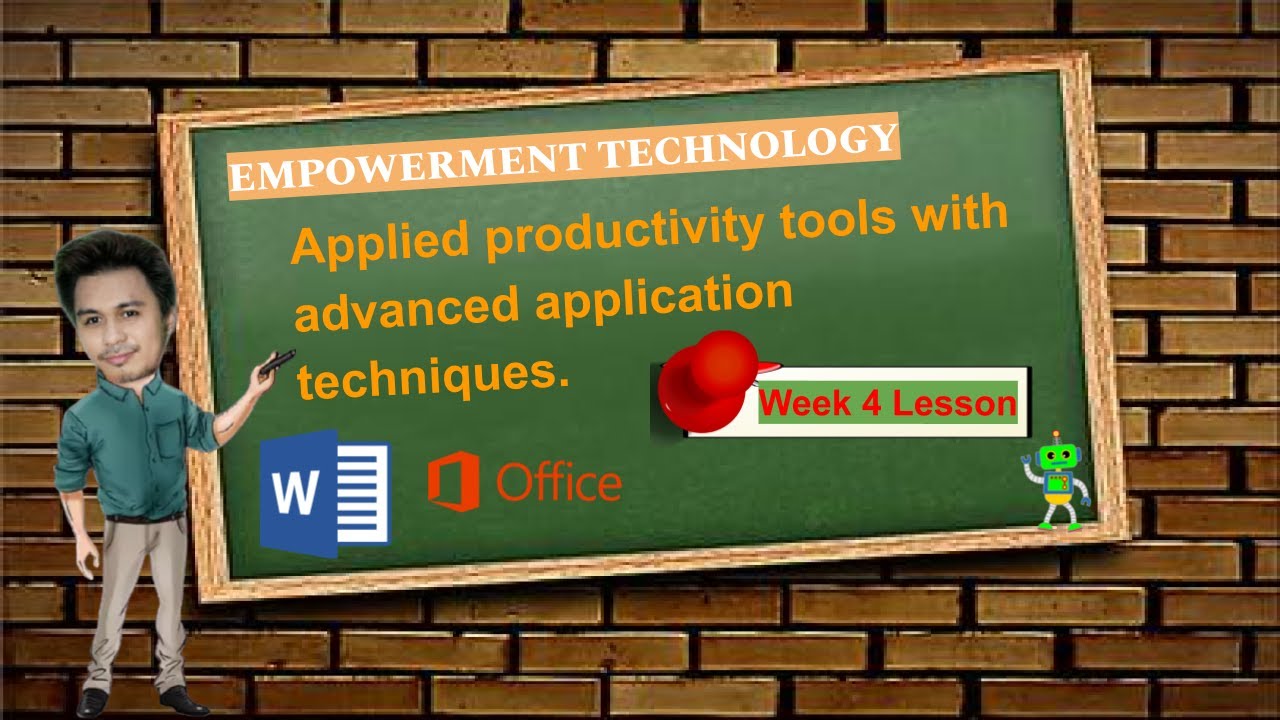
Empowerment Technology Week 4 Lesson MS Word (MELC)
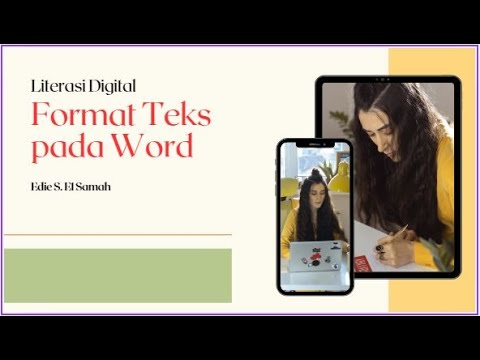
13. Literasi Digital - Format Teks pada Word - Informatika Kelas X

#11 INFORMATIKA | APLIKASI PENGOLAH KATA ( MS.WORD ) Pt1

Membuat Tabel dan Grafik Laporan Penjualan Dengan Microsoft Word 2016
5.0 / 5 (0 votes)