TLE 7- MATATAG CURRICULUM LESSON (1ST QTR)- CREATING SPREADSHEETS W/CONDITIONAL FORMATTING
Summary
TLDRThis video lesson focuses on creating spreadsheets using conditional formatting and data analysis in Excel. It covers key concepts like conditional formatting rules, data manipulation, and using Excel features such as the Analyze Data button for visual summaries. The lesson also provides a step-by-step guide on how to apply conditional formatting and utilize Excel's data analysis tools. Students are given examples and tasks, including applying color coding based on specific rules and highlighting perfect scores using conditional formatting. The lesson concludes with a performance task and a short quiz to reinforce learning.
Takeaways
- 📊 **Conditional Formatting Defined**: It's a feature in spreadsheets used to highlight specific data based on set conditions.
- 🟢 **Green Boxes**: Represent numbers greater than 50, illustrating a conditional formatting rule.
- 🟠 **Orange Boxes**: Indicate numbers less than 50, showcasing another conditional formatting example.
- 🔵 **Blue Boxes**: Signify numbers equal to 50, demonstrating yet another conditional formatting scenario.
- 📈 **Spreadsheet Functions**: Spreadsheets are used for data analysis, manipulation, and storage, arranged in rows and columns.
- 💻 **Excel's Dominance**: Microsoft Excel is the most commonly used spreadsheet program, though alternatives like Google Sheets exist.
- 📑 **Conditional Formatting Rules**: Include Highlight Cells, Top/Bottom Rules, Data Bars, Color Scales, and Icon Sets.
- 🔧 **Applying Conditional Formatting**: Involves selecting cells, going to the Home tab, choosing a rule, configuring it, and applying it.
- 🤖 **Analyze Data Feature**: An AI-powered tool in Excel that provides insights, trends, and visual summaries by analyzing data.
- 📊 **Visual Summaries**: Excel automatically generates charts and graphs to help understand data trends and patterns.
- 📝 **Natural Language Queries**: Excel allows asking questions about data in natural language to get quick insights.
Q & A
What is the main topic of the lesson?
-The main topic of the lesson is creating spreadsheets with conditional formatting and data analysis.
What are the content standard, performance standard, and learning competencies mentioned in the lesson?
-The content standard is understanding the use of productivity software, the performance standard is the safe and responsible utilization of productivity tools, and the learning competencies include defining data analysis and conditional formatting functions, enumerating steps in using conditional formatting, and creating spreadsheets with these features.
What is conditional formatting and how is it used?
-Conditional formatting is a feature used to highlight specific data in a cell based on set rules. It helps draw attention to significant data points and can be found in the Home tab of spreadsheet applications like Excel.
What are the different types of conditional formatting rules available in Excel?
-The different types of conditional formatting rules in Excel include Highlight cells rules, Top/Bottom rules, Data bars, Color scales, and Icon sets.
How do you apply conditional formatting in Excel?
-To apply conditional formatting in Excel, you first select the cells, go to the Home tab, click the conditional formatting button, choose a rule, configure the rule, and then click OK.
What is the purpose of the 'Analyze Data' button in Excel?
-The 'Analyze Data' button in Excel is an AI-powered feature that helps users quickly understand their data by providing insights, trends, and visual summaries. It automatically analyzes the data set and offers suggestions for charts and patterns.
How can you use the 'Analyze Data' button in Excel?
-To use the 'Analyze Data' button, open Excel, select the range of data, go to the Home tab, and click the 'Analyze Data' button. A pane will open showing various insights based on your data, and you can apply suggested charts or ask Excel questions in natural language.
What is a spreadsheet and what are some common uses for it?
-A spreadsheet is an application for data analysis, manipulation, and storage, arranged in rows and columns. Common uses include creating budgets, forecasts, inventories, timetables, charts, and graphs.
What is the difference between 'Highlight cells rules' and 'Top/Bottom rules' in conditional formatting?
-Highlight cells rules format cells that meet specific conditions such as being greater than, less than, between, equal to, containing specific text, or a specific date. Top/Bottom rules apply formatting based on the highest or lowest values in a range, such as top 10 items or bottom 10%.
How do data bars and color scales differ in conditional formatting?
-Data bars display a gradient or solid color within cells to visually show how values compare within a range, with the bar length corresponding to the value. Color scales format a range of cells with a gradient of two or three colors, with higher values shown in one color and lower values in another, with in-between values having a gradient blend.
What is the performance task described in the script?
-The performance task involves using conditional formatting to highlight cells where a score equals exactly 100, indicating perfect performance on an assignment, with a light red fill.
Outlines

This section is available to paid users only. Please upgrade to access this part.
Upgrade NowMindmap

This section is available to paid users only. Please upgrade to access this part.
Upgrade NowKeywords

This section is available to paid users only. Please upgrade to access this part.
Upgrade NowHighlights

This section is available to paid users only. Please upgrade to access this part.
Upgrade NowTranscripts

This section is available to paid users only. Please upgrade to access this part.
Upgrade NowBrowse More Related Video
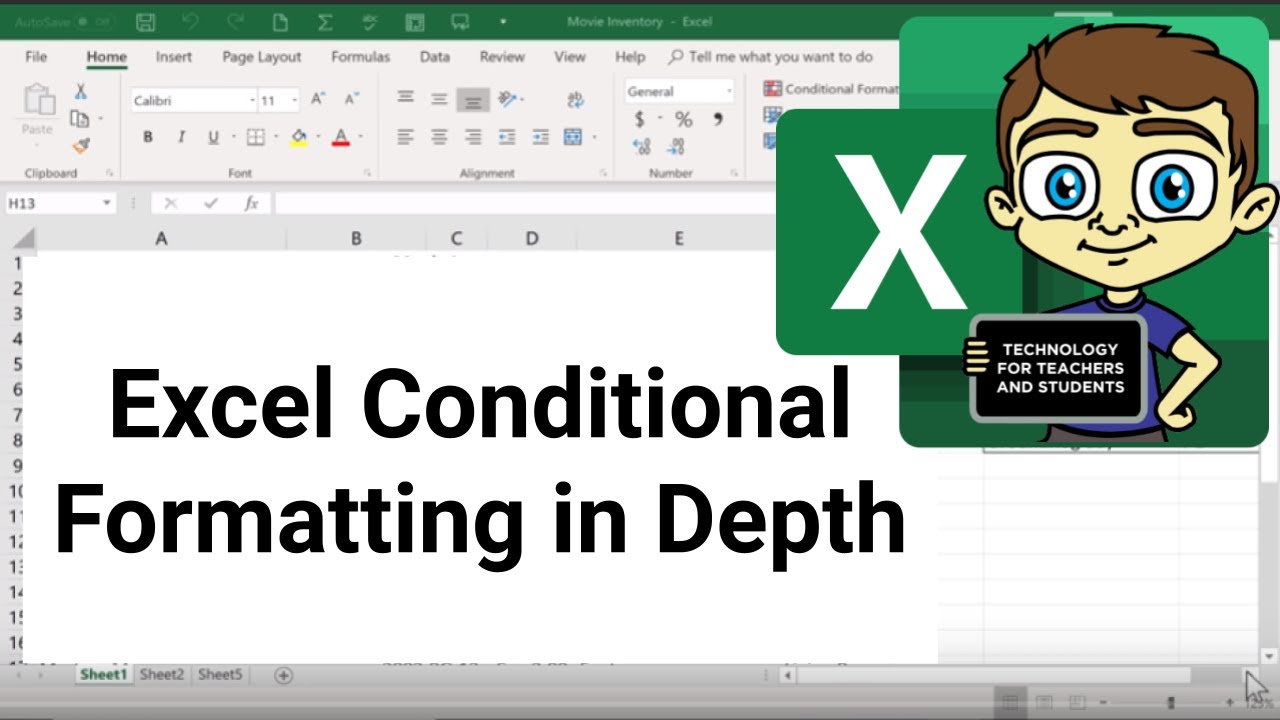
Excel Conditional Formatting in Depth

11 Most Important Tools in Excel | Malayalam Tutorial

Como Fazer Indicador de Semáforo no Excel
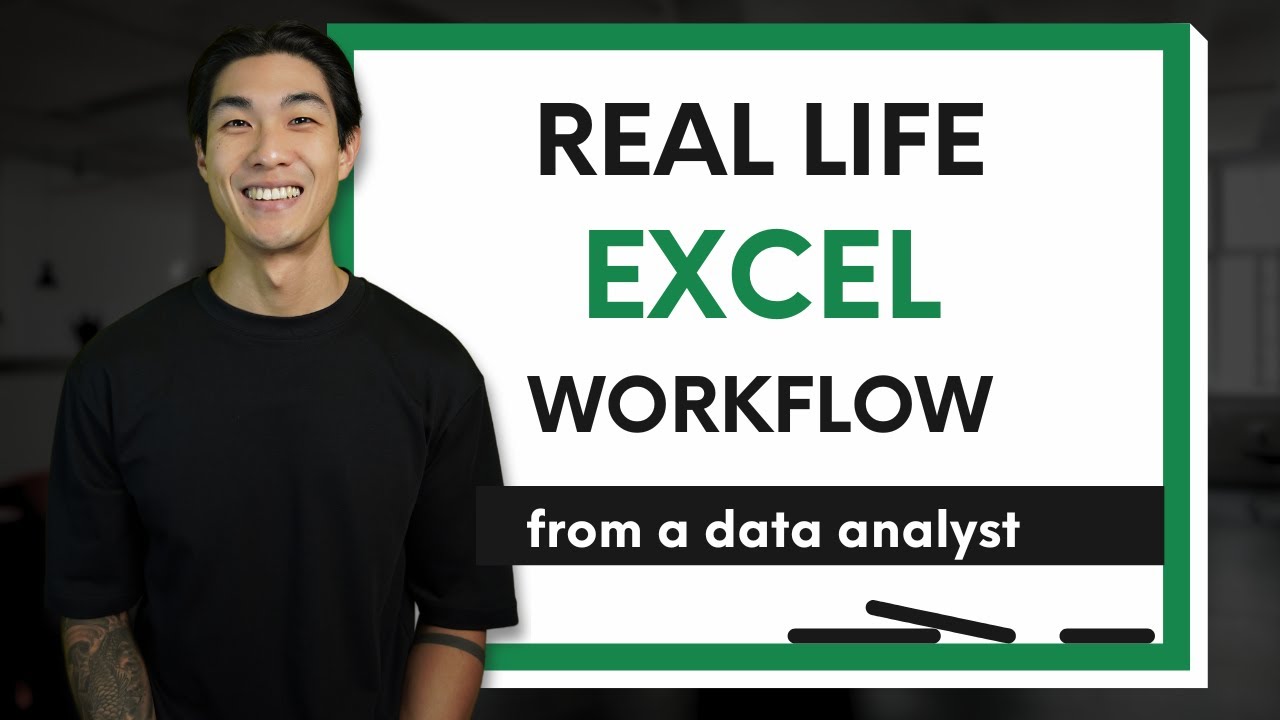
This is how I ACTUALLY analyze data using Excel

Grade 6 TLE Q1 Ep 6 Functions and Formulas in an Electronic Spreadsheet Tool

Master Data Analysis on Excel in Just 10 Minutes
5.0 / 5 (0 votes)