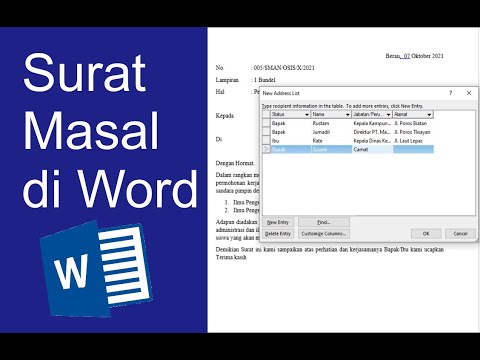Membuat Surat Massal dengan Mail Merge di Microsoft Excel dan Word
Summary
TLDRThis tutorial provides a comprehensive guide to using Microsoft Word's Mail Merge feature, specifically for creating personalized invoices. The video covers essential steps such as connecting an Excel file with customer data to a Word document, inserting dynamic fields like invoice numbers and customer names, and customizing formats for dates and prices. It also explains how to preview results and finalize the merge, including options for printing, emailing, or editing individual documents. This step-by-step tutorial helps users automate the creation of multiple personalized documents quickly and efficiently.
Takeaways
- 😀 Mail Merge is a feature in Microsoft Word that allows you to create personalized documents like invoices, emails, and letters by merging data from an Excel file.
- 😀 The tutorial focuses on creating invoices using Mail Merge, saving time when sending bulk invoices to customers.
- 😀 You need two files to perform Mail Merge: a Word document (invoice template) and an Excel file (customer data).
- 😀 The Excel file should contain headers (such as customer name, invoice number, and product details) to match the data fields in the Word document.
- 😀 In Microsoft Word, go to the 'Mailings' tab and click 'Start Mail Merge' to begin creating your document.
- 😀 Use the 'Select Recipients' option in Word to link your Excel data file, making the customer information available for the merge.
- 😀 After connecting the Excel data, use 'Insert Merge Field' to map the Excel columns to placeholders in your Word document.
- 😀 You can preview the results by clicking 'Preview Results' to see how the merged data appears in the document for different recipients.
- 😀 Customize the format of dates and numbers (like currency) using special codes in Word, ensuring consistent formatting across all documents.
- 😀 The final step is to choose how to merge the documents: generate individual documents, print them, or send them via email using Outlook.
- 😀 If you choose to send emails, ensure your Excel file includes valid email addresses and Outlook is set up to send them automatically.
Q & A
What is the purpose of a mail merge?
-A mail merge is a feature in Microsoft Word that allows you to create personalized documents, such as invoices, letters, or labels, by merging data from an Excel spreadsheet into a template. This process saves time when sending mass documents to multiple recipients.
What are the two primary files needed to perform a mail merge?
-The two primary files needed are a Microsoft Word document, which serves as the template (e.g., an invoice), and an Excel file that contains the data you want to merge, such as customer names, addresses, and other relevant details.
How do you start a mail merge in Microsoft Word?
-To start a mail merge in Microsoft Word, go to the 'Mailings' tab, click 'Start Mail Merge,' and choose the document type (such as 'Letters'). Then, select 'Choose Recipients' to link your Excel file containing the data.
What does the 'Insert Merge Field' function do?
-The 'Insert Merge Field' function in Microsoft Word allows you to insert placeholders in your document where data from your Excel file will appear. For example, it can insert the recipient's name, invoice number, or product details directly into the template.
How do you format dates or numbers in a mail merge?
-To format dates or numbers in a mail merge, right-click the merge field and choose 'Toggle Field Codes.' You can then modify the code to format the data as needed, such as changing the date format or adding commas to large numbers.
What happens when you click 'Preview Results' in Word?
-Clicking 'Preview Results' in Word shows how the merged data will appear in the final document. It allows you to verify that the placeholders are correctly replaced with the appropriate data from your Excel file.
What should you do if the data in your mail merge preview looks incorrect?
-If the data in the preview looks incorrect, review the mail merge fields to ensure they are linked to the correct columns in your Excel file. Also, check if any formatting or field code adjustments are needed.
What options do you have after completing a mail merge?
-After completing a mail merge, you have several options: you can edit individual documents, print the documents, or send them as email messages directly from Word if you have Outlook connected and valid email addresses in your Excel file.
How can you send the merged documents via email?
-To send the merged documents via email, select 'Send E-mail Messages' in the 'Finish & Merge' options. Ensure your Excel file includes a valid email address column, and that Microsoft Outlook is set up and connected.
What is the significance of ensuring 'First row of data contains column headers' when linking an Excel file to Word?
-Selecting 'First row of data contains column headers' ensures that Word can identify the column names in your Excel file as the field names to insert into the document. It helps Word correctly map the data to the appropriate placeholders.
Outlines

Esta sección está disponible solo para usuarios con suscripción. Por favor, mejora tu plan para acceder a esta parte.
Mejorar ahoraMindmap

Esta sección está disponible solo para usuarios con suscripción. Por favor, mejora tu plan para acceder a esta parte.
Mejorar ahoraKeywords

Esta sección está disponible solo para usuarios con suscripción. Por favor, mejora tu plan para acceder a esta parte.
Mejorar ahoraHighlights

Esta sección está disponible solo para usuarios con suscripción. Por favor, mejora tu plan para acceder a esta parte.
Mejorar ahoraTranscripts

Esta sección está disponible solo para usuarios con suscripción. Por favor, mejora tu plan para acceder a esta parte.
Mejorar ahoraVer Más Videos Relacionados
5.0 / 5 (0 votes)