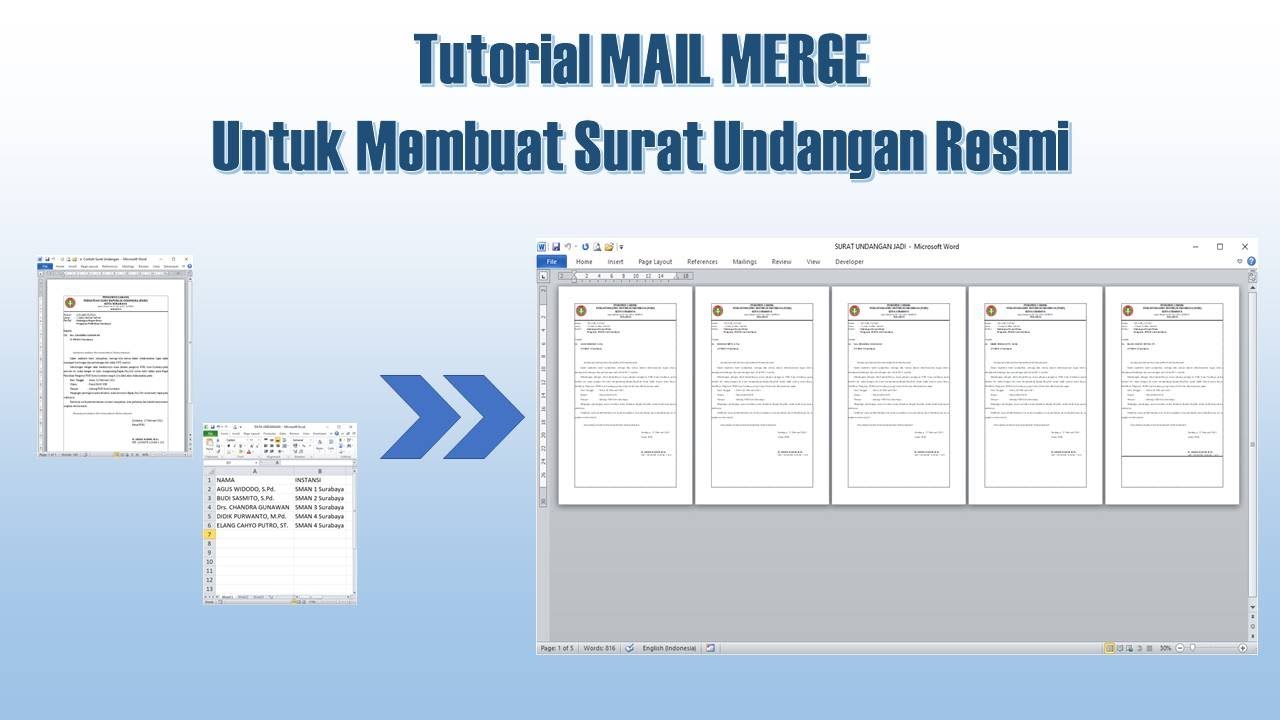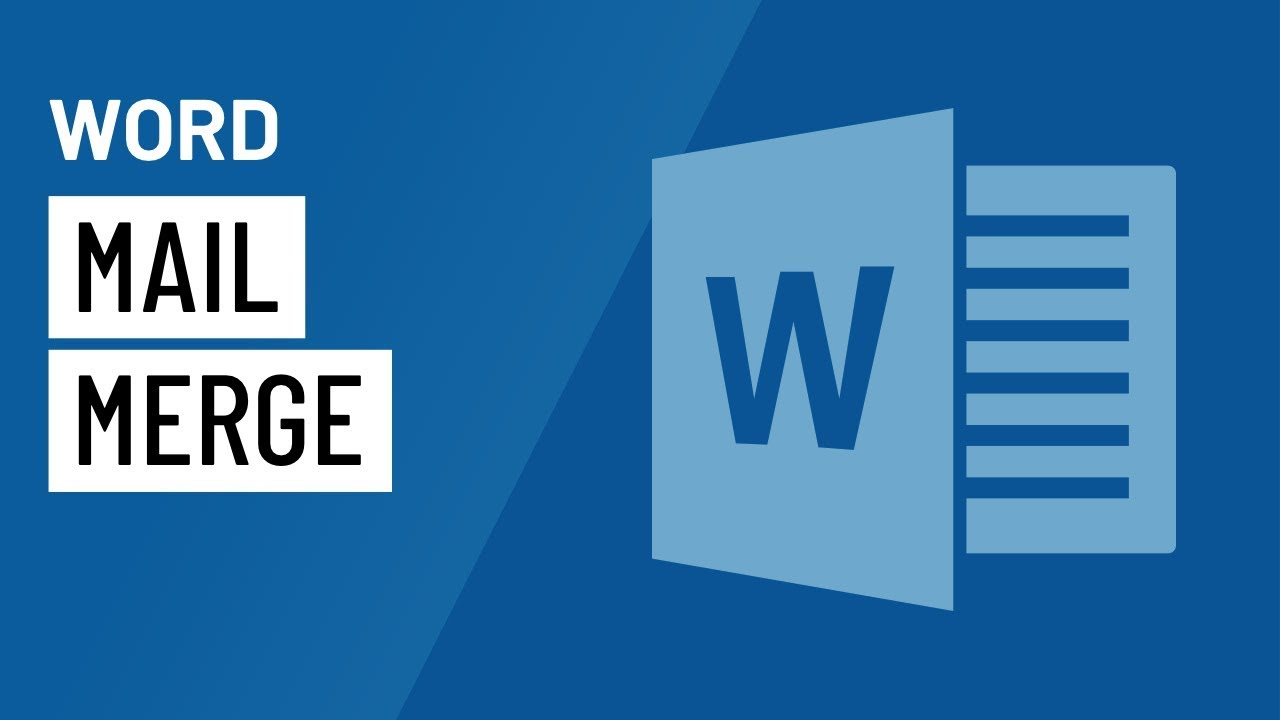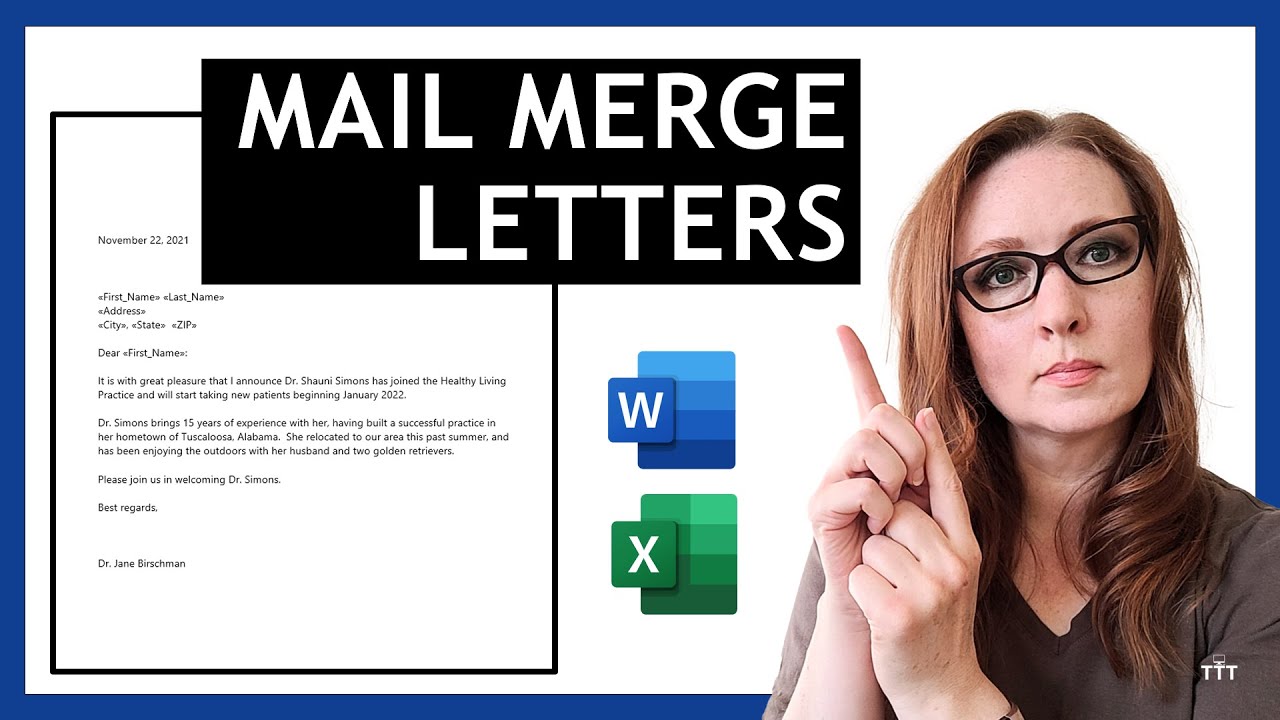Materi dan Simulasi Mail Merge | Praktek Microsoft Word | Teknologi Perkantoran
Summary
TLDRThis video explains the process of using the Mail Merge feature in Microsoft Word and Excel to create personalized documents, such as invitations or letters. The tutorial covers the steps of preparing a data source in Excel, creating a main document in Word, adding a digital signature, and linking the two to automatically populate the document with personalized details. It concludes with instructions on how to preview, finish, and save the merged documents as PDFs for distribution. The guide is ideal for administrative tasks, such as sending invitations or offers to multiple recipients.
Takeaways
- 😀 Understand the Mail Merge feature in Microsoft Word and its utility for efficiently creating multiple documents with the same format but different recipient details.
- 😀 Learn the process of creating a data source in Excel, which contains necessary details such as names, addresses, and cities for Mail Merge.
- 😀 Explore the steps to prepare the main document in Microsoft Word, which serves as the template for the generated letters.
- 😀 Discover how to digitally sign documents using free tools like SignWell and insert the signature into the Mail Merge document.
- 😀 Understand how to link the main document in Word with the data source in Excel to dynamically insert personalized details into the letter.
- 😀 Learn how to insert placeholders (such as Name, Address, and City) into the Word document to match the corresponding data fields in the Excel sheet.
- 😀 Gain insight into the preview process, where you can verify that the personalized letters are correctly generated before finalizing.
- 😀 Understand the steps to print or save the Mail Merge output as a PDF, ensuring proper document formatting for submission or distribution.
- 😀 Discover the option to store the merged document as a PDF and specify the location for easy access and file management.
- 😀 Get familiar with uploading the generated PDF file to Google Drive for easy sharing and submission.
Q & A
What is Mail Merge, and how is it used in Microsoft Word?
-Mail Merge is a feature in Microsoft Word that allows you to create multiple documents (such as letters or invitations) that contain personalized information, like the recipient’s name and address. It uses a data source, such as an Excel spreadsheet, to fill in the personalized details into a template letter, automating the process of sending individual, customized documents.
What is the first step in using Mail Merge for creating personalized letters?
-The first step is to prepare the source data in Excel. You need to create a spreadsheet with columns for the recipient’s name, address, and city/region. This data will be used to personalize the letters during the Mail Merge process.
How do you prepare the main document for Mail Merge in Microsoft Word?
-To prepare the main document, you need to create a new document in Microsoft Word, then insert placeholders where the personalized information will go. You can either create your own template or download a pre-made template, which can be customized for your specific use.
How do you link the source data from Excel to the main document in Word?
-In Microsoft Word, go to the 'Mailings' tab, select 'Start Mail Merge' and choose 'Letters'. Then, click 'Select Recipients' and choose 'Use Existing List'. After opening your Excel file, you can insert the relevant merge fields (e.g., name, address, city) into the document.
What is the purpose of the 'Insert Merge Field' option in Mail Merge?
-'Insert Merge Field' is used to insert placeholders in the main document that correspond to the columns in your Excel data source (e.g., Name, Address, City). These fields are replaced with actual data when the Mail Merge is executed.
What should you do after inserting the merge fields into the document?
-After inserting the merge fields, you should preview the results by clicking 'Preview Results' in the 'Mailings' tab. This allows you to see how the personalized letters will look for each recipient. You can also use the 'Next Record' button to navigate through different recipients' data.
How do you save the merged documents after completing Mail Merge?
-Once the merge is complete, you can click 'Finish & Merge' and choose 'Edit Individual Documents' to generate a separate file for each recipient. If you want to save the document as a PDF, select 'Microsoft Print to PDF' as the printer option, then specify the file name and location.
How can you send the personalized letters as email messages through Mail Merge?
-You can use the 'Finish & Merge' option and select 'Send E-Mail Messages' if you want to email the personalized letters. You’ll need to specify the email address column in your data source, as well as the subject line for the email. The emails can be sent directly through Microsoft Word.
What is the significance of using digital signatures in the tutorial?
-In the tutorial, digital signatures are used for authenticity and to personalize the document further. A digital signature can be inserted using tools like 'HelloSign' to add a scanned or drawn signature to the letter, simulating a real signature for each recipient.
What should you do after saving the final document in PDF format?
-After saving the final document as a PDF, you should upload it to Google Drive (or another cloud storage service) to share or submit it as required. This ensures the document is properly stored and accessible for review or printing.
Outlines

This section is available to paid users only. Please upgrade to access this part.
Upgrade NowMindmap

This section is available to paid users only. Please upgrade to access this part.
Upgrade NowKeywords

This section is available to paid users only. Please upgrade to access this part.
Upgrade NowHighlights

This section is available to paid users only. Please upgrade to access this part.
Upgrade NowTranscripts

This section is available to paid users only. Please upgrade to access this part.
Upgrade NowBrowse More Related Video
5.0 / 5 (0 votes)