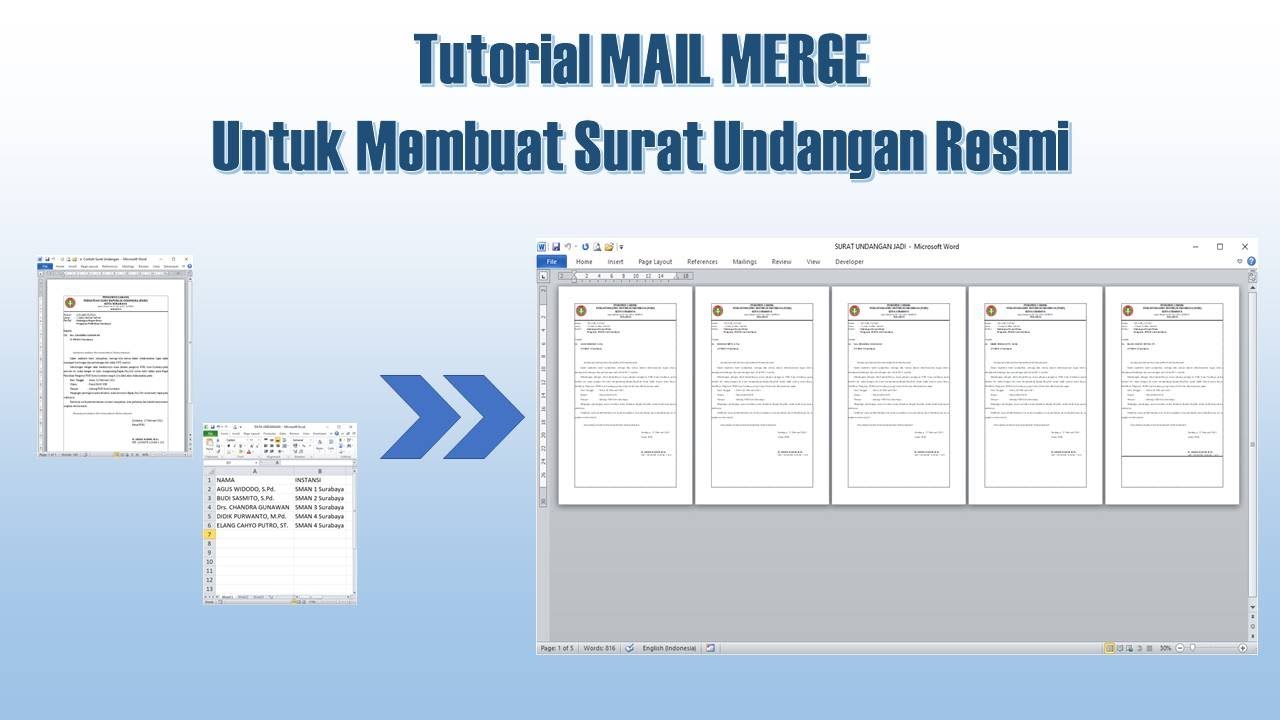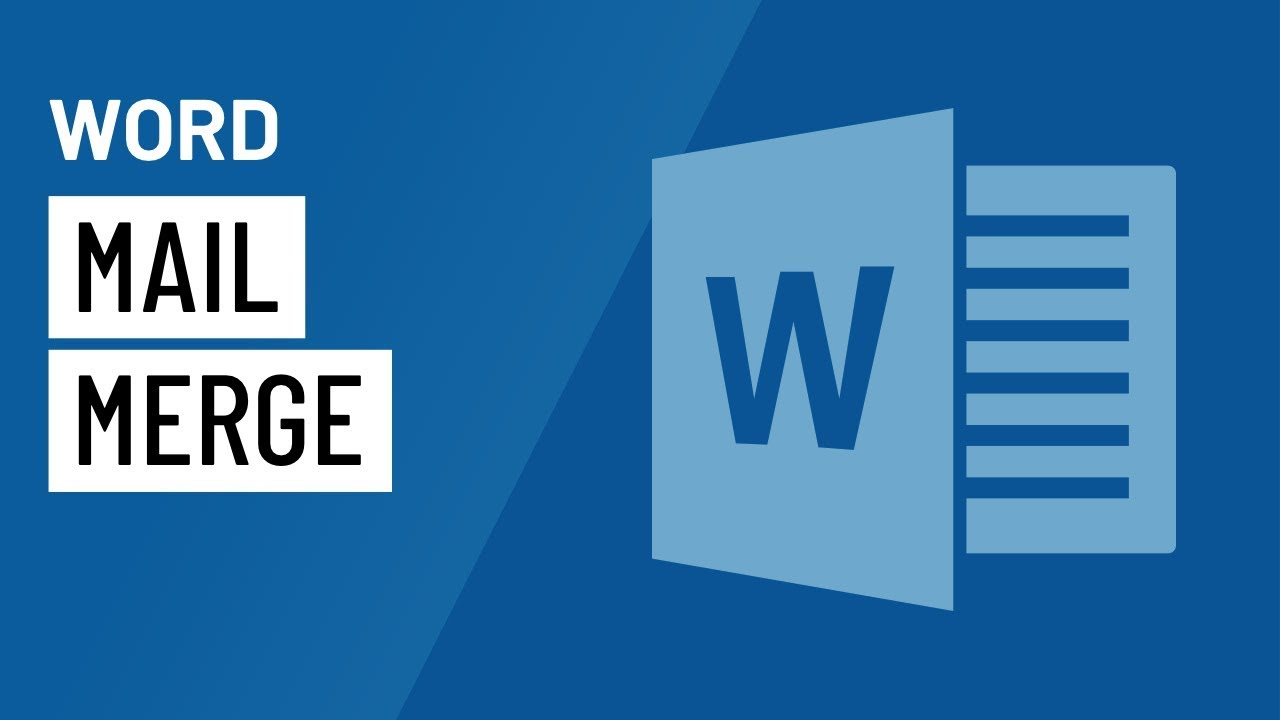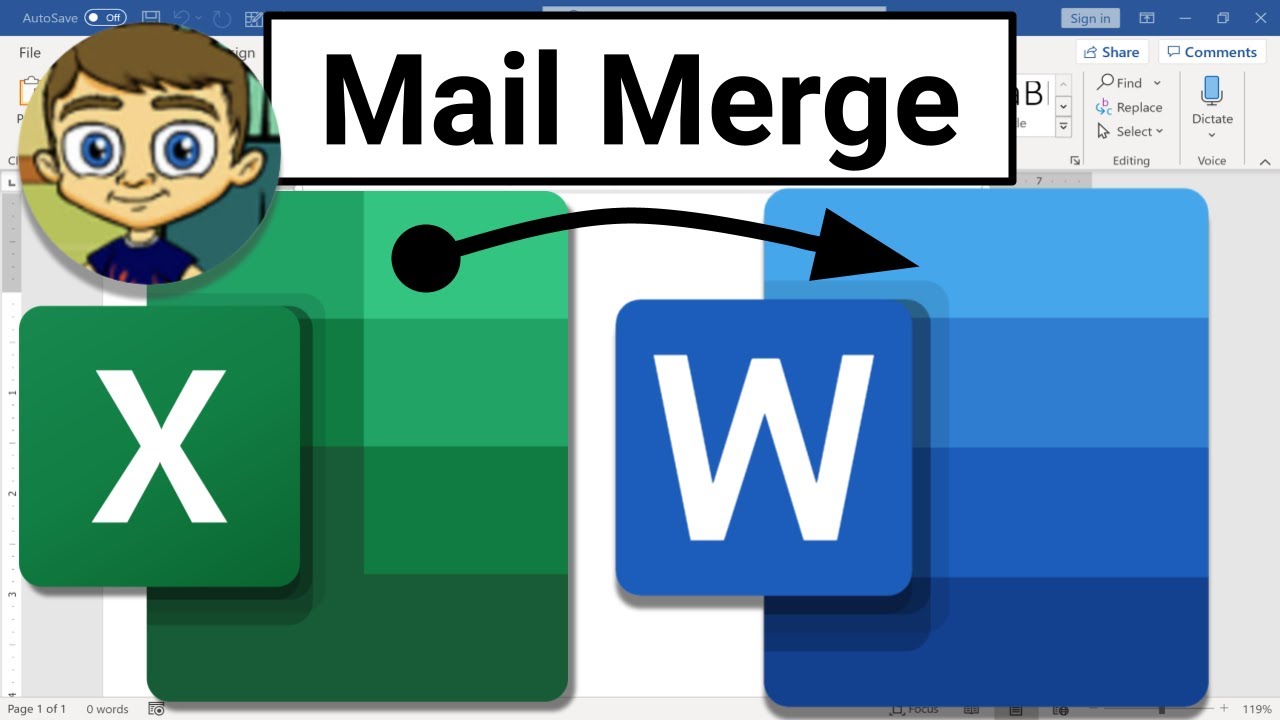Membuat Surat Undangan dengan Mail Merge
Summary
TLDRThis video tutorial demonstrates how to create an invitation letter using the mail merge feature in Microsoft Word, which can save time when addressing multiple recipients. The process involves preparing contact data in Excel, linking it to a Word template, and automatically inserting personal details such as names, addresses, and phone numbers into the letter. The tutorial highlights how to generate and print individual invitations for each contact, saving time and effort. The video emphasizes the ease and efficiency of mail merge, especially for large datasets, and encourages viewers to use this method for creating personalized letters quickly.
Takeaways
- 😀 Mail merge in Microsoft Word helps save time when sending invitations to multiple recipients.
- 😀 First, prepare your data (such as contact information) in Excel or Access.
- 😀 In Word, use the mail merge feature to insert data from Excel into an invitation template.
- 😀 The Word document template remains the same, but fields like name, phone number, and address are dynamically populated from the Excel sheet.
- 😀 Start by opening the 'Mailings' menu in Word, then select 'Select Recipients' and choose your Excel file.
- 😀 Data from your Excel file automatically populates your Word template when selecting corresponding fields like name, address, and phone number.
- 😀 You can preview how the data will look on the invitation before printing by using the 'Preview Results' option.
- 😀 To navigate through records, use the 'Next Record' button to view different entries from your Excel file in the Word document.
- 😀 The mail merge process can handle large datasets, allowing you to manage hundreds of recipients easily.
- 😀 Once completed, you can print the document directly or create a new file with individual invitations ready for distribution.
Q & A
What is the main purpose of using the Mail Merge feature in Microsoft Word?
-The main purpose of using the Mail Merge feature in Microsoft Word is to save time when creating invitations or other documents addressed to many people by automatically inserting personalized data from a database into a template.
Which applications are used in conjunction with Microsoft Word for Mail Merge?
-Microsoft Excel or Access are used in conjunction with Microsoft Word to store and manage the data (such as names, addresses, and phone numbers) that will be merged into the document template.
How does Mail Merge simplify the process of sending invitations to multiple people?
-Mail Merge simplifies the process by allowing users to create a single template for the invitation and then automatically insert personalized information, such as names, addresses, and phone numbers, from an Excel file, without needing to edit each document individually.
What is the first step in preparing to use Mail Merge in Microsoft Word?
-The first step is to prepare the data of the people you want to send invitations to, using an application like Excel or Access. This data should include information such as names, addresses, and phone numbers.
What type of template is used in Microsoft Word for the invitation in this tutorial?
-A pre-designed invitation template is used in Microsoft Word, where the only variables to be customized are the recipient's number, name, address, and phone number, which are pulled from the Excel file.
What happens after you link the Excel file with the Word template?
-After linking the Excel file with the Word template, you can insert specific columns from the Excel data (such as name, address, and phone number) into the Word template, automatically populating the invitation with personalized details for each recipient.
How can you preview the results of the Mail Merge in Microsoft Word?
-You can preview the results of the Mail Merge by clicking the 'Preview Results' button in Microsoft Word. This will display the merged data in the template, showing how the invitations will look with the personalized information inserted.
How does Microsoft Word handle multiple records during the Mail Merge process?
-Microsoft Word allows you to navigate through multiple records (e.g., 20, 100, or more) by clicking the right arrow to move to the next record. This way, you can review how each individual invitation will appear with the respective data.
What is the final step after completing the Mail Merge process?
-The final step is to either print the generated documents or edit them as a single merged document. This can be done by clicking 'Print Documents' or 'Edit Individual Documents' to generate a document for each record, ready for printing and distribution.
How does using Mail Merge save time in preparing invitations?
-Using Mail Merge saves time by eliminating the need to manually enter data into each individual invitation. Once the template and data file are set up, the process automatically generates personalized invitations for all recipients in one go.
Outlines

This section is available to paid users only. Please upgrade to access this part.
Upgrade NowMindmap

This section is available to paid users only. Please upgrade to access this part.
Upgrade NowKeywords

This section is available to paid users only. Please upgrade to access this part.
Upgrade NowHighlights

This section is available to paid users only. Please upgrade to access this part.
Upgrade NowTranscripts

This section is available to paid users only. Please upgrade to access this part.
Upgrade Now5.0 / 5 (0 votes)