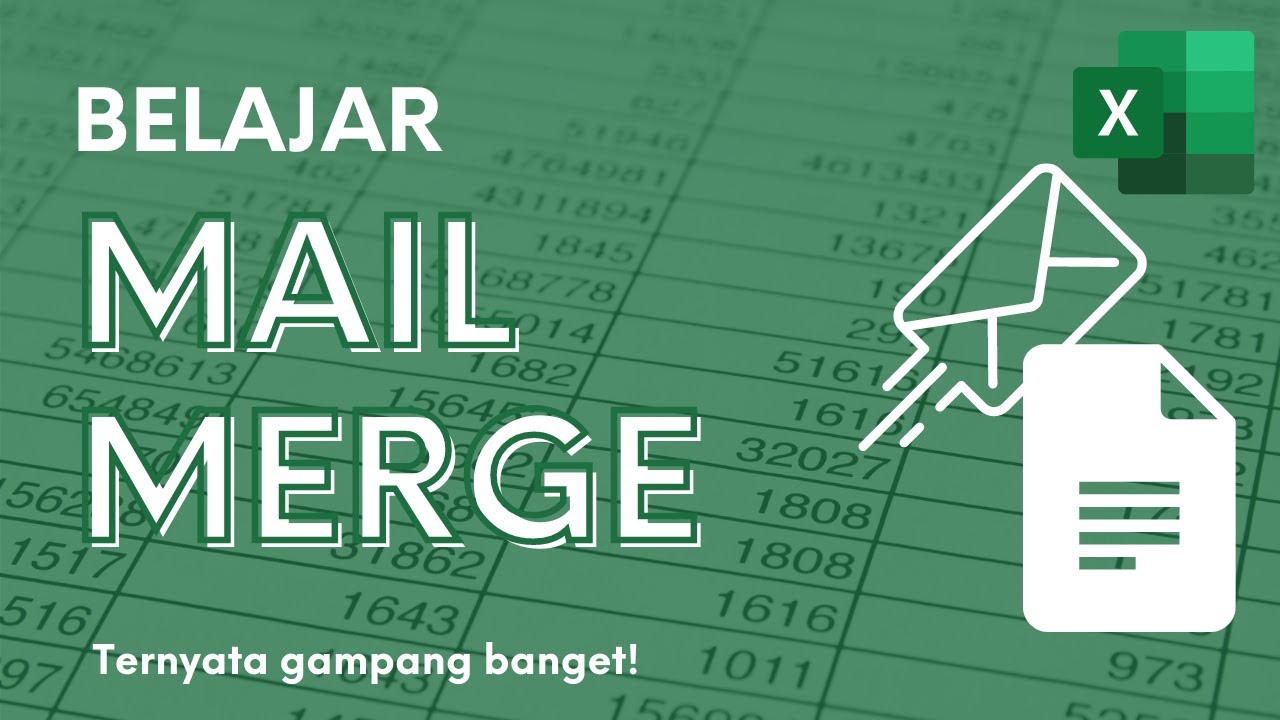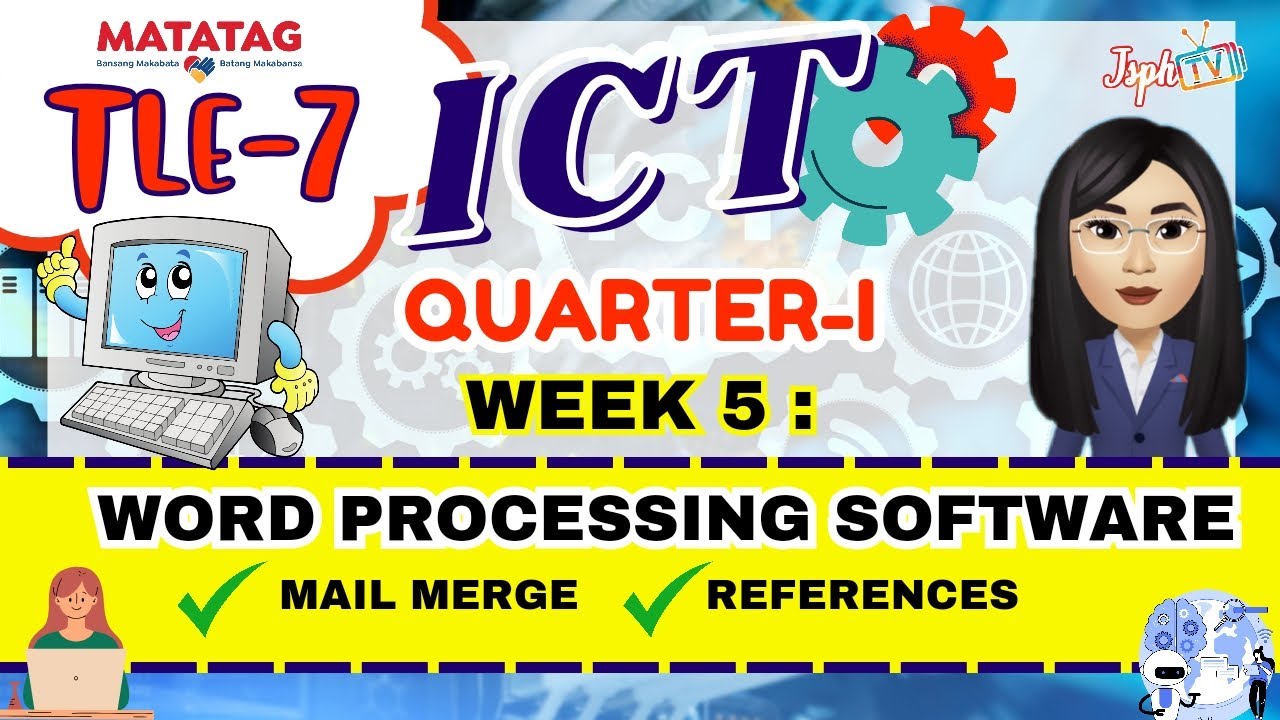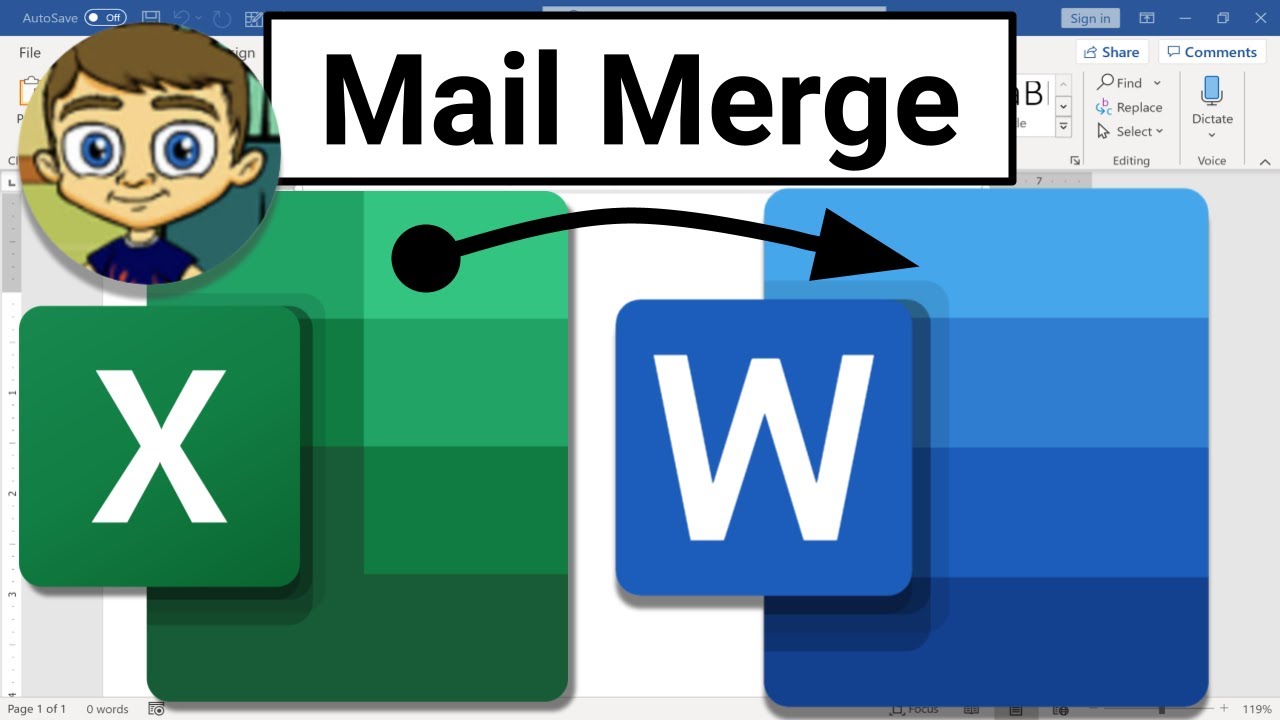Cara Membuat surat masal di Word - Mail Merge
Summary
TLDRThis video tutorial provides a step-by-step guide to creating a Mail Merge in Microsoft Word. Viewers learn how to prepare a master letter, set up a recipient list, and insert personalized fields like name, title, and address. The process is made easy through the Mail Merge Wizard, guiding users through the six steps, from creating the recipient list to generating individualized letters. The tutorial emphasizes editing and previewing the final result, ensuring a personalized and professional outcome for mass correspondence. Perfect for anyone looking to streamline their mail merges with efficiency and accuracy.
Takeaways
- 😀 Start by preparing a master letter document for mail merge.
- 😀 Open the 'Mailings' menu and select 'Start Mail Merge' to begin the process.
- 😀 Use the 'Step-by-Step Mail Merge Wizard' to guide you through six main steps.
- 😀 In Step 1, select 'Letter' as the document type and click 'Next'.
- 😀 In Step 2, choose 'Use the current document' and proceed to the next step.
- 😀 In Step 3, create a new recipient list by selecting 'Type New List' and filling in the necessary details like status, name, position, and address.
- 😀 Customize the fields for status, name, position, and address as per the recipient list format.
- 😀 After entering the recipient data, save the list with an appropriate name for future use.
- 😀 Review the data entered and make corrections if necessary by clicking 'Edit' before moving to the next step.
- 😀 In Step 4, insert merge fields (status, name, position, address) into the master letter to personalize each letter.
- 😀 Step 5 allows you to preview the merged letters to check for accuracy before proceeding to the final step.
- 😀 In Step 6, select 'Edit Individual Letters' to finalize and view the merged letters, which will be generated for each recipient in the list.
Q & A
What is mail merge and how does it work in Microsoft Word?
-Mail merge is a feature in Microsoft Word that allows users to create personalized documents for multiple recipients using a single template. It works by merging a master document (the template) with a recipient list, where data such as names, addresses, or job titles are dynamically inserted into the document.
What is the first step in creating a mail merge?
-The first step is to prepare the master letter that will be used for all recipients. This document contains the general content, with placeholders for personalized information that will be inserted later.
What should you do after preparing the master letter in Word?
-After preparing the master letter, you should click the 'Mailings' tab in Microsoft Word, select 'Start Mail Merge', and then choose 'Step-by-Step Mail Merge Wizard' from the dropdown menu.
How do you create a recipient list for a mail merge?
-To create a recipient list, click 'Type New List' when prompted in the mail merge process. You will then create a custom list with fields like Status, Name, Job Title/Company, and Address. After entering the data, save the list for later use.
Can you edit the recipient list after it's been created?
-Yes, you can edit the recipient list at any point by clicking 'Edit' to modify or correct any information, such as adding or changing the name, job title, or address of recipients.
What does 'Insert Merge Field' do in mail merge?
-'Insert Merge Field' allows you to place dynamic fields into your master document. For example, it lets you insert a recipient's name, job title, or address where appropriate in the letter template.
How do you preview the mail merge results?
-You can preview the mail merge results by clicking 'Preview Results' in the Mail Merge toolbar. This will display how the personalized data from your recipient list will appear in the document for each individual recipient.
What is the purpose of the 'Finish & Merge' option?
-'Finish & Merge' is used to complete the mail merge process. It generates individual documents for each recipient, either printing them, creating a new document, or sending them by email.
Can you generate multiple letters at once in mail merge?
-Yes, you can generate multiple personalized letters at once. The mail merge will create a separate document for each recipient, each with their specific information, such as name and address.
What should you do if you find errors in the recipient list after starting the mail merge?
-If you find errors in the recipient list after starting the mail merge, you can go back and click 'Edit' to correct the information. Once corrected, proceed with the merge process again to ensure the documents are accurate.
Outlines

This section is available to paid users only. Please upgrade to access this part.
Upgrade NowMindmap

This section is available to paid users only. Please upgrade to access this part.
Upgrade NowKeywords

This section is available to paid users only. Please upgrade to access this part.
Upgrade NowHighlights

This section is available to paid users only. Please upgrade to access this part.
Upgrade NowTranscripts

This section is available to paid users only. Please upgrade to access this part.
Upgrade Now5.0 / 5 (0 votes)