Tutorial Membuat Animasi di PowerPoint untuk Pemula
Summary
TLDRThis tutorial covers how to create and manage animations in Microsoft PowerPoint. It explains the four main types of animations—Entrance, Emphasis, Exit, and Motion Path—and how to apply them to objects. Viewers will learn to adjust animation timing, duration, and delay for more control over presentation flow. The video also demonstrates how to copy animations between objects, use the Animation Pane for fine-tuning, and set triggers to activate animations based on user interaction. With practical tips, this tutorial helps create dynamic and engaging presentations.
Takeaways
- 😀 The video introduces PowerPoint animations, explaining the basics and providing a tutorial on how to use them.
- 😀 Key animation types in PowerPoint are 'Entrance', 'Emphasis', 'Exit', and 'Motion Path'. Each serves a specific purpose for object animation.
- 😀 Entrance animations make objects appear on the slide only after a specific trigger, such as a mouse click.
- 😀 Emphasis animations highlight or emphasize objects that are already visible on the slide.
- 😀 Exit animations remove objects from the slide after they have appeared, using specific effects similar to Entrance animations.
- 😀 Motion Path animations move objects along a specific path, either a straight line or a custom route on the slide.
- 😀 To add animations, select an object, then navigate to the 'Animations' tab and choose from various available effects.
- 😀 PowerPoint offers multiple animation options, including 'More Entrance Effects' for advanced choices and 'Animation Painter' to copy animations from one object to another.
- 😀 Animation properties like 'Timing', 'Duration', and 'Delay' allow precise control over when and how animations play.
- 😀 The 'Trigger' feature enables users to set one object to trigger the animation of another object, adding interactivity to the slide.
- 😀 Users can remove or adjust animations from any object by selecting it and either modifying the settings or deleting the animation from the Animation Pane.
Q & A
What are the main types of animations in PowerPoint?
-The main types of animations in PowerPoint are Entrance, Emphasis, Exit, and Motion Path. Entrance animations make an object appear on the slide, Emphasis animations highlight an existing object, Exit animations make an object disappear, and Motion Path animations move an object along a predefined path.
How can I apply an Entrance animation to an object?
-To apply an Entrance animation, select the object, go to the Animations tab, and choose an Entrance effect. You can click the small arrow to view more effects or select 'More Entrance Effects' for additional options. To preview the effect, click the Preview button.
What is the difference between Emphasis and Entrance animations?
-Entrance animations make an object appear on the slide, while Emphasis animations highlight an object that is already visible on the slide. Emphasis animations do not affect the object's visibility but instead draw attention to it.
What do Exit animations do?
-Exit animations are used to make objects disappear from the slide. They work similarly to Entrance animations, but instead of showing an object, they hide it.
What is the purpose of Motion Path animations?
-Motion Path animations are used to move an object along a defined path, such as a straight line or curve. You can adjust the path to make the object move in any direction you want.
How can I customize the timing of an animation?
-You can customize the timing of an animation by selecting the object and going to the Animation Pane. You can choose when the animation will start: 'On Click', 'With Previous' (at the same time as the previous animation), or 'After Previous' (after the previous animation finishes).
How can I adjust the duration of an animation?
-The duration of an animation controls how long the effect lasts. To adjust the duration, select the animated object, go to the Animations tab, and set the duration in seconds. A longer duration makes the animation slower.
What is the purpose of using the 'Delay' setting in animations?
-The Delay setting adds a pause before the animation starts. You can set a delay in the timing options, and it allows you to control the timing sequence, especially when you want to wait before the animation begins.
How do I apply multiple animations to a single object?
-To apply multiple animations, select the object and then go to the Animations tab and click 'Add Animation'. Choose the additional animation you want to apply. You can set the order and timing of each animation in the Animation Pane.
How can I copy an animation from one object to another?
-To copy an animation from one object to another, select the object with the desired animation, then click the Animation Painter in the Animations tab. Afterward, click on the object you want to apply the animation to, and the animation will be copied.
What is the function of the 'Trigger' feature in PowerPoint animations?
-The 'Trigger' feature allows you to start an animation based on an action performed on another object. For example, you can set an animation to begin when you click on a different object, which gives you more control over the animation sequence.
How can I remove an animation from an object?
-To remove an animation from an object, open the Animation Pane, select the animation you want to delete, and press the Delete key on your keyboard. This will remove the animation from the object.
Outlines

Esta sección está disponible solo para usuarios con suscripción. Por favor, mejora tu plan para acceder a esta parte.
Mejorar ahoraMindmap

Esta sección está disponible solo para usuarios con suscripción. Por favor, mejora tu plan para acceder a esta parte.
Mejorar ahoraKeywords

Esta sección está disponible solo para usuarios con suscripción. Por favor, mejora tu plan para acceder a esta parte.
Mejorar ahoraHighlights

Esta sección está disponible solo para usuarios con suscripción. Por favor, mejora tu plan para acceder a esta parte.
Mejorar ahoraTranscripts

Esta sección está disponible solo para usuarios con suscripción. Por favor, mejora tu plan para acceder a esta parte.
Mejorar ahoraVer Más Videos Relacionados

Microsoft PowerPoint Tutorial - Beginners Level 1
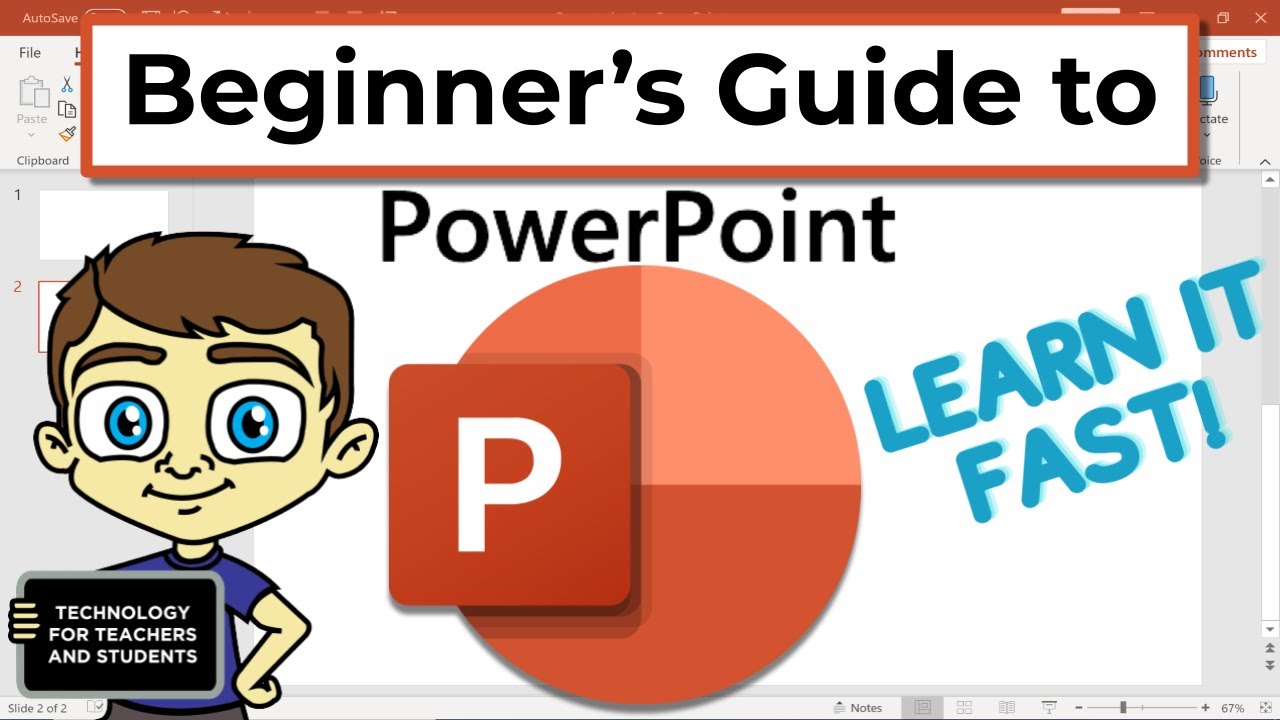
The Beginner's Guide to Microsoft PowerPoint
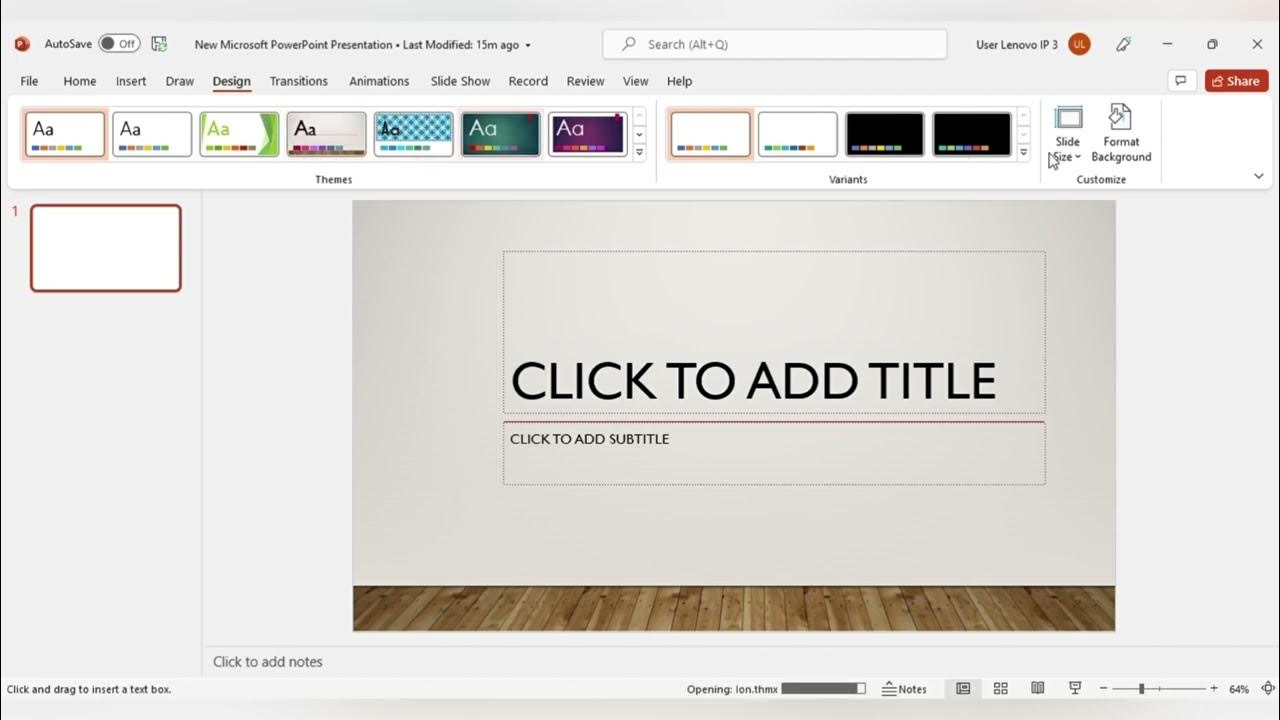
MENGENAL FITUR FITUR MICROSOFT POWER POINT DAN FUNGSI FUNGSINYA (TUGAS KEL PENG APLIKASI KOMPUTER)

Animated PowerPoint Slide Tutorial 2023
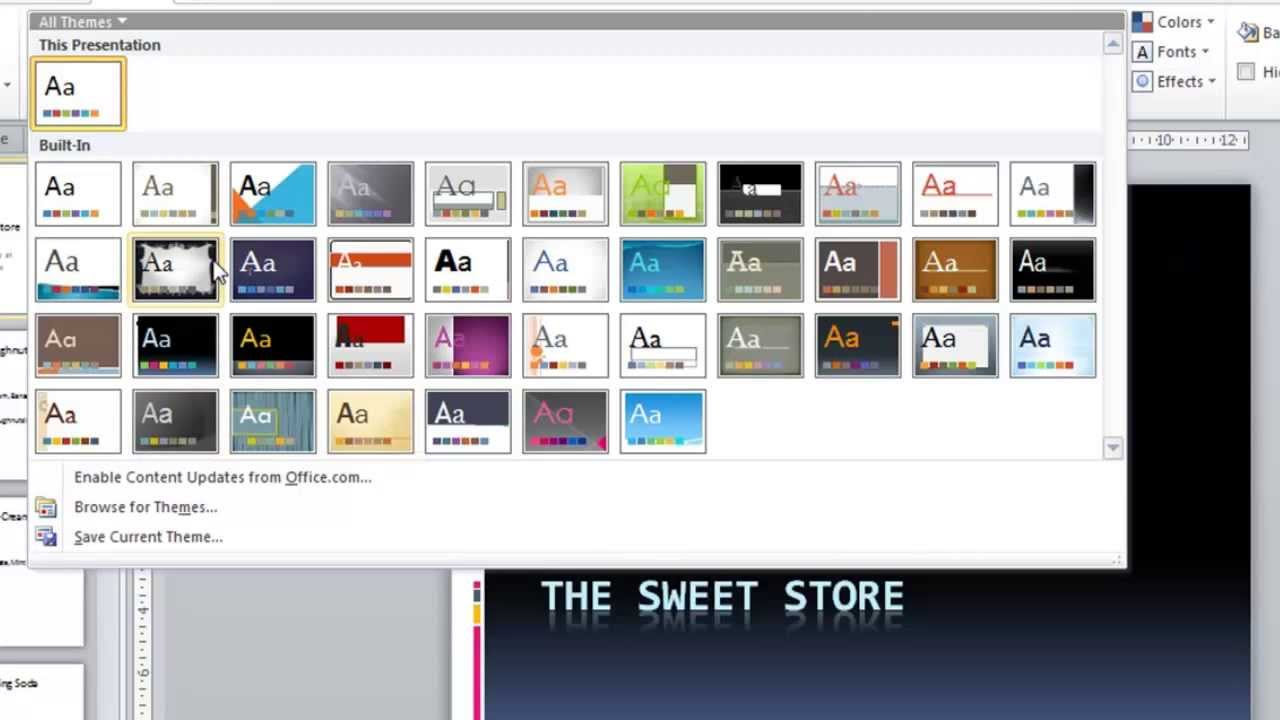
PowerPoint 2010 Tutorial for Beginners #1 Overview (Microsoft PowerPoint)

Tutorial Membuat PPT Bergerak Animasi Morph | PPT Morph Seminar Proposal atau sidang skripsi
5.0 / 5 (0 votes)
