Excel Quick and Simple Charts Tutorial
Summary
TLDREn este tutorial para principiantes, el instructor muestra cómo agregar gráficos rápidamente a hojas de cálculo de Excel. Usando un ejemplo de ventas de juegos de mesa, explica cómo seleccionar datos relevantes, crear gráficos automáticamente y personalizarlos utilizando opciones de diseño. También demuestra cómo cambiar la disposición de filas y columnas, ajustar títulos y etiquetas, e incluso insertar imágenes para hacer el gráfico más visual. Al final, enseña cómo copiar el gráfico y pegarlo en otras aplicaciones como PowerPoint o Word. Es un enfoque simple y visualmente atractivo para representar datos de manera clara.
Takeaways
- 📊 El tutorial muestra cómo agregar gráficos a hojas de cálculo de Excel de manera rápida y sencilla.
- 🎲 El ejemplo utiliza una lista de ventas de juegos de mesa y cartas durante los primeros seis meses del año.
- 🖱️ El primer paso es seleccionar los datos que se desean visualizar en el gráfico, excluyendo totales no deseados.
- ⌨️ Presionando Alt + F1 se genera automáticamente un gráfico basado en los datos seleccionados.
- 🖼️ El gráfico puede ser movido dentro de la hoja de cálculo y ajustado en tamaño y posición.
- 🔄 Es posible intercambiar filas y columnas en el gráfico para cambiar la perspectiva de los datos.
- 🎨 Se pueden personalizar los gráficos utilizando las opciones de diseño, como estilos, temas y disposiciones rápidas.
- 📝 Los títulos del gráfico y de los ejes pueden ser editados manualmente o vinculados a celdas de Excel.
- 🖼️ Imágenes pueden ser insertadas en el gráfico para hacerlo más visual y atractivo.
- 📋 Los gráficos creados en Excel pueden ser copiados y pegados en PowerPoint, Word o Publisher sin perder la integridad de los datos.
Q & A
¿Qué tipo de datos se utiliza en el ejemplo del tutorial?
-El tutorial utiliza un ejemplo de una hoja de cálculo con datos de ventas de juegos de mesa y cartas durante los primeros seis meses del año.
¿Por qué se excluye el total de ventas en la gráfica?
-Se excluye el total de ventas para destacar las ventas individuales de cada juego en cada mes y permitir ver cuáles fueron los más vendidos, sin que el total distorsione los datos.
¿Cuál es el atajo de teclado para crear una gráfica rápidamente en Excel?
-El atajo de teclado es mantener presionada la tecla Alt y luego presionar F1 para generar automáticamente una gráfica.
¿Qué muestra la gráfica generada en el tutorial?
-La gráfica muestra los juegos de mesa con seis barras cada uno, una por mes, para representar cuántas unidades de cada juego se vendieron en cada mes.
¿Qué función tiene el botón 'Switch Row/Column' en Excel?
-El botón 'Switch Row/Column' permite intercambiar los datos de filas y columnas en la gráfica, ofreciendo una nueva perspectiva de los datos, como ver los juegos mes a mes en lugar de los meses por juego.
¿Cómo puedes personalizar el diseño de la gráfica en Excel?
-Puedes personalizar el diseño seleccionando diferentes estilos de gráficos en la pestaña 'Design', o bien utilizando la opción 'Quick Layout' para ajustar la posición de los títulos y la leyenda.
¿Qué hace la opción 'Quick Layout' en una gráfica de Excel?
-La opción 'Quick Layout' permite cambiar rápidamente el diseño de la gráfica, incluyendo la posición de las etiquetas de los ejes y la leyenda, entre otros elementos.
¿Cómo puedes cambiar el título de la gráfica en Excel?
-Para cambiar el título, puedes hacer clic en él, escribir directamente o usar una referencia de celda en la hoja de cálculo escribiendo '=' y seleccionando la celda que contiene el título deseado.
¿Qué puedes hacer si deseas agregar imágenes a la gráfica en lugar de texto?
-Puedes insertar imágenes desde tu computadora y ubicarlas junto al nombre del juego en la gráfica, lo que hace la presentación más visual y atractiva.
¿Cómo puedes reutilizar la gráfica en otros programas de Microsoft Office?
-Puedes copiar la gráfica desde Excel y pegarla directamente en otros programas de Microsoft Office como PowerPoint, Word o Publisher, donde mantendrá todos los datos y el diseño.
Outlines

Esta sección está disponible solo para usuarios con suscripción. Por favor, mejora tu plan para acceder a esta parte.
Mejorar ahoraMindmap

Esta sección está disponible solo para usuarios con suscripción. Por favor, mejora tu plan para acceder a esta parte.
Mejorar ahoraKeywords

Esta sección está disponible solo para usuarios con suscripción. Por favor, mejora tu plan para acceder a esta parte.
Mejorar ahoraHighlights

Esta sección está disponible solo para usuarios con suscripción. Por favor, mejora tu plan para acceder a esta parte.
Mejorar ahoraTranscripts

Esta sección está disponible solo para usuarios con suscripción. Por favor, mejora tu plan para acceder a esta parte.
Mejorar ahoraVer Más Videos Relacionados

🔥 Aprende YA Excel y Hojas de cálculo (Paso a paso) ⭐️
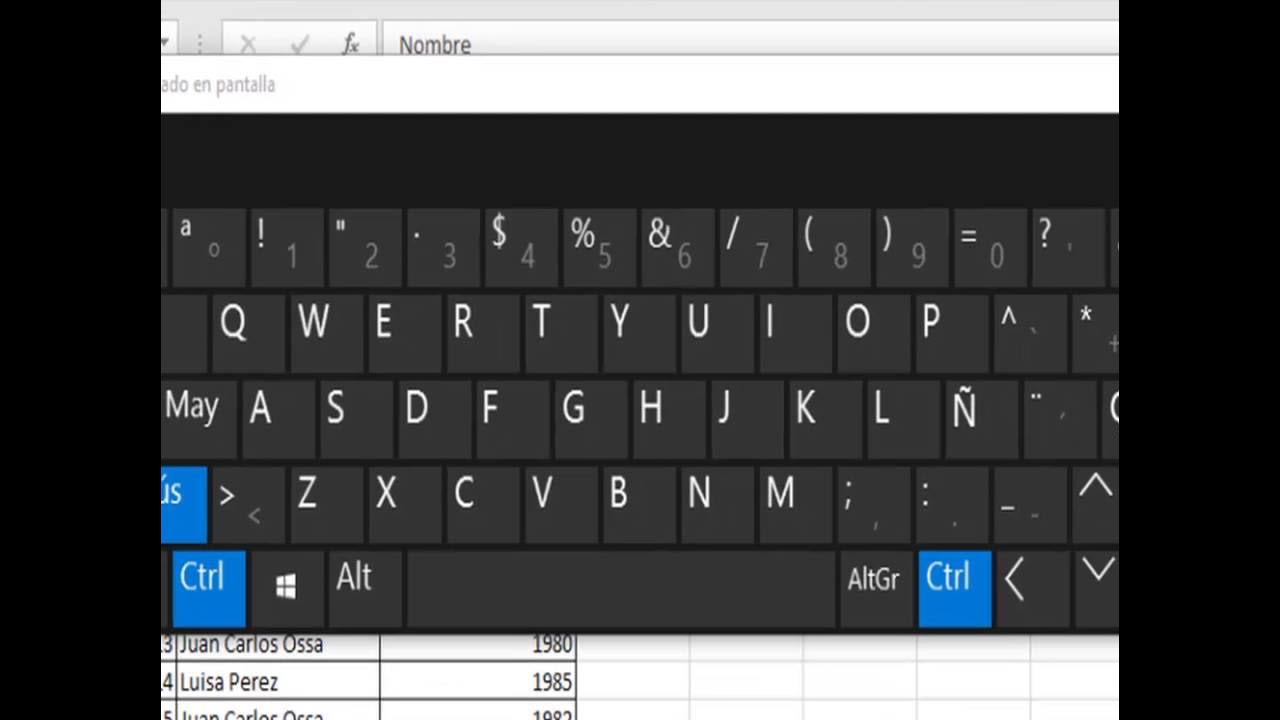
Como desplazarse, Seleccionar datos y celdas en Excel
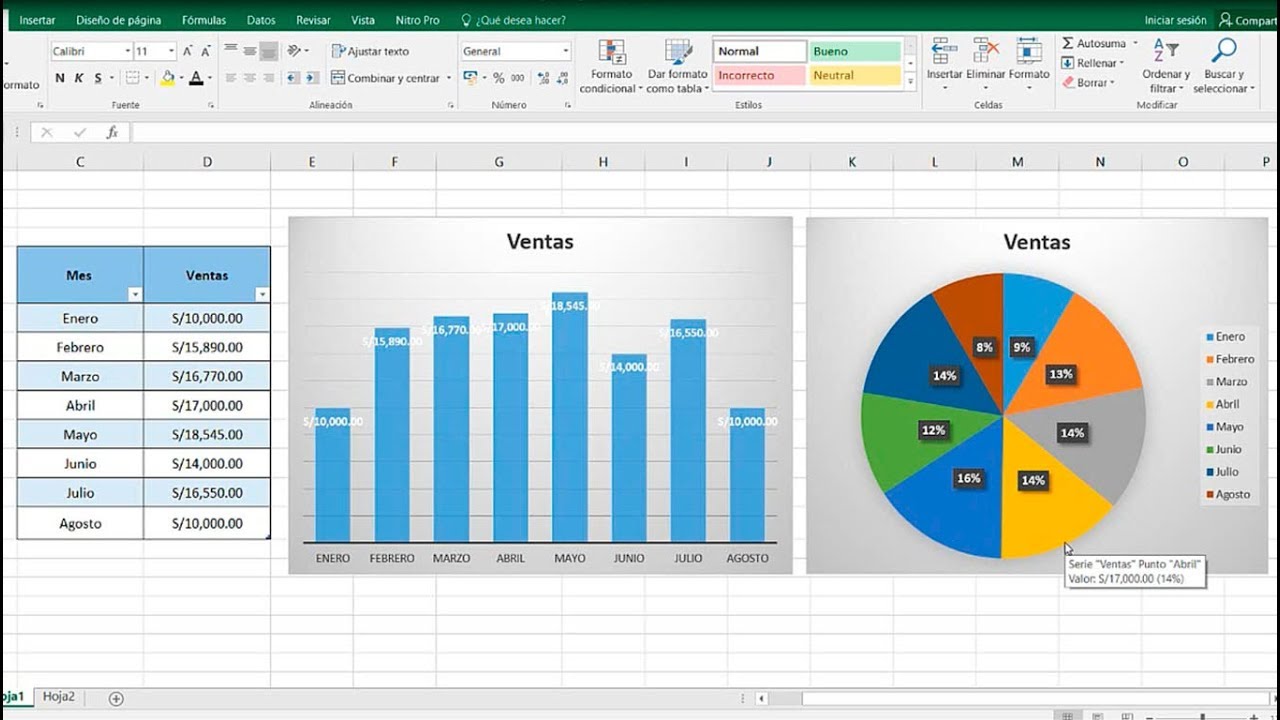
How to create auto-updating charts in excel

Excel Básico - Introducción para Principiantes

🟢Barra de búsqueda💯EXCEL 365 desde 0: Curso COMPLETO de EXCEL [CURSO GRATIS 2022]
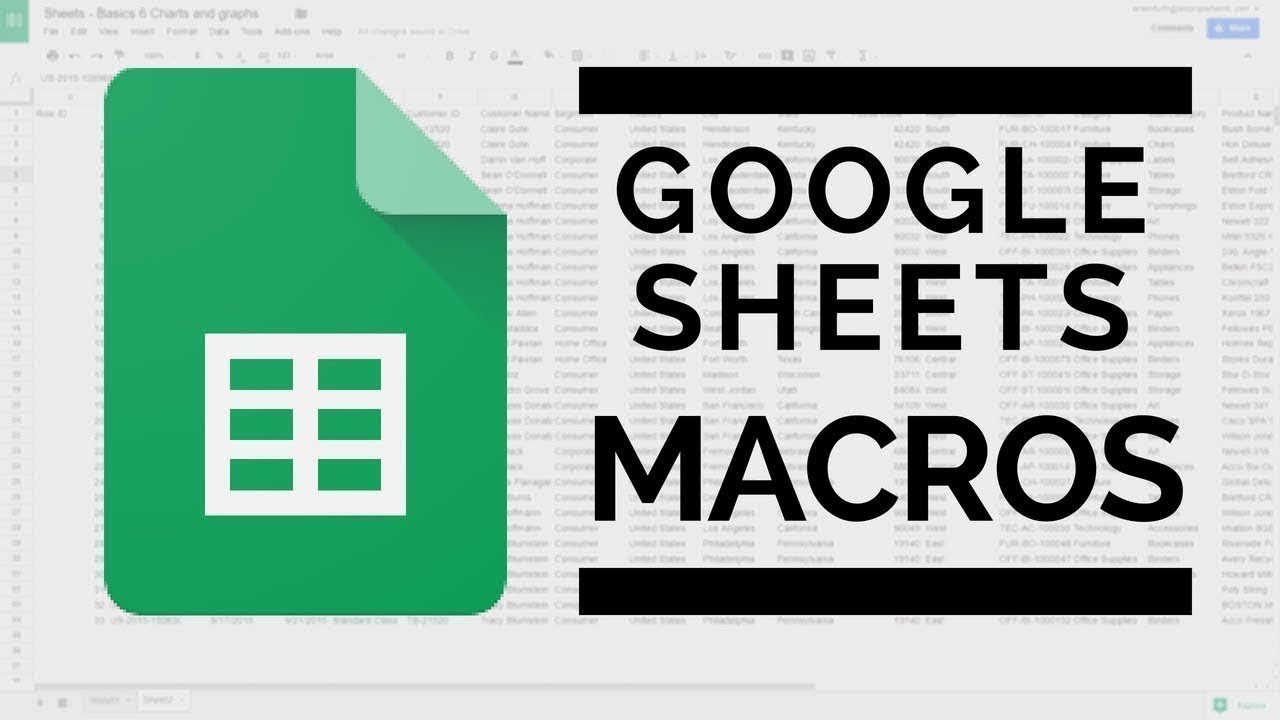
Google Sheets - Macro Tutorial with Examples
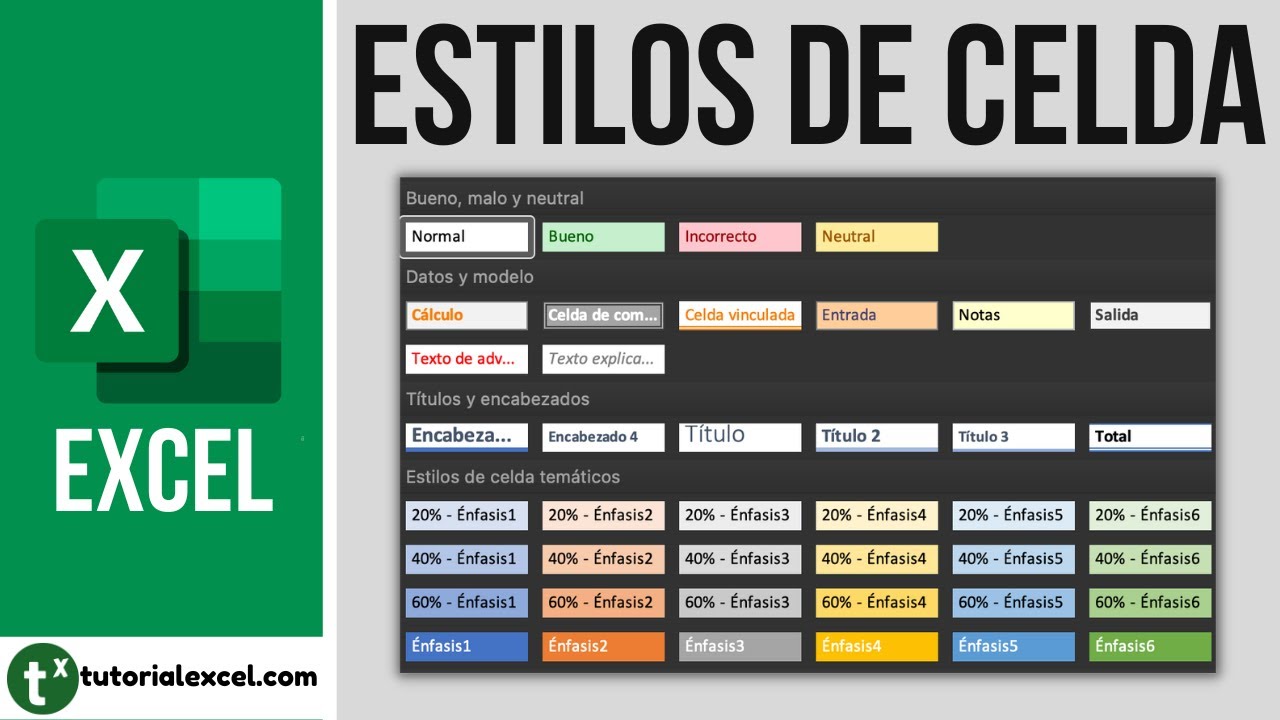
ESTILOS de celda en Excel 🎨
5.0 / 5 (0 votes)