Google Sheets - Macro Tutorial with Examples
Summary
TLDREn este tutorial, el presentador muestra cómo utilizar macros en Google Sheets para automatizar tareas repetitivas, como formatear y organizar datos. Se explica cómo grabar una macro para hacer que una hoja de cálculo luzca bien, aplicando formato, colores alternados y ajustando el tamaño de las columnas. También se muestra cómo grabar otra macro para agregar funcionalidades, como insertar columnas y congelar filas y columnas. Finalmente, se demuestra cómo aplicar estas macros a nuevas hojas de cálculo, ahorrando tiempo y asegurando consistencia en los procesos diarios. Una herramienta ideal para mejorar la productividad.
Takeaways
- 😀 Las macros en Google Sheets permiten automatizar tareas repetitivas, como el formato de hojas de cálculo.
- 😀 Al grabar una macro, se registran los pasos realizados en la hoja de cálculo para poder replicarlos automáticamente en el futuro.
- 😀 Se puede elegir entre referencias absolutas o relativas al grabar macros, dependiendo de si se desea que se apliquen a toda la hoja o solo a un rango específico.
- 😀 Para mejorar la apariencia de una hoja de cálculo, se puede usar la opción de ajustar el texto y redimensionar las columnas automáticamente.
- 😀 Aplicar colores alternos en el formato de tabla mejora la legibilidad, y Google Sheets permite hacerlo fácilmente con las macros.
- 😀 Las macros grabadas se pueden activar mediante combinaciones de teclas, lo que ahorra tiempo y esfuerzo al realizar tareas repetitivas.
- 😀 Además de mejorar la apariencia, las macros también pueden realizar tareas como insertar columnas y agregar encabezados automáticamente.
- 😀 Al grabar una macro, se pueden congelar filas y columnas para que no se muevan al desplazarse por la hoja de cálculo.
- 😀 Las macros grabadas se guardan con la hoja de cálculo, por lo que pueden reutilizarse en hojas de datos nuevas sin tener que grabarlas nuevamente.
- 😀 El uso de las macros permite realizar tareas complejas y repetitivas, como formatear hojas y organizar datos, en solo unos pocos pasos.
- 😀 Es importante recordar que las macros se guardan en la hoja actual, por lo que, si se recibe una nueva hoja de cálculo, es posible aplicar las macros grabadas previamente.
Q & A
¿Qué es un macro en Google Sheets?
-Un macro en Google Sheets es una secuencia de acciones automatizadas que puedes grabar y ejecutar con un solo clic o un atajo de teclado, lo que facilita la repetición de tareas de forma eficiente.
¿Cómo se inicia la grabación de un macro en Google Sheets?
-Para iniciar la grabación de un macro, debes ir a la opción 'Herramientas' en el menú, luego seleccionar 'Macros' y hacer clic en 'Grabar macro'.
¿Qué significa la opción de 'Referencia absoluta' al grabar un macro?
-La opción 'Referencia absoluta' significa que las acciones que grabes se aplicarán exactamente de la misma manera en cada ejecución del macro, sin importar en qué parte de la hoja te encuentres.
¿Por qué se recomienda desactivar el ajuste de texto en un macro?
-Desactivar el ajuste de texto en un macro evita que las filas se vuelvan más altas de lo necesario, lo que mejora la apariencia y la legibilidad de la hoja de cálculo.
¿Qué hace la acción de redimensionar automáticamente las columnas en un macro?
-La acción de redimensionar automáticamente las columnas ajusta el ancho de cada columna para que se ajuste al contenido más largo de esa columna, mejorando la presentación.
¿Cómo se puede aplicar un esquema de colores alternos en un macro?
-Para aplicar un esquema de colores alternos, debes ir a la opción 'Formato', seleccionar 'Colores alternos' y elegir el esquema de colores que prefieras para mejorar la apariencia visual de la hoja.
¿Es posible asignar un atajo de teclado a un macro?
-Sí, puedes asignar un atajo de teclado a un macro. Esto te permite ejecutar el macro de forma rápida sin tener que navegar por los menús. Por ejemplo, 'Ctrl + Alt + Shift + 1' ejecutaría el primer macro grabado.
¿Qué acciones realiza el segundo macro grabado en el video?
-El segundo macro grabado en el video inserta una nueva columna, agrega un encabezado, centra el texto, cambia el color de la fuente a blanco, y congela la primera fila y columna para que se mantengan visibles al desplazarse.
¿Por qué es útil congelar filas y columnas en un macro?
-Congelar filas y columnas es útil porque permite que el encabezado y la primera columna permanezcan visibles mientras se desplaza por el resto de los datos, facilitando la navegación en hojas grandes.
¿Qué sucede si se usa un macro en una nueva hoja de cálculo?
-Si usas un macro en una nueva hoja de cálculo, puedes aplicar las mismas acciones automatizadas que grabaste previamente. Solo necesitas agregar los nuevos datos en una hoja nueva dentro del mismo archivo, y los macros estarán disponibles para su uso.
Outlines

This section is available to paid users only. Please upgrade to access this part.
Upgrade NowMindmap

This section is available to paid users only. Please upgrade to access this part.
Upgrade NowKeywords

This section is available to paid users only. Please upgrade to access this part.
Upgrade NowHighlights

This section is available to paid users only. Please upgrade to access this part.
Upgrade NowTranscripts

This section is available to paid users only. Please upgrade to access this part.
Upgrade NowBrowse More Related Video
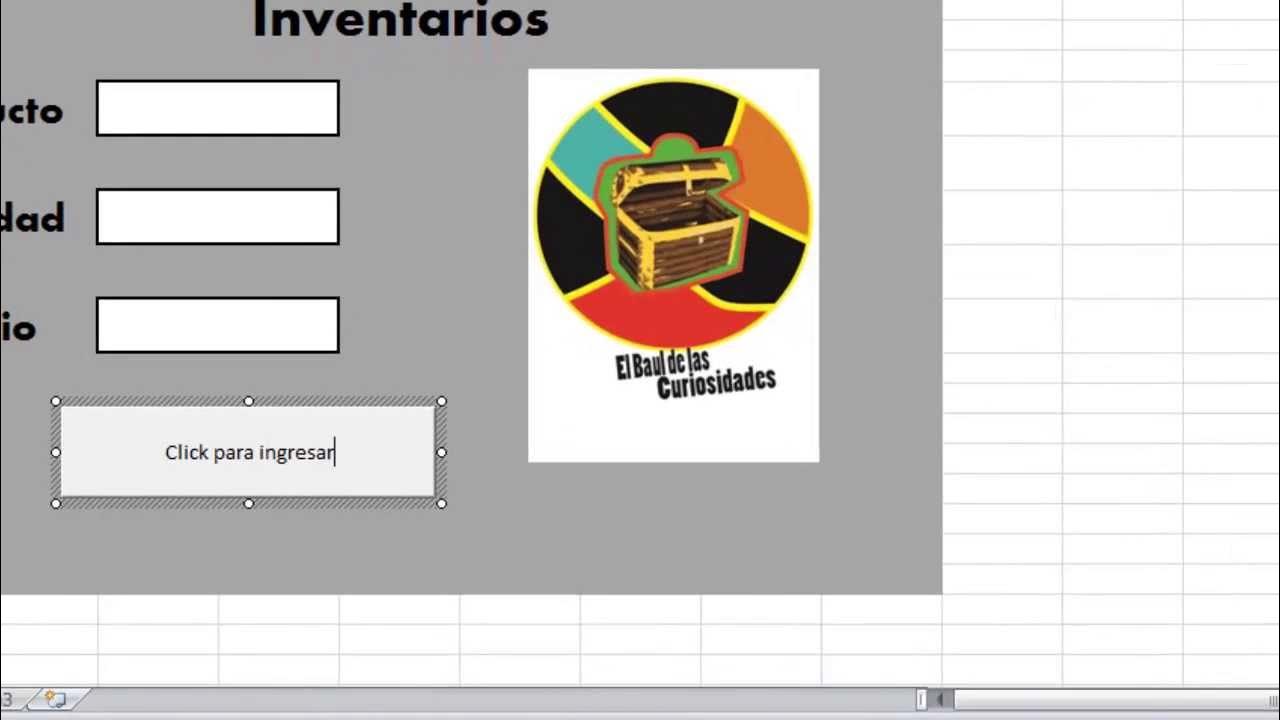
Cómo Hacer un formulario con macros en Excel
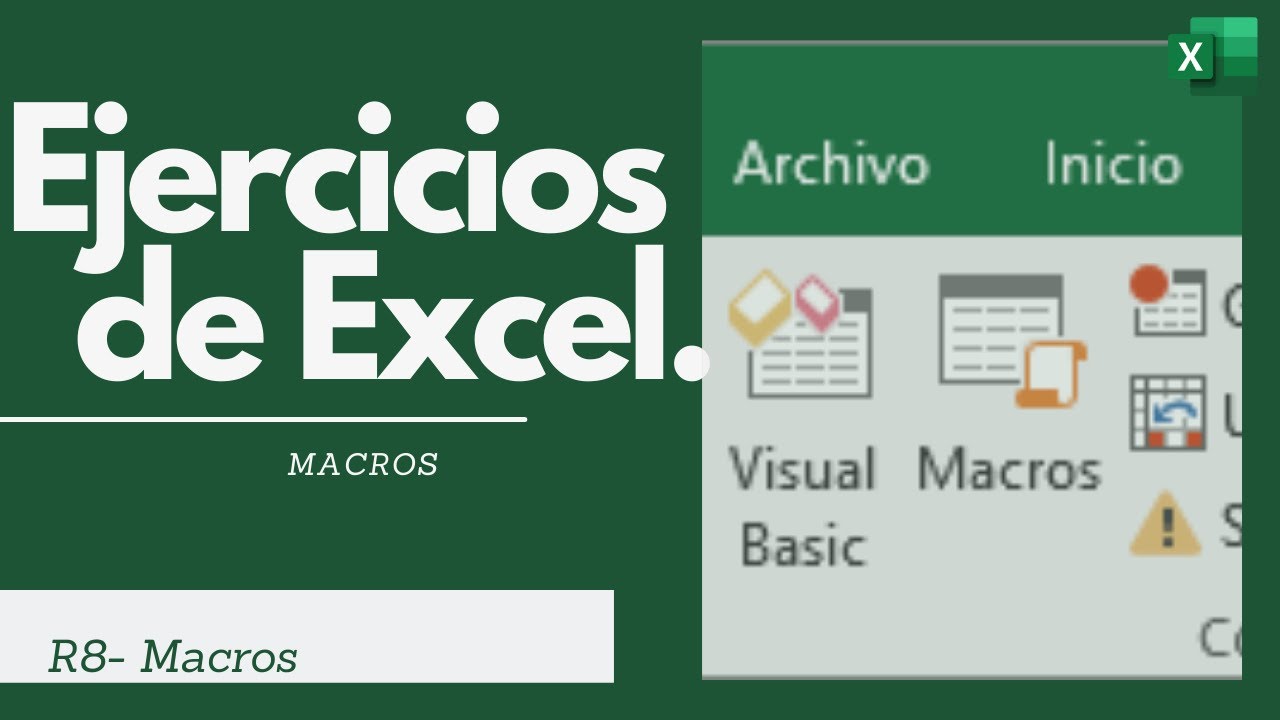
Ejercicios de Macros en Excel resueltos

Estructura FOR en Labview - Introducción (Parte 1)

CÓMO HACER MACROS EN WORD | Curso Avanzado
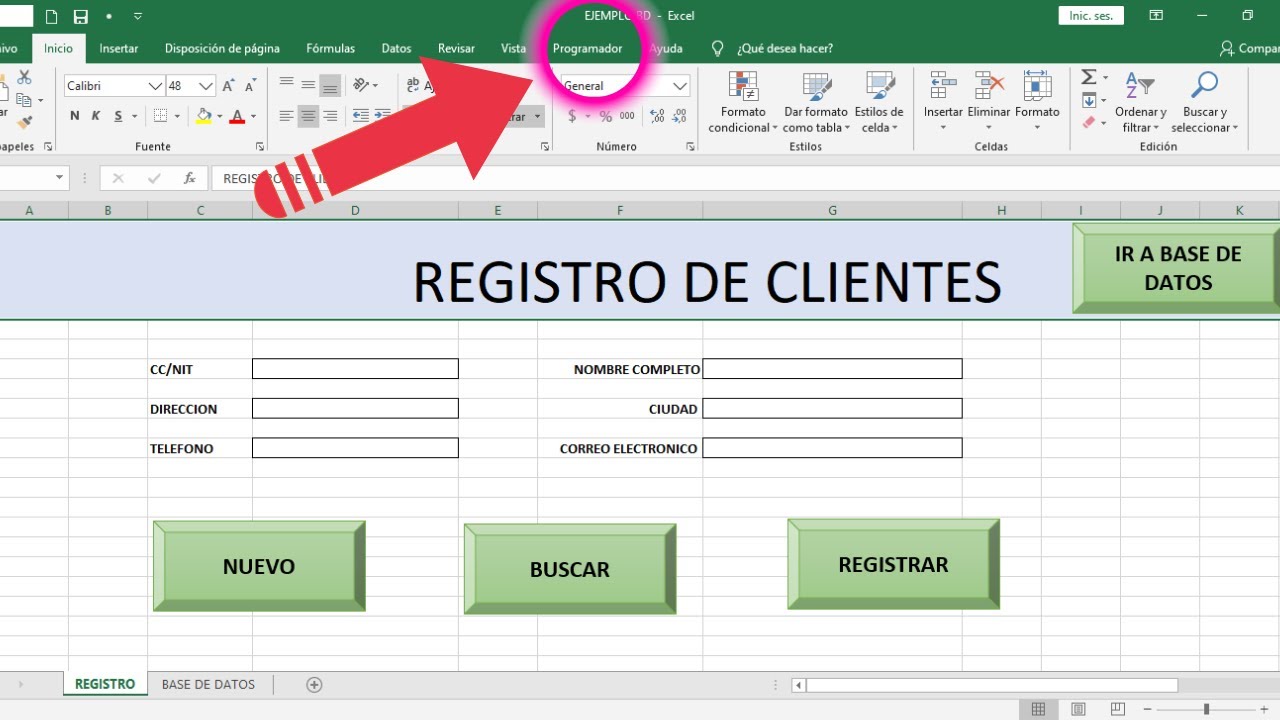
🤑 Como Hacer Una BASE DE DATOS EN EXCEL 🚀 (Facil y RÁPIDO )

Curso Excel VBA y Macros - Cap. 21 - Función y Método InputBox para capturar valores
5.0 / 5 (0 votes)
