Google Sheets - Conditional Formatting
Summary
TLDRThis video explains the basics of conditional formatting, a feature that allows you to format cells based on specific conditions. It demonstrates how to highlight cells with values above $12,000, apply multiple formatting rules, and dynamically adjust formatting when data changes. The tutorial also covers advanced techniques like using cell references, applying color scales, and creating rules based on formulas or row-by-row comparisons. Overall, the video serves as an introduction to conditional formatting, offering tips for efficient data visualization.
Takeaways
- 🖥️ Conditional formatting is used to apply specific formatting to cells based on certain conditions.
- 🔍 To apply conditional formatting, select the area, go to 'Format', and choose 'Conditional Formatting'.
- 🎨 You can highlight cells based on various conditions such as being greater than a specific value, empty, or not empty.
- 📈 The script demonstrates how to highlight numbers above $12,000 using 'greater than' as the condition.
- 🌟 Conditional formatting is dynamic, meaning it updates automatically when the cell values change.
- 🗑️ To remove conditional formatting, go back to 'Conditional Formatting' and click the trash icon next to the rule.
- 🚫 You cannot apply multiple conditional formats to the same area; it will only show the highest priority rule.
- ✅ The script shows how to use cell references in conditional formatting to make it dynamic, such as referencing a cell with a value that changes.
- 📊 It's possible to apply conditional formatting based on formulas, not just static values, which allows for more complex and flexible rules.
- 📈 The video covers using color scales to color-code cells based on their values relative to the highest and lowest values in a range.
- 🔄 The order of conditional formatting rules matters, as it determines which rule takes precedence when multiple rules are applied to the same range.
Q & A
What is conditional formatting in Excel?
-Conditional formatting in Excel is a feature that allows you to apply specific formatting to cells based on certain conditions, such as values being above or below a certain threshold.
How do you apply conditional formatting to highlight cells above a certain value?
-To highlight cells above a certain value, you select the range of cells, go to the 'Format' menu, choose 'Conditional Formatting', select 'Greater Than', and enter the value to compare against.
What are the different types of conditions available in conditional formatting?
-There are many conditions available in conditional formatting, including cell values being greater than, less than, equal to, between, not between, and even formatting based on specific text or dates.
How can you dynamically change the value that conditional formatting is based on?
-You can dynamically change the value that conditional formatting is based on by using a cell reference instead of a static value. This way, if the value in the referenced cell changes, the conditional formatting will update accordingly.
What is the purpose of the 'greater than or equal to' option in conditional formatting?
-The 'greater than or equal to' option in conditional formatting allows you to highlight cells that are not only greater than a certain value but also equal to that value.
Can you apply multiple conditional formatting rules to the same range of cells?
-Yes, you can apply multiple conditional formatting rules to the same range of cells. The order in which the rules are applied determines which formatting takes precedence when there are conflicts.
How do you remove conditional formatting from a cell or range of cells?
-To remove conditional formatting, you can go back to 'Conditional Formatting' in the 'Format' menu, select the rule you want to remove, and click the trash icon to delete it.
What is a color scale in conditional formatting and how is it used?
-A color scale in conditional formatting is a gradient of colors applied to a range of cells based on their values. It can be used to visually represent the distribution of data, with the lowest values having one color and the highest values having another.
How can you use formulas in conditional formatting to compare values in different cells?
-You can use formulas in conditional formatting to compare values in different cells by using cell references in the formula field. For example, to highlight cells where the actual number is greater than the expected number, you would use a formula like '=A2 > B2'.
What is the significance of using absolute and relative cell references in conditional formatting?
-Absolute cell references (using $ signs) are used when you want the same cell to be referenced regardless of where the formatting is applied. Relative cell references are used when you want the reference to change based on the position of the cell in the range being formatted.
Outlines

Esta sección está disponible solo para usuarios con suscripción. Por favor, mejora tu plan para acceder a esta parte.
Mejorar ahoraMindmap

Esta sección está disponible solo para usuarios con suscripción. Por favor, mejora tu plan para acceder a esta parte.
Mejorar ahoraKeywords

Esta sección está disponible solo para usuarios con suscripción. Por favor, mejora tu plan para acceder a esta parte.
Mejorar ahoraHighlights

Esta sección está disponible solo para usuarios con suscripción. Por favor, mejora tu plan para acceder a esta parte.
Mejorar ahoraTranscripts

Esta sección está disponible solo para usuarios con suscripción. Por favor, mejora tu plan para acceder a esta parte.
Mejorar ahoraVer Más Videos Relacionados
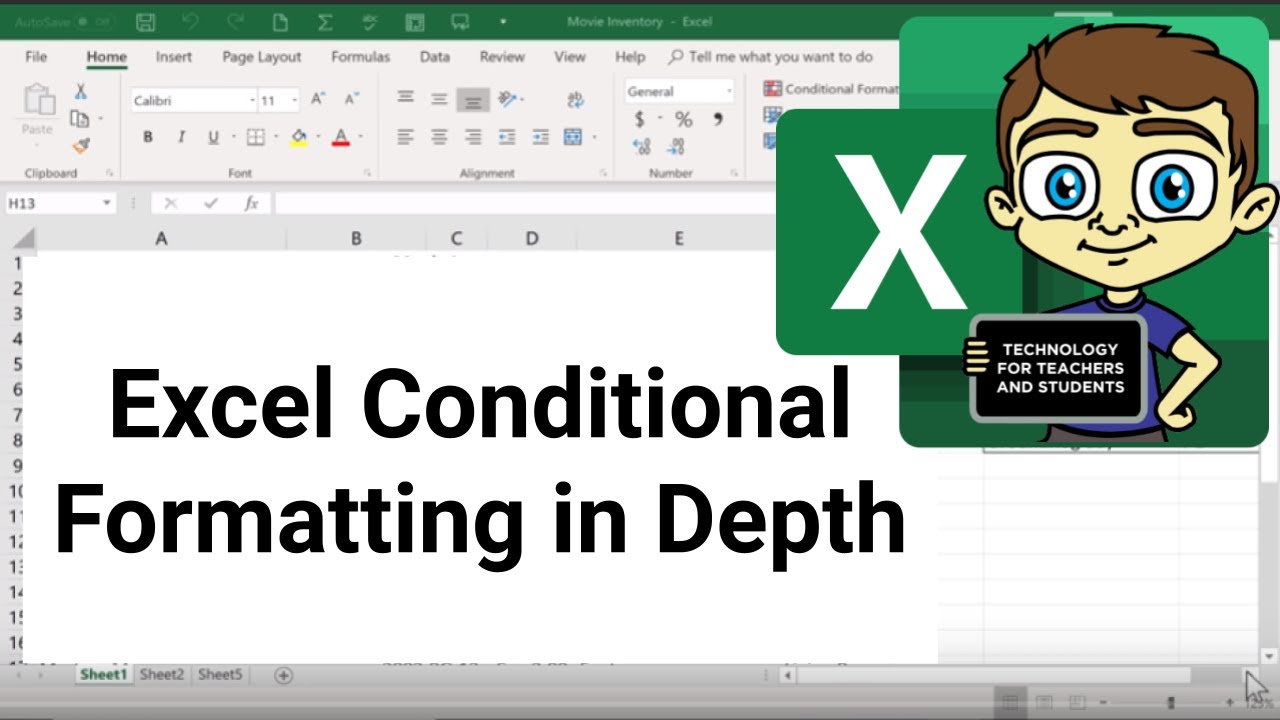
Excel Conditional Formatting in Depth

Excel Conditional Formatting based on Another Cell | Highlight Cells
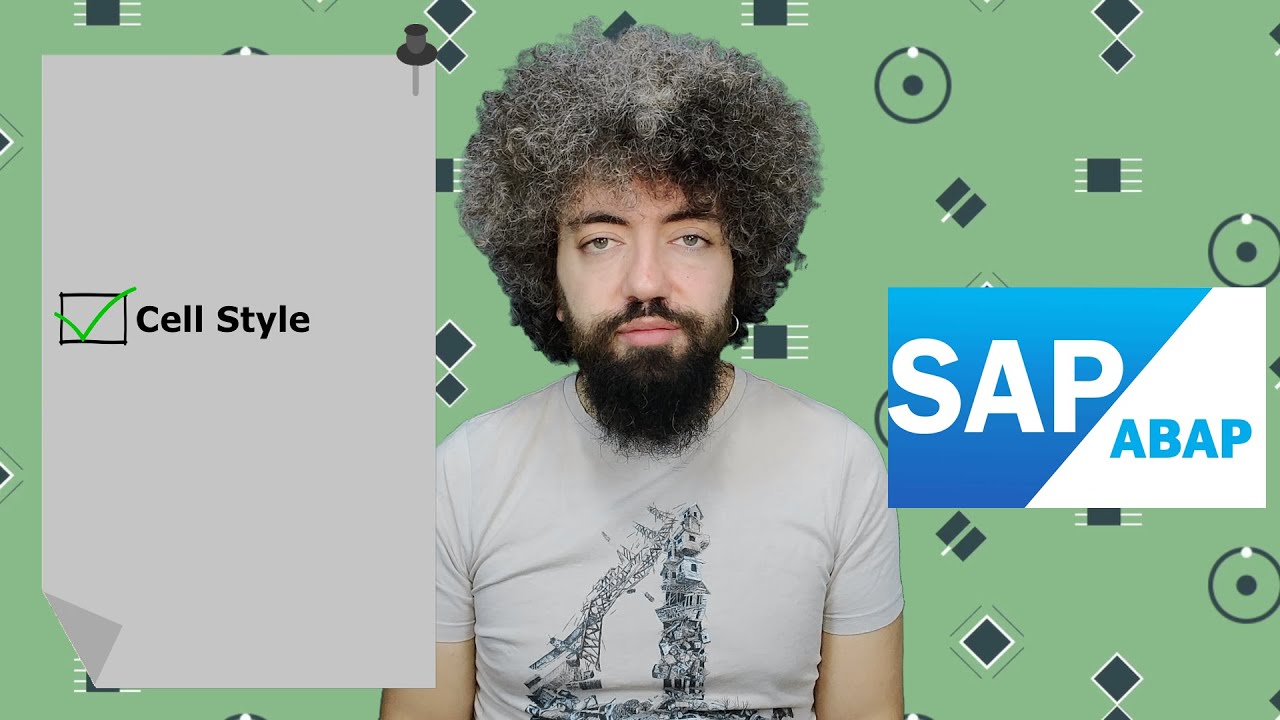
SAP ABAP Eğitimi 55 - OO ALV Cell Style

CURSO EXCEL 2016 BÁSICO - VIDEO 5. FORMATO DE CELDAS 1
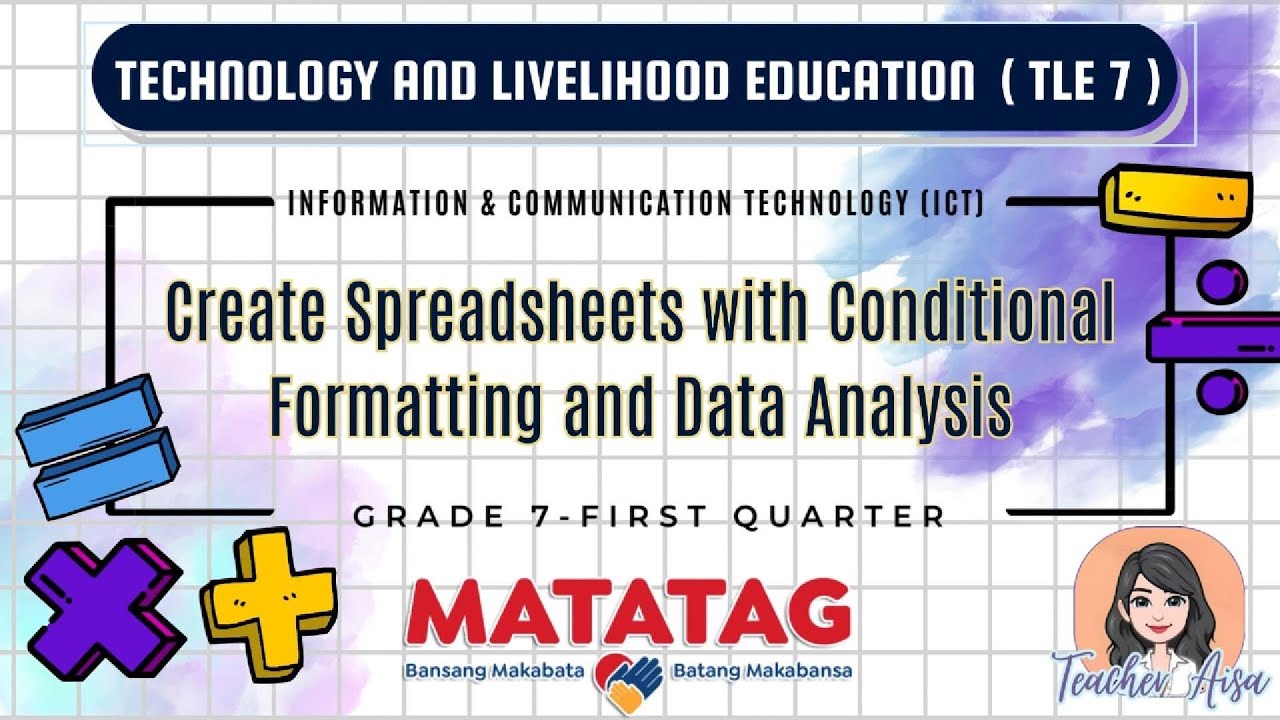
TLE 7- MATATAG CURRICULUM LESSON (1ST QTR)- CREATING SPREADSHEETS W/CONDITIONAL FORMATTING

Belajar Excel dari Nol episode 5 | Tutorial Excel Pemula
5.0 / 5 (0 votes)
