Excel Conditional Formatting in Depth
Summary
TLDRThis tutorial explores conditional formatting in Microsoft Excel, demonstrating how to visually represent data based on specific conditions using two spreadsheets. It covers highlighting cells, top/bottom rules, data bars, color scales, and icon sets, offering a comprehensive guide to making spreadsheets more informative and visually appealing.
Takeaways
- 😀 Conditional formatting in Microsoft Excel allows you to change how data looks based on certain conditions.
- 🔍 You can find conditional formatting in the Home tab under the Styles group.
- 💰 Highlighting cells with values greater than a specified number can help visually represent important data, such as the most valuable DVDs in an inventory.
- 📊 You can customize the formatting rules to change the fill color and text color, and preview changes before applying them.
- 🚫 It's important to clear rules from selected cells if you don't want certain text, like headers, to be formatted.
- 🔎 Conditional formatting can automatically apply to new data if you apply it to an entire column or row, rather than just a selected range.
- 📈 Top/bottom rules can be used to highlight the highest or lowest values in a dataset, and you can manage and edit these rules as needed.
- 📊 Data bars provide a visual representation of data by showing bars in cells that grow with the value, making it easy to compare values at a glance.
- 🌈 Color scales offer a gradient of colors to represent data values, helping to quickly identify trends and patterns.
- 🏷️ Icon sets can be used to display icons in cells based on the data value, providing another visual method to understand data distribution.
- 🔍 More advanced options and custom formats can be explored in conditional formatting to further enhance data visualization and understanding.
Q & A
What is the main topic of the tutorial?
-The main topic of the tutorial is conditional formatting in Microsoft Excel.
What are the two spreadsheets used in the video?
-The two spreadsheets used in the video are a movie inventory spreadsheet and a spreadsheet of financial data.
Where can conditional formatting be found in Excel?
-Conditional formatting can be found on the Home tab, under the Styles group in Excel.
What is the purpose of using conditional formatting?
-The purpose of using conditional formatting is to change how data looks in the spreadsheet based on certain conditions, making it easier to identify and analyze specific data points.
How can you highlight cells with values greater than a certain number using conditional formatting?
-You can highlight cells with values greater than a certain number by selecting the cells, going to the Home tab, clicking on conditional formatting, choosing 'Highlight cells rules', and then specifying the condition and the formatting style.
What is the issue with highlighting the word 'value' in the spreadsheet?
-The issue with highlighting the word 'value' is that it is not a data point and should not be formatted based on the condition set for numerical values.
How can you clear conditional formatting from selected cells?
-You can clear conditional formatting from selected cells by right-clicking on the cells, going to 'Conditional Formatting', and choosing 'Clear Rules' from the 'Selected Cells'.
What are some examples of conditional formatting rules that can be applied?
-Examples of conditional formatting rules include highlighting cells greater than a certain value, less than a certain value, between two numbers, equal to a specific number, or containing certain text.
What are data bars and how do they help in visualizing data?
-Data bars are a visual representation of data where the size of the bar inside a cell corresponds to the value of the data. They help in easily comparing values at a glance by showing the relative size of the data points.
How can you customize the appearance of conditional formatting rules?
-You can customize the appearance of conditional formatting rules by choosing different colors, patterns, borders, and font styles through the 'Fill', 'Font', and 'Border' options in the conditional formatting menu.
What is the difference between data bars and color scales in conditional formatting?
-Data bars represent data with visual bars inside the cells, while color scales use a gradient of colors to indicate the value of the data, with darker colors representing lower values and lighter colors representing higher values.
What are icon sets in conditional formatting and how do they work?
-Icon sets in conditional formatting are symbols that appear in each cell based on the value of the data. They help in quickly identifying the relative value of data points by using visual symbols like arrows, traffic lights, or stars.
How can you adjust the thresholds for icon sets in conditional formatting?
-You can adjust the thresholds for icon sets by going to 'More Rules', selecting 'Edit Rule', and changing the percentage or specific values that determine when each icon appears.
Outlines

This section is available to paid users only. Please upgrade to access this part.
Upgrade NowMindmap

This section is available to paid users only. Please upgrade to access this part.
Upgrade NowKeywords

This section is available to paid users only. Please upgrade to access this part.
Upgrade NowHighlights

This section is available to paid users only. Please upgrade to access this part.
Upgrade NowTranscripts

This section is available to paid users only. Please upgrade to access this part.
Upgrade NowBrowse More Related Video
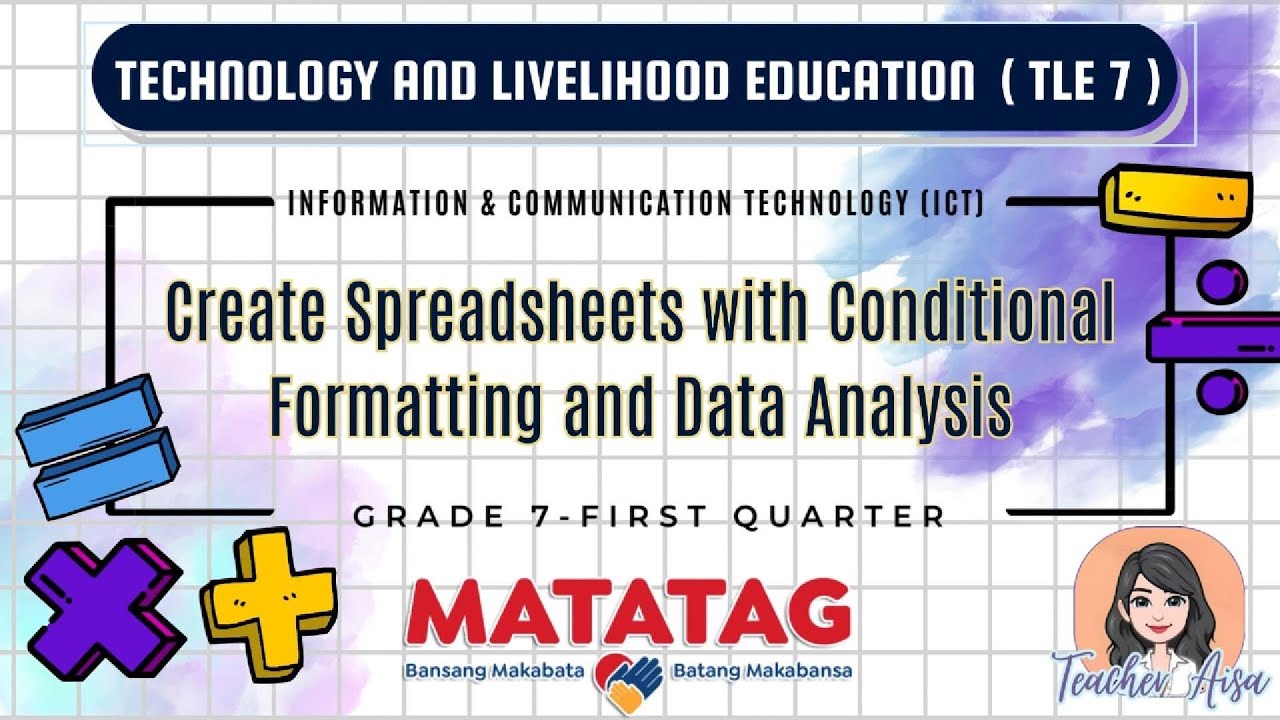
TLE 7- MATATAG CURRICULUM LESSON (1ST QTR)- CREATING SPREADSHEETS W/CONDITIONAL FORMATTING

Como Fazer Indicador de Semáforo no Excel
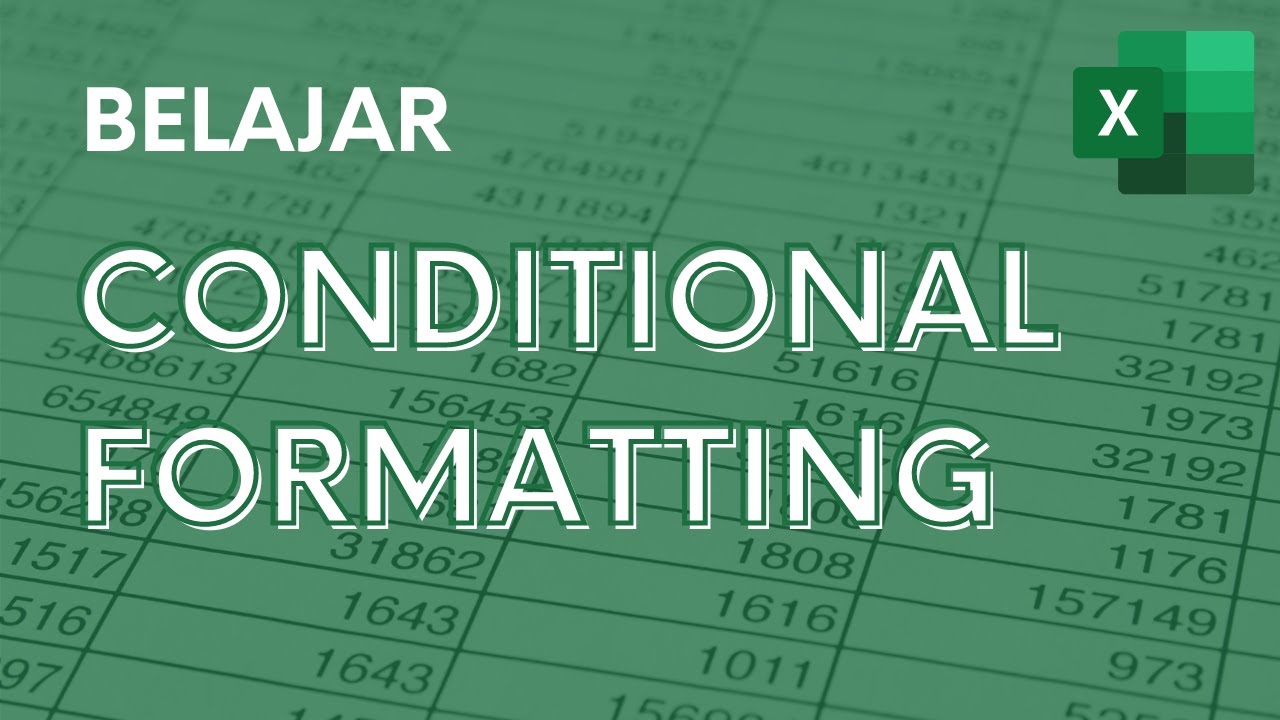
Memberi Warna Otomatis dengan Conditional Formatting - Tutorial Excel Pemula - ignasiusryan
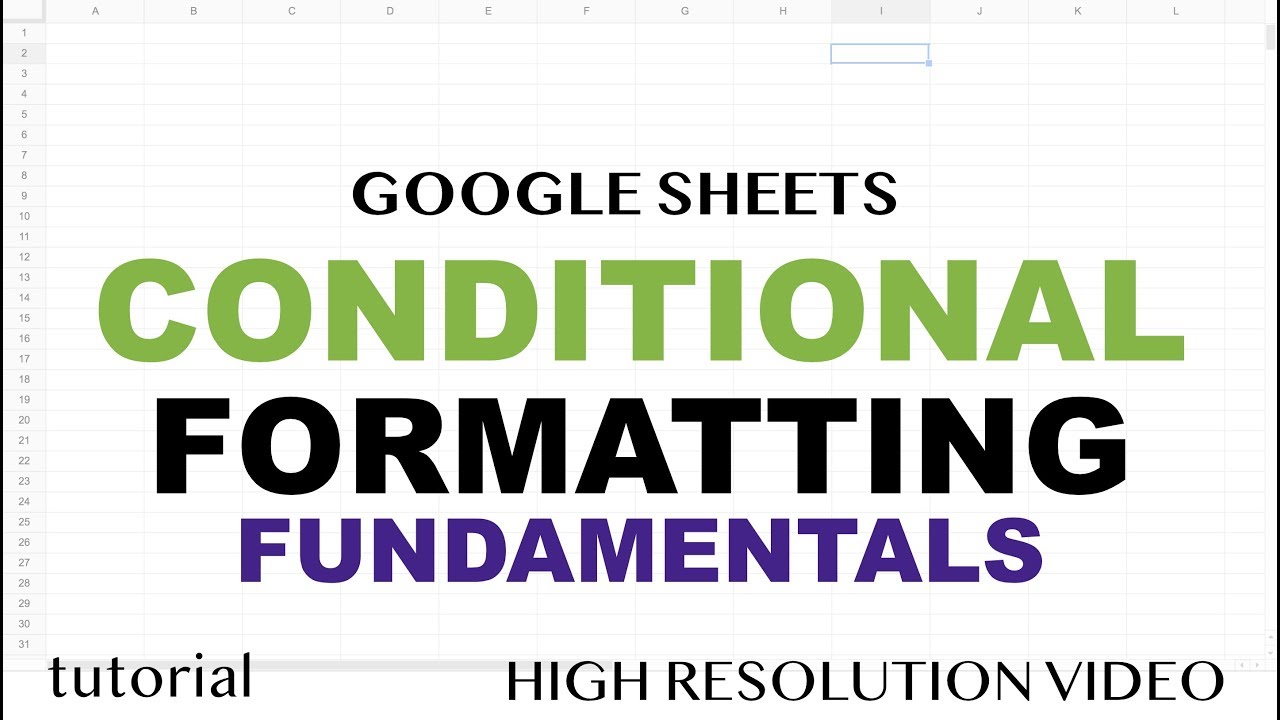
Google Sheets - Conditional Formatting

Penting! Cara Membuat Laporan Kas Masuk dan Keluar│ Belajar membuat laporan kas sederhana di excel

MENGENAL LEMBAR KERJA SPREADSHEET
5.0 / 5 (0 votes)