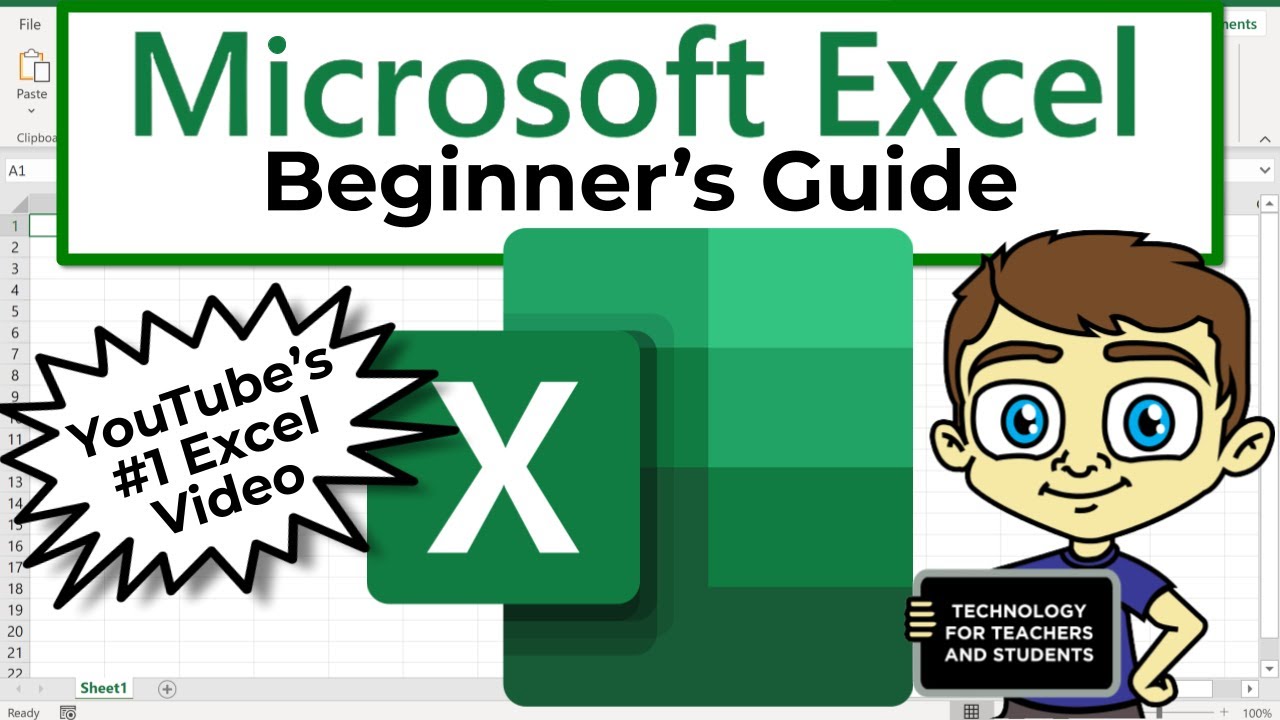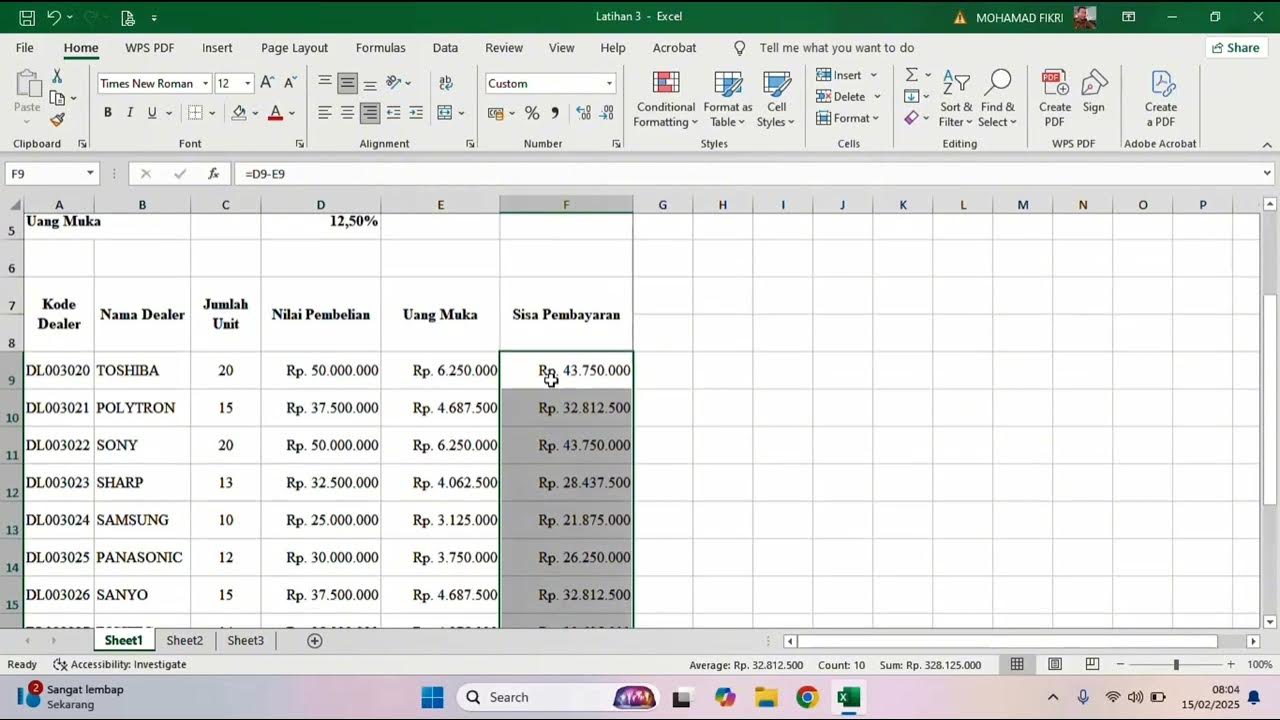CURSO EXCEL 2016 BÁSICO - VIDEO 5. FORMATO DE CELDAS 1
Summary
TLDRThis Excel 2016 tutorial video teaches users how to format cells in a spreadsheet. It covers essential formatting techniques such as applying bold, italics, and underlining text, changing fonts and sizes, adjusting cell fill colors, and adding borders. The video also introduces conditional formatting and demonstrates how to copy data as an image or text. The tutorial emphasizes the importance of selecting cells before applying formatting and shows various options for adjusting the appearance of text and cells. Viewers are encouraged to experiment with different formatting tools to customize their Excel documents.
Takeaways
- 😀 Learn how to create and save an Excel workbook by navigating through the 'File' tab and selecting 'Save As.'
- 😀 Understand the concept of cell formatting in Excel, including how to apply formatting to rows and columns.
- 😀 Master the use of font formatting tools, such as bold, italic, and underline, to modify text appearance.
- 😀 Discover how to change the font type and size, and explore Excel's automatic preview feature for fonts.
- 😀 Understand the process of changing the cell background color (fill color) and how to use the 'More Colors' option for custom colors.
- 😀 Learn how to apply different text colors using the 'Font Color' tool to modify text appearance.
- 😀 Explore the options for adding borders to cells, including customizing border styles and colors.
- 😀 Get familiar with the shortcut keys for commonly used formatting tools, such as Ctrl + B for bold, Ctrl + I for italic, and Ctrl + U for underline.
- 😀 Understand how to use the 'Clipboard' tools to copy and paste data as text or images, and learn how to paste them accordingly.
- 😀 Learn how to apply advanced text formatting such as strikethrough, superscript, and subscript, and how to use these features in Excel.
- 😀 Get to know how to manage large data efficiently by adjusting text styles, colors, and borders to improve clarity and organization.
Q & A
What is the main focus of the video in terms of Excel features?
-The video focuses on teaching how to apply cell formatting in Excel, including working with fonts, alignment, cell styles, and conditional formatting.
How do you save an Excel workbook according to the video?
-To save an Excel workbook, you need to go to the 'File' tab, select 'Save As,' choose 'This PC,' navigate to the folder where the workbook will be stored, give it a name, and click 'Save.'
What steps are involved in applying text formatting in Excel?
-To apply text formatting, first select the cell or text, then use the formatting options like bold (Ctrl + N), italic (Ctrl + K), underline (Ctrl + S), and change the font or size as desired.
What does the 'bold' formatting option do in Excel?
-The 'bold' formatting option makes the selected text darker and more prominent, which is commonly used to emphasize important data.
What shortcut can be used to apply italics to text in Excel?
-To apply italics, you can either click on the Italic button in the toolbar or use the keyboard shortcut Ctrl + K.
How can you change the font type in Excel?
-To change the font type, select the text or cell, then choose a different font from the font dropdown menu. Excel also provides a preview of the fonts as you hover over them.
What does the 'fill color' option do in Excel?
-The 'fill color' option changes the background color of a selected cell, not the text itself. You can choose from a color palette or customize a color through the 'More Colors' option.
How can you apply a border around a cell in Excel?
-To apply a border, select the cell or range, then click on the 'Borders' button in the toolbar. You can choose options like 'Outline Borders,' 'Bottom Border,' or create custom borders.
What is the purpose of the 'Copy as Image' feature in Excel?
-The 'Copy as Image' feature allows you to copy a selection in Excel as an image, which can then be pasted elsewhere. This is useful when you want to share a visual representation of data without including the actual data.
What are the two modes for changing the appearance of text in Excel using subscript and superscript?
-The superscript option makes the text smaller and positions it above the baseline, while the subscript option positions the text below the baseline. Both are available in the formatting options under the 'Font' settings.
Outlines

This section is available to paid users only. Please upgrade to access this part.
Upgrade NowMindmap

This section is available to paid users only. Please upgrade to access this part.
Upgrade NowKeywords

This section is available to paid users only. Please upgrade to access this part.
Upgrade NowHighlights

This section is available to paid users only. Please upgrade to access this part.
Upgrade NowTranscripts

This section is available to paid users only. Please upgrade to access this part.
Upgrade NowBrowse More Related Video
5.0 / 5 (0 votes)