Microsoft Project - Full Tutorial for Beginners in 13 MINUTES!
Summary
TLDRThis tutorial video offers a comprehensive guide to mastering Microsoft Project Professional 2016. It covers the essentials of task organization, including creating and managing tasks, adjusting timelines, and setting up working days and holidays. The video also delves into advanced features such as task dependencies, resource allocation, and generating project reports. Viewers are encouraged to provide feedback for future guides, highlighting the interactive and informative nature of the content.
Takeaways
- 📊 Microsoft Project is a tool for organizing tasks, duties, appointments, and resources in both personal and business settings.
- 🖥️ The interface is divided into a task list on the left and a Gantt Chart on the right, which visualizes tasks over time.
- ➡️ Tasks can be added, named, and assigned start and finish dates, with durations displayed as colored rectangles on the Gantt Chart.
- 🔄 Users can adjust task durations and timings directly on the Gantt Chart by clicking and dragging.
- 🗓️ Non-working days and holidays can be set under 'Change Working Time' to accurately reflect project timelines.
- 🔄 Tasks can be split into multiple parts, affecting start and finish dates but not the overall duration.
- 📈 The timeline at the top of the workspace can be customized to show specific tasks, and tasks can be added or removed from it.
- 🔗 Task dependencies can be managed through links, with different types of links available (Finish-to-Start, Start-to-Start, Finish-to-Finish, Start-to-Finish).
- 📌 Tasks can be manually scheduled or auto-scheduled, with auto-scheduled tasks being organized by Project based on constraints.
- 👥 Resources can be added and assigned tasks in the Team Planner view, with over-allocations highlighted to ensure resources are not overburdened.
- 📊 Reports can be generated to analyze work distribution, resource load, and other project details, with customization options available.
Q & A
What is Microsoft Project Professional used for?
-Microsoft Project Professional is used to organize tasks, duties, appointments, and resources in both private and business environments.
How do you start a new project in Microsoft Project 2016?
-To start a new project, you click on 'Blank Project' from the welcome screen, which then opens the general workspace.
What are the two main sections of the Microsoft Project workspace?
-The workspace is divided into two main sections: the task list on the left and the Gantt Chart on the right.
How can you add a new task in Microsoft Project?
-You can add a new task by defining it under 'Task Name', setting the 'Start' and 'Finish' dates, and it will appear as a colored rectangle on the Gantt Chart.
How do you customize the appearance of a task in the Gantt Chart?
-You can customize the appearance of a task by double-clicking on it or using the bar in the bottom right corner to modify the zoom.
What does the length of a task bar in the Gantt Chart represent?
-The length of a task bar in the Gantt Chart represents the entire duration of the task.
How can you delete a task in Microsoft Project?
-You can delete a task by right-clicking on it and selecting 'Delete Task'.
How does Microsoft Project handle non-working days and holidays?
-Non-working days and holidays are indicated by dark grey columns in the Gantt Chart, and you can set them up by going to 'Change Working Time' under the Project tab.
What is the purpose of the 'Split Task' feature in Microsoft Project?
-The 'Split Task' feature allows you to split a task into multiple parts, which affects the Start and Finish dates but not the Duration.
How can you adjust the percentage of completion of a task in Microsoft Project?
-You can adjust the percentage of completion by hovering on the far left side of the task bar and moving the thin dark line that represents the completion.
What is the difference between Manually Scheduled and Auto Scheduled tasks in Microsoft Project?
-Manually Scheduled tasks are controlled by the user, while Auto Scheduled tasks are fully edited and organized by Project according to constraints like workload, deadlines, and holidays.
How do you create a link between dependent tasks in Microsoft Project?
-To create a link, select all dependent tasks in the correct order, hold CTRL, and click on 'Link the Selected Tasks'.
How can you save your work in Microsoft Project?
-You can save your work by going to 'File' and then 'Save As', and choose a location on your computer to save the .mpp file.
What is the Team Planner in Microsoft Project used for?
-The Team Planner is used to add resources, assign tasks to team members, and manage the distribution of work within a business team.
How can you handle overallocated resources in Microsoft Project?
-If a resource is overallocated, you can distribute the working hours across different resources or tasks to ensure each resource works a maximum of eight hours per day.
Outlines

Esta sección está disponible solo para usuarios con suscripción. Por favor, mejora tu plan para acceder a esta parte.
Mejorar ahoraMindmap

Esta sección está disponible solo para usuarios con suscripción. Por favor, mejora tu plan para acceder a esta parte.
Mejorar ahoraKeywords

Esta sección está disponible solo para usuarios con suscripción. Por favor, mejora tu plan para acceder a esta parte.
Mejorar ahoraHighlights

Esta sección está disponible solo para usuarios con suscripción. Por favor, mejora tu plan para acceder a esta parte.
Mejorar ahoraTranscripts

Esta sección está disponible solo para usuarios con suscripción. Por favor, mejora tu plan para acceder a esta parte.
Mejorar ahoraVer Más Videos Relacionados
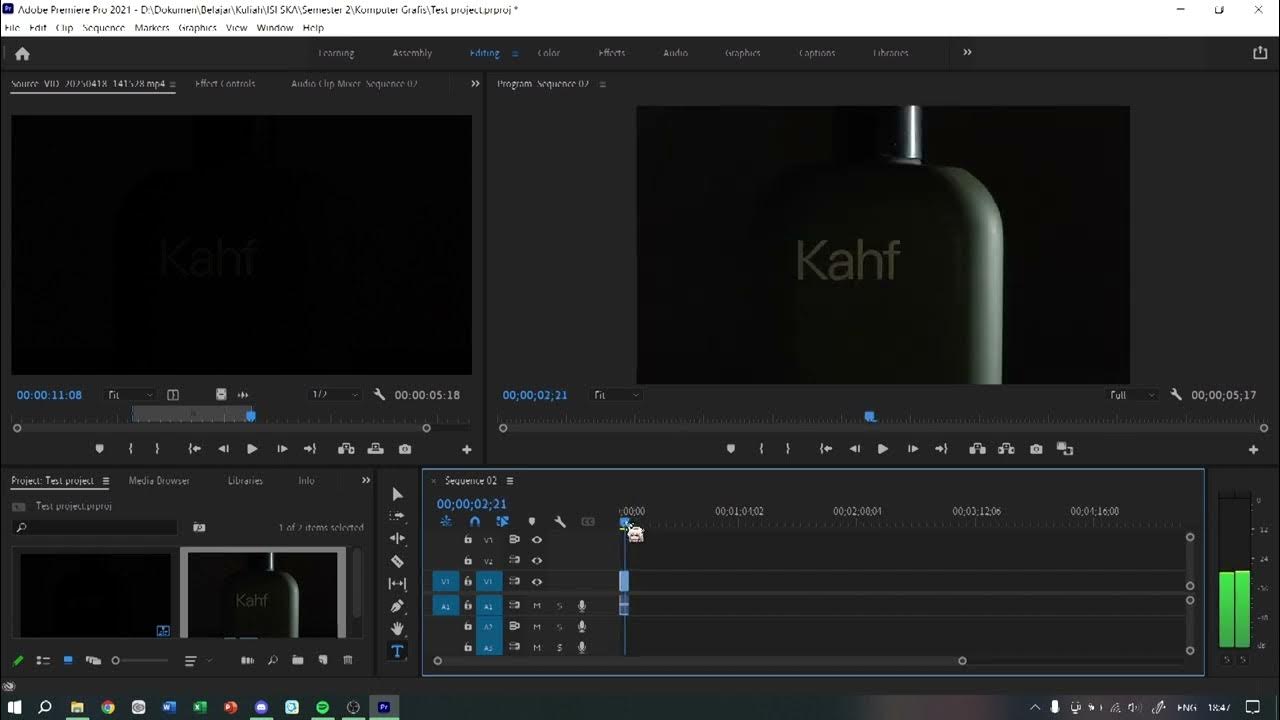
Tutorial Dasar Premiere | KOMGRAF25
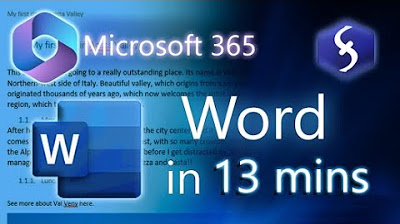
Microsoft Word - Tutorial for Beginners in 13 MINUTES! [ COMPLETE ]
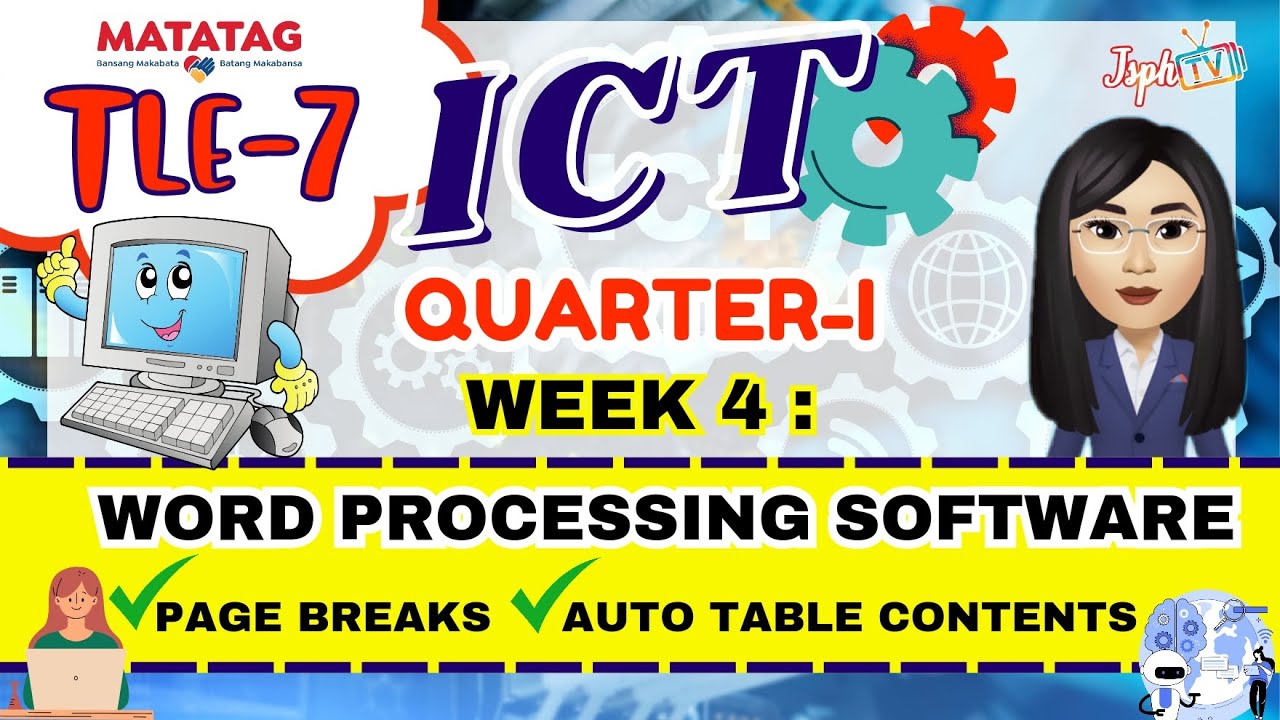
MATATAG TLE7 ICT: Week 4 Word Processing Software (Page break and Auto table of Contents)
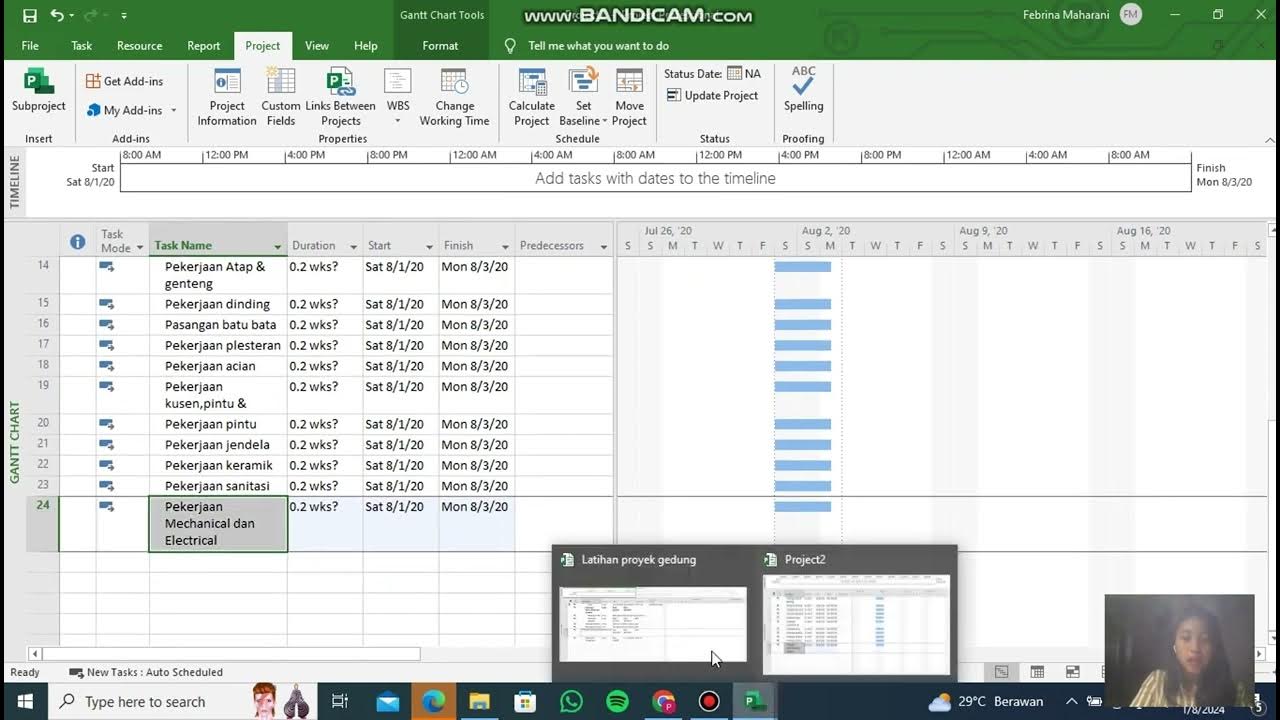
Penjadwalan Proyek Gedung Menggunakan Ms.Project

How to Use Microsoft Word (10 Skills in 10 Minutes!)
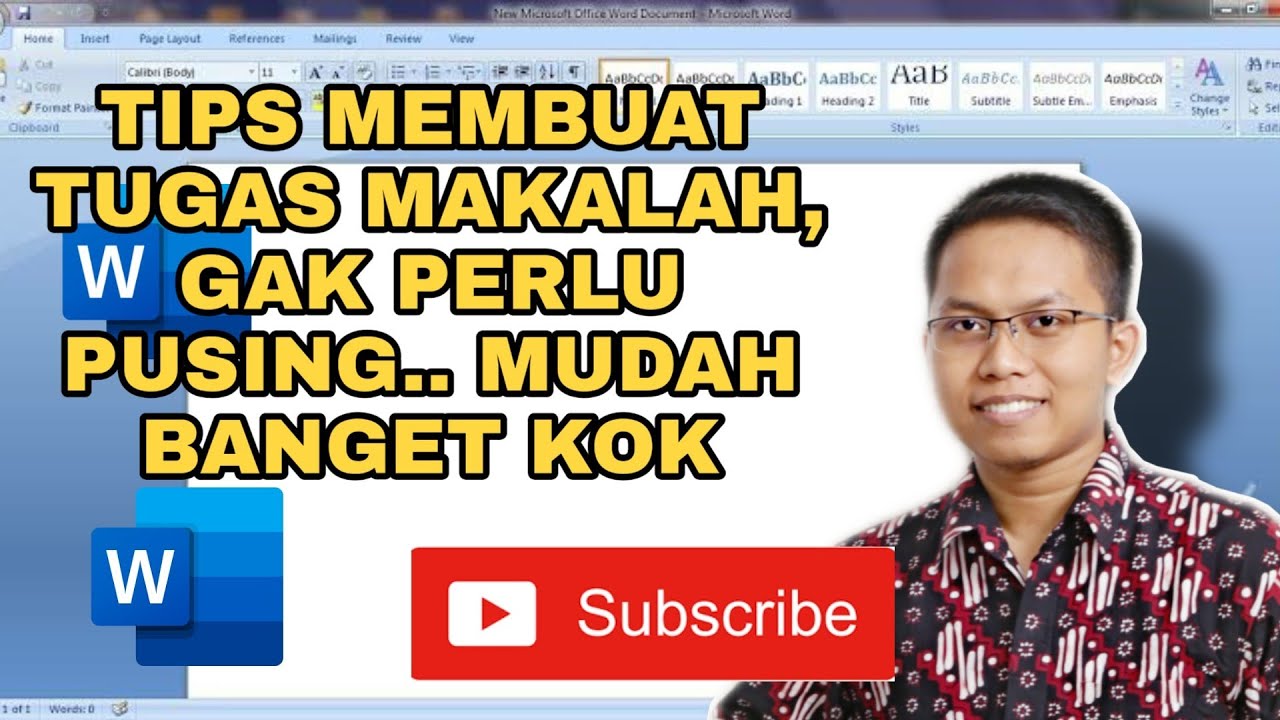
MUDAH BANGET ! CARA MEMBUAT MAKALAH DENGAN BAIK DAN CEPAT
5.0 / 5 (0 votes)
