How to Use Microsoft Word (10 Skills in 10 Minutes!)
Summary
TLDRThis video tutorial is a quick start guide for beginners on how to use Microsoft Word. It covers ten core skills, including creating a new document, formatting text, adjusting alignment and spacing, adding headings, inserting images, page numbers, and headers and footers. It also explains how to use the built-in Editor tool for spelling and grammar checks, and how to save and print documents. The tutorial is designed for Word in Microsoft 365, but also applies to earlier versions like Word 2016, and is aimed at users who need a concise yet comprehensive introduction to Word’s features.
Takeaways
- 😀 Start a new document in Microsoft Word by selecting 'Blank Document' or 'Open' an existing one from the Home screen.
- 😀 Change font, size, and color by selecting the text or pressing Ctrl + A to select the entire document, then choosing options from the toolbar.
- 😀 Adjust text alignment (left, center, right, justify) and spacing before or after typing by selecting the relevant options in the Home tab.
- 😀 Use the 'Increase Indent' and 'Decrease Indent' buttons to adjust paragraph indentations, or press Tab for first-line indentations.
- 😀 Apply headings to text by selecting a heading style from the Styles group, which can be found under the Home tab.
- 😀 Modify page margins by selecting the Layout tab and choosing the Margins button for various options.
- 😀 Insert images into your document by selecting the 'Insert' tab, clicking 'Pictures', and choosing an image from your device or online sources.
- 😀 Add page numbers by going to the 'Insert' tab, selecting 'Page Number', and choosing a location and design for the numbers.
- 😀 Add headers and footers by selecting 'Insert', then 'Header' or 'Footer', and entering your text into the placeholders.
- 😀 Use the Editor tool under the 'Review' tab to check for spelling, grammar, and refinements in your document.
- 😀 Save your document by selecting 'File', then 'Save', choosing a location, and typing a name. Use 'Save' again to update later.
Q & A
How do I start a new document in Microsoft Word?
-To start a new document, open Word on your computer and select 'Blank Document' from the Home screen in the Backstage view. Alternatively, you can open an existing document by selecting 'Open'.
How can I change the font, size, and color of my text?
-You can change the font, font size, and color before or after typing text. To change existing text, select the text by clicking and dragging with your mouse, or press Ctrl + A to select all. Then, choose your preferred font, size, and color from the menu.
What are the options for text alignment in Word?
-Word allows you to align text to the left, center, right, or justify it. You can adjust the alignment using the buttons in the Home tab after selecting the text you wish to modify.
How do I adjust line spacing and indentation in my document?
-To change line spacing, select the 'Line Spacing' menu in the Home tab and choose your preferred option. For indentation, you can use the Increase or Decrease Indent buttons or press the Tab key to indent the first line of a paragraph.
How do I insert a heading in my document?
-To insert a heading, select a heading level from the Styles group in the Home tab. If the heading you need is not visible, click the 'More' button to view additional options. You can also turn existing text into a heading by selecting it and applying a heading style.
How can I change the margins of my document?
-To change the margins, go to the Layout tab and click the 'Margins' button. From there, you can select a preset margin option from the drop-down menu.
How do I insert an image into my Word document?
-To insert an image, place your cursor where you want the image to appear, go to the Insert tab, and click 'Pictures'. Choose 'This Device' to select an image from your computer or use 'Online Pictures' to search for images via Bing.
How can I add page numbers to my document?
-To add page numbers, go to the Insert tab, click the 'Page Number' button, and choose a location and design for the page number. Once done, click 'Close' to exit the Header and Footer tab.
What is the Editor feature in Microsoft Word?
-The Editor is Word's spelling and grammar check tool. To use it, go to the Review tab and click the 'Editor' button. It will review your document for spelling, grammar, and other writing issues, offering suggestions for improvements.
How do I save and print my Word document?
-To save your document, go to the File tab and click 'Save', then select a location and name for your file. To print, go back to the File tab, select 'Print', choose your printer, enter the number of copies, and click 'Print'.
Outlines

This section is available to paid users only. Please upgrade to access this part.
Upgrade NowMindmap

This section is available to paid users only. Please upgrade to access this part.
Upgrade NowKeywords

This section is available to paid users only. Please upgrade to access this part.
Upgrade NowHighlights

This section is available to paid users only. Please upgrade to access this part.
Upgrade NowTranscripts

This section is available to paid users only. Please upgrade to access this part.
Upgrade NowBrowse More Related Video

Sangat Mudah Sekali! Langkah langkah membuka microsoft word │Cocok untuk pemula!

Ms. WORD : Panduan Pemula menggunakan Ms word
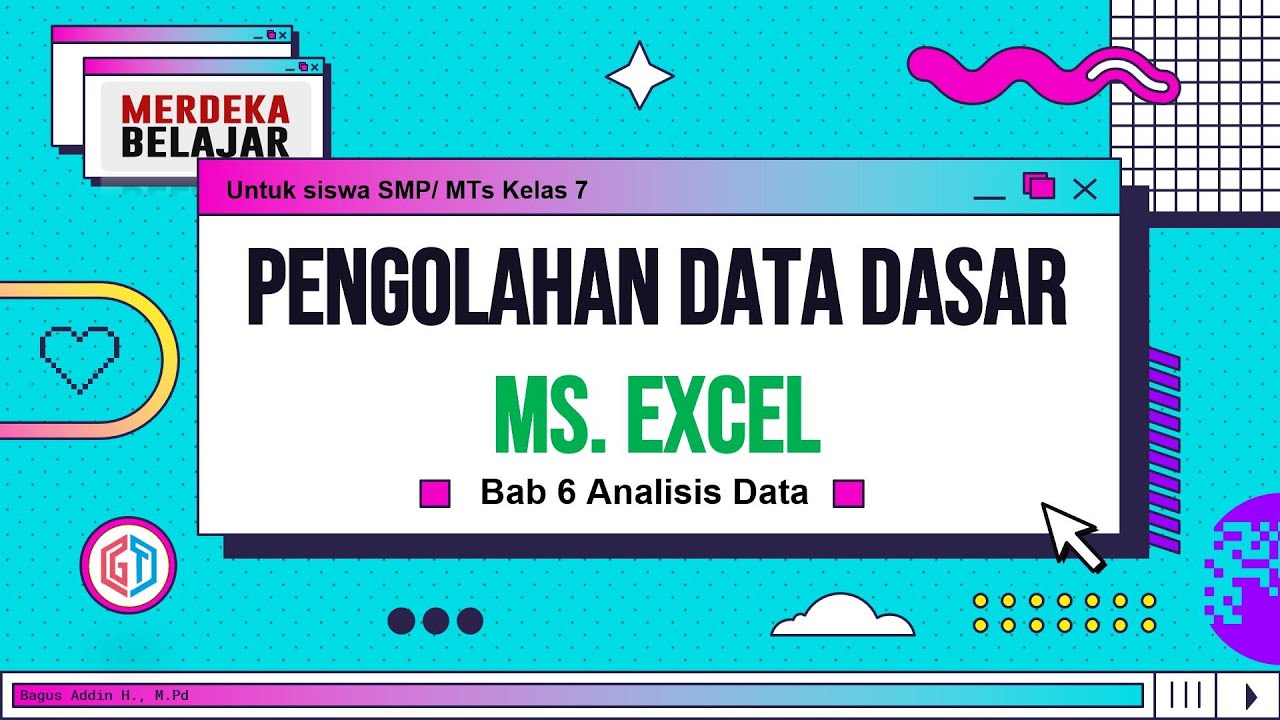
Pengolahan Data Dasar Ms. Excel (Bab 6 Analisis Data) - Informatika Kelas 7 SMP/ MTs

PENGENALAN MICROSOFT OFFICE (WORD, EXCELL, POWER POINT) | VIDEO PEMBELAJARAN MATERI TIK
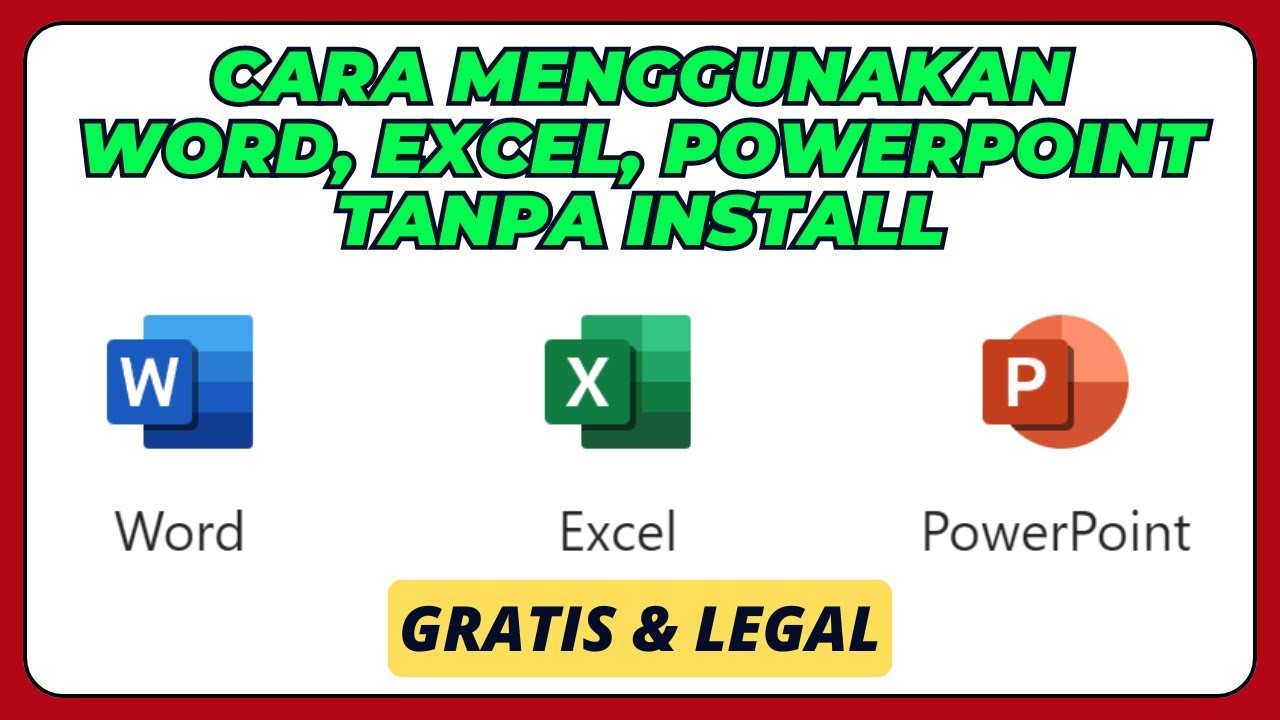
Cara Menggunakan Microsoft Office Word, Excel, PowerPoint, Tanpa Install Aplikasinya

How to Download & Install Microsoft Word/ Office For Free on (PC / Laptop)
5.0 / 5 (0 votes)