Frontly - Create Dynamic App Pages Using Block Versions & Local State
Summary
TLDRIn this tutorial, Patrick demonstrates how to utilize block versions and local state variables in Frontleaf to create responsive interfaces that update in real-time. He guides viewers through setting up a button that toggles between 'inactive' and 'active' states upon clicks. Patrick further explains how to manage local state values, which can control the visibility of elements like tables based on specific conditions. The video is a practical guide to building dynamic and interactive web applications.
Takeaways
- 🛠️ Patrick demonstrates how to use block versions and local state variables to create responsive blocks that update in real-time.
- 🔘 He starts by creating a button with a default state of 'inactive' and shows how to change it to 'active' upon user interaction.
- 🔧 Patrick explains the concept of block versions as settings that are active only when the version is selected in the editor.
- 📝 He introduces local state as a way to store values that can be accessed and modified throughout the app.
- 🔑 Local state is accessed using a key-value pair, where 'status' is the key used in the tutorial.
- 🎨 Patrick shows how to set conditions for block versions to determine when they should appear based on the local state.
- 🔄 He creates a click action to toggle the local state value between 'active' and 'inactive', which in turn changes the button's state.
- 📊 The tutorial also covers how to use local state to control the visibility of other elements, like a table, based on the state of the button.
- 💡 Patrick suggests using a text block to display the local state value during development for easier debugging and tracking.
- 🌟 The features discussed are powerful for creating responsive and interactive elements in apps.
Q & A
What is the main feature Patrick is going to demonstrate in the video?
-Patrick is going to demonstrate how to use block versions feature combined with local state variable feature to build responsive blocks that update in real time based on user interactions.
What is the default state of the button Patrick creates in the video?
-The default state of the button Patrick creates is 'inactive'.
How does Patrick change the button state from 'inactive' to 'active'?
-Patrick changes the button state by creating a new version of the block named 'active' and setting a condition that checks for the local state variable 'status' being equal to 'active'.
What is a version in the context of this video?
-A version, in this context, refers to the settings that are changed while the version is active in the editor, which determines what will appear when the version is active.
What is local state and how is it used in the video?
-Local state is a feature that allows storing values which can be accessed and used throughout the app. In the video, Patrick uses local state to store the status of the button, toggling it between 'active' and 'inactive'.
How does Patrick set the condition for the 'active' version of the block to appear?
-Patrick sets the condition by using a variable injector to insert 'local state.status equals active' as the condition for the 'active' version of the block to appear.
What action does Patrick add to the button to toggle its state?
-Patrick adds a click action to the button that updates the local state variable 'status' to 'active' or 'inactive' depending on the current state.
How does Patrick use local state to control the visibility of a table in the app?
-Patrick uses a display condition on the table block to show or hide it based on the value of the local state variable 'status'. If 'status' equals 'active', the table appears; otherwise, it remains hidden.
What additional tip does Patrick give for managing local state during development?
-Patrick recommends adding a text block to the page to display the value of the local state, which helps in keeping track of the current state during development.
What is the purpose of using block versions and local state according to the video?
-The purpose of using block versions and local state is to create responsive and interactive elements in the app that update in real time based on user actions, enhancing the user experience.
Outlines

Esta sección está disponible solo para usuarios con suscripción. Por favor, mejora tu plan para acceder a esta parte.
Mejorar ahoraMindmap

Esta sección está disponible solo para usuarios con suscripción. Por favor, mejora tu plan para acceder a esta parte.
Mejorar ahoraKeywords

Esta sección está disponible solo para usuarios con suscripción. Por favor, mejora tu plan para acceder a esta parte.
Mejorar ahoraHighlights

Esta sección está disponible solo para usuarios con suscripción. Por favor, mejora tu plan para acceder a esta parte.
Mejorar ahoraTranscripts

Esta sección está disponible solo para usuarios con suscripción. Por favor, mejora tu plan para acceder a esta parte.
Mejorar ahoraVer Más Videos Relacionados

How to manage State in Jetpack Compose 🚀 | Android Studio | 2024
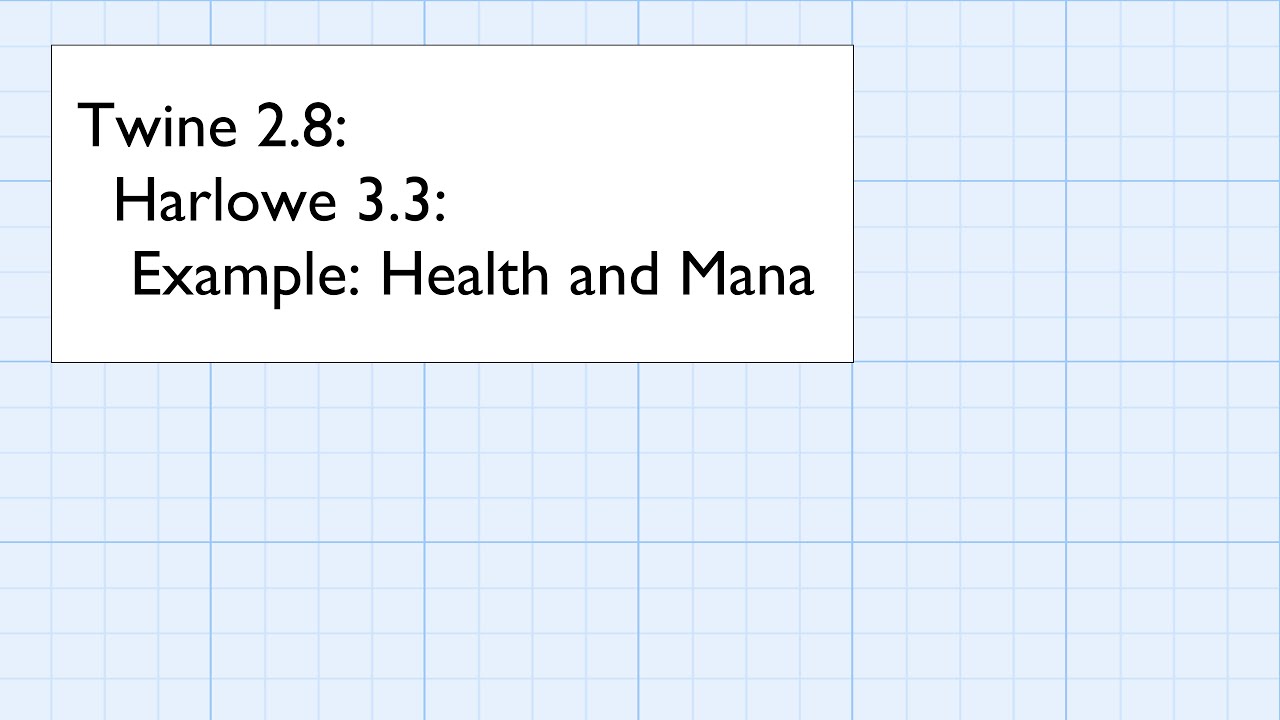
Twine 2.8: Harlowe 3.3: Macros: Example: Health and Mana

Responsive Typography With Variables | Figma Tutorial

Responsive Design Beginner's Tutorial for Figma

Criando um menu hambúrguer - @Curso em Vídeo HTML5 e CSS3
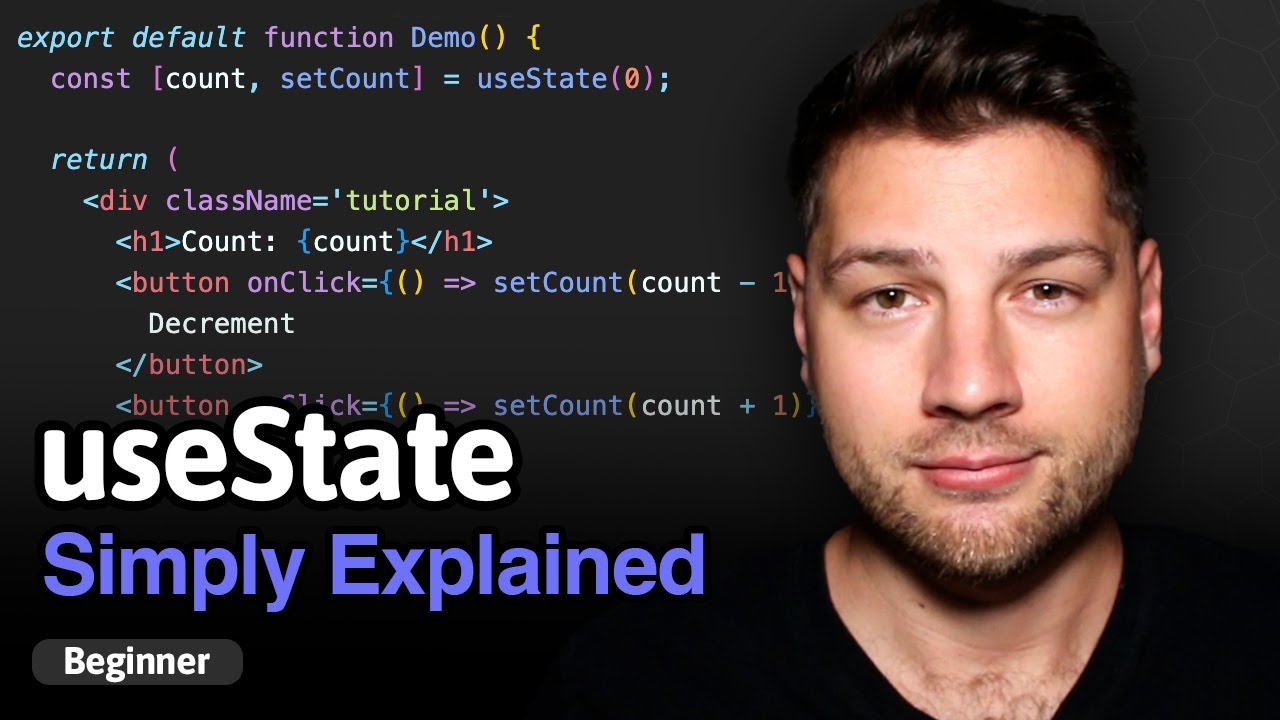
Learn React Hooks: useState - Simply Explained!
5.0 / 5 (0 votes)
