Responsive Typography With Variables | Figma Tutorial
Summary
TLDRIn this tutorial, the presenter introduces Figma's new feature that enables responsive text through the use of typography variables. They demonstrate how to create and organize local variables for typeface, weight, and font size, and then connect these to text styles for dynamic adjustments. The video also showcases changing typefaces and creating responsive designs for different devices, like desktops and mobiles, by adjusting the variables accordingly. Viewers are guided through the process with practical examples, making it easy to implement these features in their own projects.
Takeaways
- 📝 Figma has introduced a new feature allowing for responsive text through the use of variables for typography.
- 🎨 Users can now connect text style properties to variables, including typeface, weight, font size, line height, letter spacing, and paragraph spacing.
- 🔍 The process begins by creating local variables organized into collections and groups for typeface family, weight, and font size.
- 📚 String variables are used to define typeface names, while number variables are used for defining font sizes.
- 🔑 Variables can be duplicated to create different styles, allowing for the use of multiple typefaces within a project.
- 🔄 Users can modify text styles by changing the values of their connected variables, which updates all associated text layers.
- 📲 The script demonstrates how to create responsive font sizes for different devices, such as desktop, tablet, and mobile.
- 📱 Responsive design is achieved by setting different font sizes for each device mode, which can be easily switched in Figma.
- 🔠 Changing the typeface for different modes or devices is also possible, showcasing the flexibility of the new feature.
- 🛠️ The tutorial provides a step-by-step guide on how to implement these new features, from creating variables to connecting them to text styles.
- 👍 The video encourages viewers to like and subscribe for more design tutorials, highlighting the educational value of the content.
Q & A
What is the main feature of the new Figma update discussed in the video?
-The main feature of the new Figma update is the ability to make text responsive using variables for typography.
Why was using text styles not possible with variables before the update?
-Before the update, text styles could not be connected to variables, which limited the customization and responsiveness of typography in Figma projects.
What are the different typography properties that can now be connected to variables in Figma?
-The different typography properties that can now be connected to variables include typeface, weight, font size, line height, letter spacing, and paragraph spacing.
How does the video demonstrate creating a new collection for typography variables?
-The video demonstrates creating a new collection by going to local variables, naming it 'typography', and then creating groups for typeface family, weight, and font size to organize the variables.
What type of variable is created for the typeface family, and why?
-A string variable is created for the typeface family because it is used to define the typeface name, which is a textual value.
How does the video guide the process of connecting variables to text styles?
-The video guides the process by showing how to edit text styles, and then connect the typeface, weight, and font size to the corresponding variables created in the 'typography' collection.
What is the advantage of using multiple typeface families in variables as shown in the video?
-Using multiple typeface families in variables allows for greater flexibility and easier management of different fonts across various text styles within a project.
How can the weight of the text be adjusted using variables in Figma, as per the video?
-The weight of the text can be adjusted by creating string variables for different weights like 'regular', 'medium', 'semi bold', and 'bold', and then connecting these variables to the respective text styles.
What does the video suggest for organizing font size variables?
-The video suggests creating number variables for different font sizes and organizing them into a group named 'size' for better management.
How can the responsiveness of text be achieved for different devices as shown in the video?
-The responsiveness of text can be achieved by creating different modes like 'desktop' and 'mobile' within the size group, and setting different font sizes for each mode to adapt to various device screen sizes.
What is the benefit of being able to change the typeface and weight in different modes as demonstrated in the video?
-The benefit is that it allows designers to create a more tailored and optimized user experience for different devices, ensuring that typography is appropriately scaled and styled for each mode.
Outlines

This section is available to paid users only. Please upgrade to access this part.
Upgrade NowMindmap

This section is available to paid users only. Please upgrade to access this part.
Upgrade NowKeywords

This section is available to paid users only. Please upgrade to access this part.
Upgrade NowHighlights

This section is available to paid users only. Please upgrade to access this part.
Upgrade NowTranscripts

This section is available to paid users only. Please upgrade to access this part.
Upgrade NowBrowse More Related Video
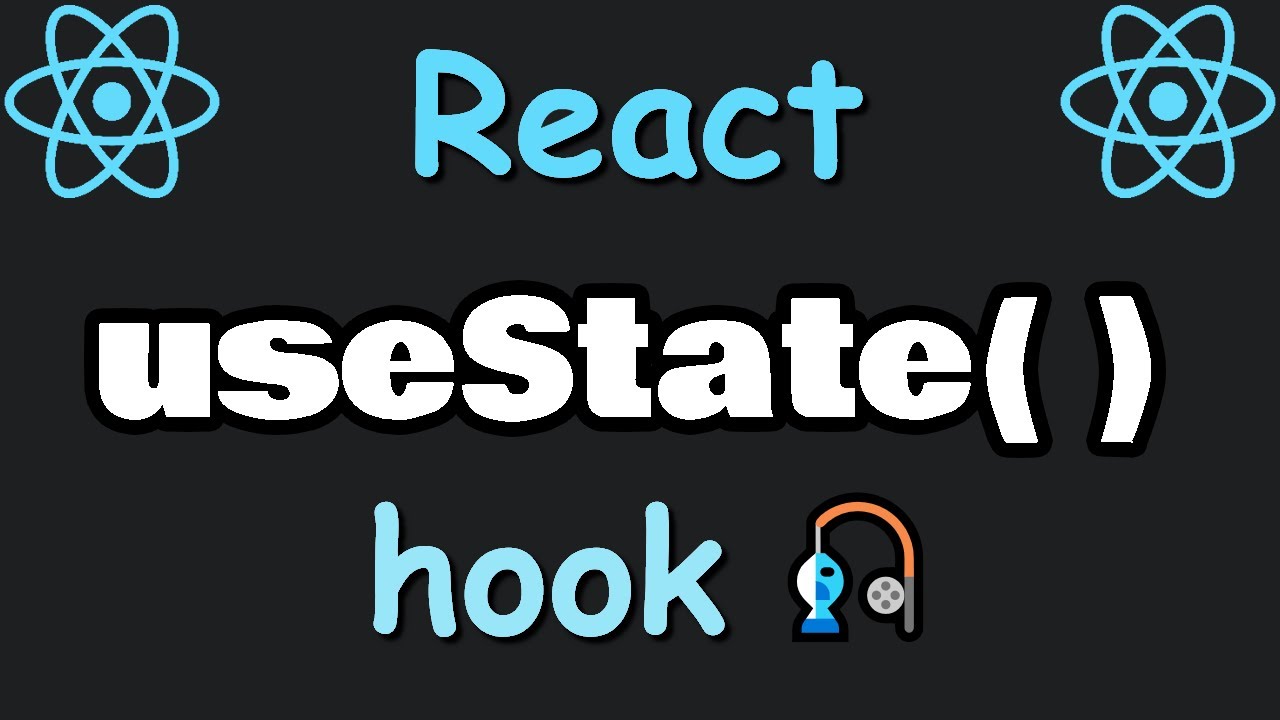
React useState() hook introduction 🎣
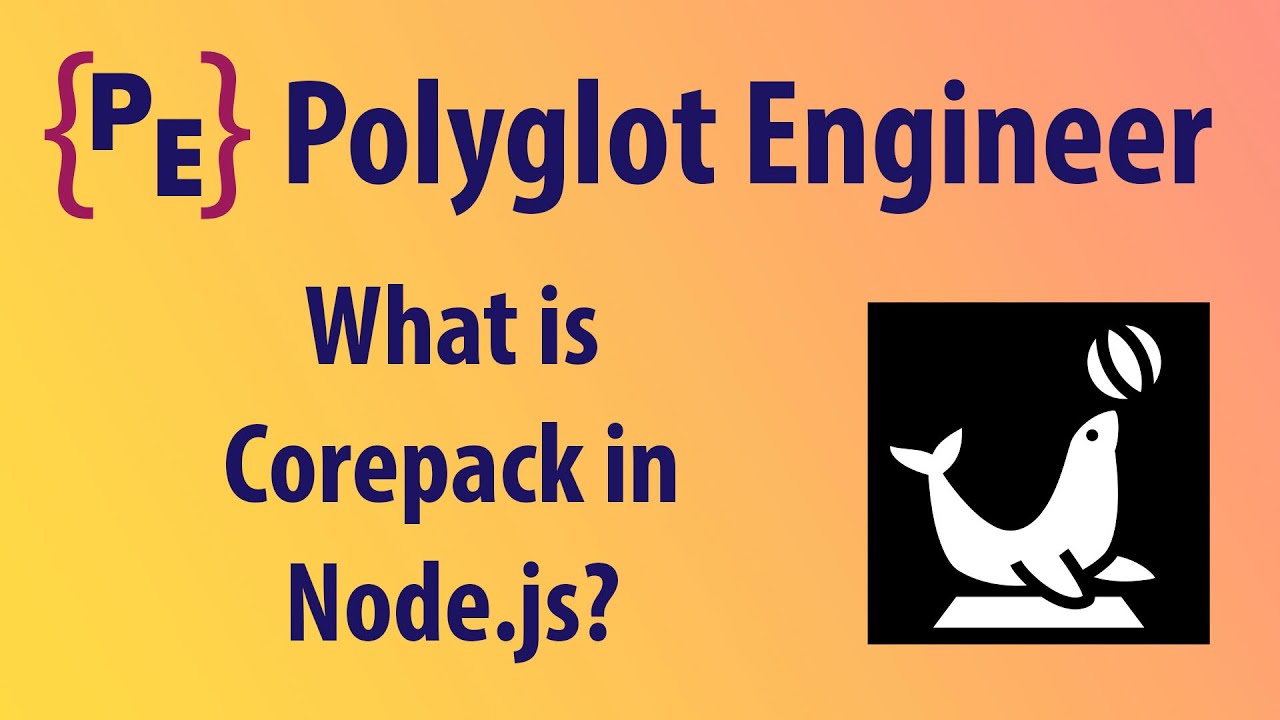
What is Corepack in Node.js?

** HOT ** #FlutterFlow Component Callbacks WITH Parameters - Finally!
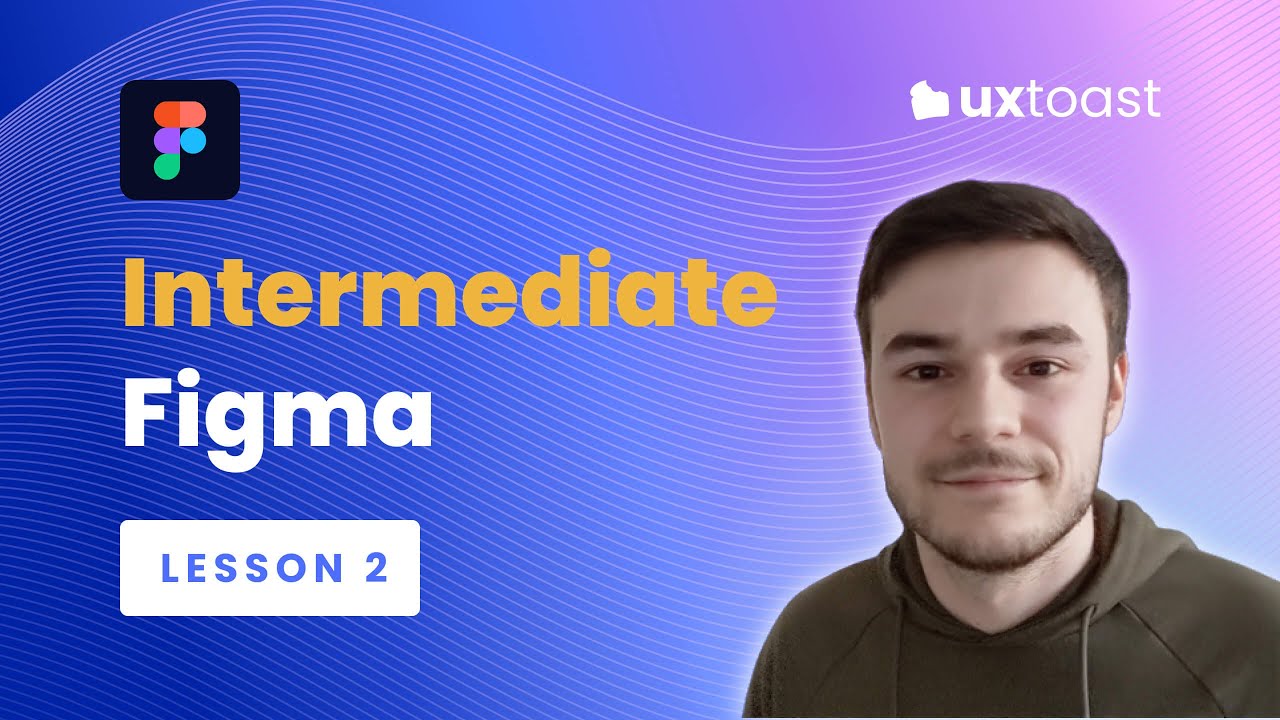
Figma lesson 2 - Intermediate Figma (Grids, Auto Layout, Accessibility, and Responsive Components)

Framework APAC: Office hours: Design systems, AMA

Figma Tutorial: New Figma Auto Layout & Constraints (W/ UI DESIGN EXERCISE)
5.0 / 5 (0 votes)