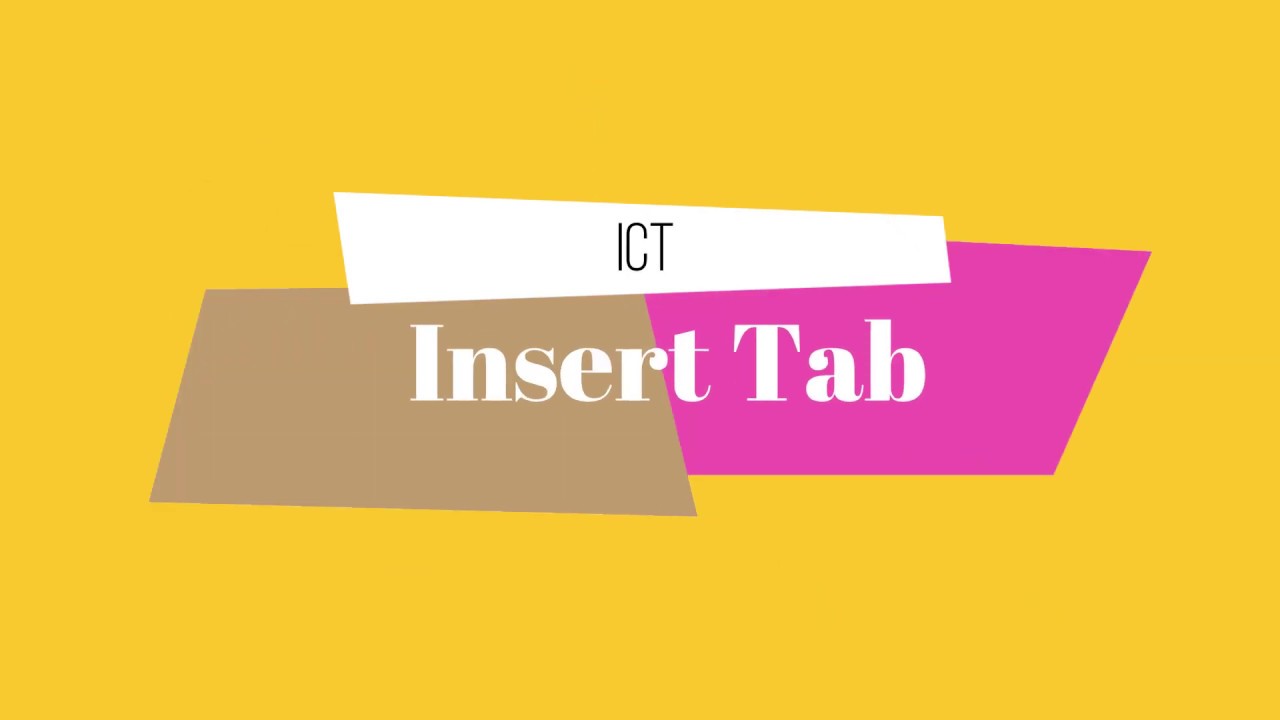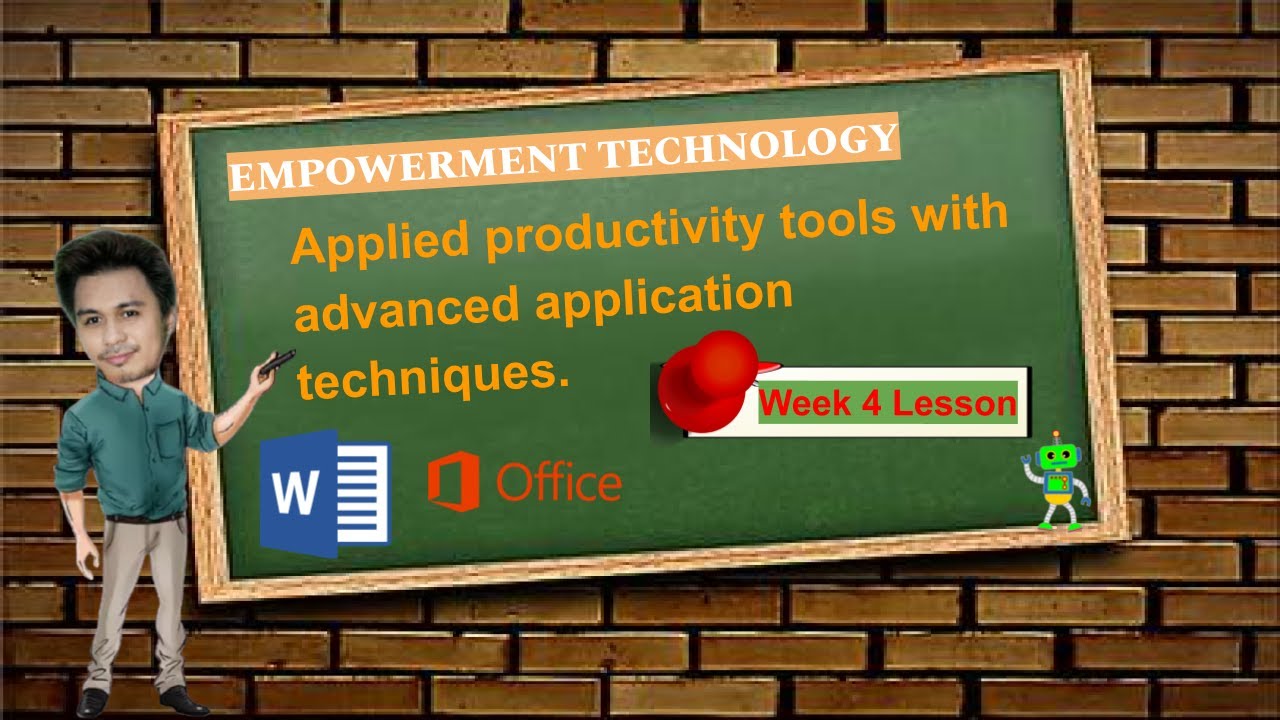Fungsi Menu Layout - Pemula Wajib Tau !
Summary
TLDRIn this video, the presenter explores the 'Layout' tab in Microsoft Word, detailing its various tools. The tutorial covers the 'Page Setup' group, which includes settings for margins, orientation, paper size, and columns. It also delves into the 'Paragraph' group, explaining options like indentations and spacing before and after paragraphs. Additionally, the 'Arrange' group is discussed, highlighting object positioning, layering, and text wrapping. The tutorial concludes with tips on how to group and rotate objects in documents. Viewers are encouraged to subscribe and like if they find the video helpful.
Takeaways
- 😀 **Margins**: Adjust the space around the document using the 'Margins' option under Page Setup.
- 😀 **Orientation**: Change the page orientation between portrait (vertical) or landscape (horizontal).
- 😀 **Size**: Customize paper size for printing, either by selecting a predefined size or adjusting manually in 'More Paper Sizes'.
- 😀 **Columns**: Organize text into multiple columns for specific document layouts.
- 😀 **Breaks**: Insert page or section breaks to organize your document into clear sections.
- 😀 **Line Numbers**: Display line numbers throughout the document for easier reference, especially in legal or academic work.
- 😀 **Hyphenation**: Automatically break words at the end of lines to maintain a neat document appearance.
- 😀 **Indent Left/Right**: Adjust the positioning of your text by moving it away from the left or right margin.
- 😀 **Spacing Before/After**: Control the spacing before and after paragraphs to improve document readability and structure.
- 😀 **Position and Wrap Text**: Control the positioning of objects on the page and how text wraps around them, with options like 'In front of text' or 'Behind text'.
- 😀 **Bring Forward/Send Backward**: Layer objects by moving them forward or backward in the document.
- 😀 **Selection Pane**: Display a sidebar to manage the visibility of objects in your document for easier navigation.
- 😀 **Align**: Align objects relative to the page or text for a neat and organized layout.
- 😀 **Group**: Combine multiple objects into a single group to move them together as needed.
- 😀 **Rotate**: Rotate objects to any angle for precise placement in the document.
Q & A
What is the main focus of this video tutorial?
-The video focuses on explaining the 'Layout' tab in Microsoft Word, which includes various tools for page setup, paragraph formatting, and object placement within the document.
What does the 'Margins' option in the Page Setup group do?
-The 'Margins' option allows you to adjust the space at the edges of the page, setting the distance between the content and the borders of the document.
How do you change the orientation of the page in Microsoft Word?
-To change the page orientation, go to the 'Orientation' option in the Page Setup group and select either 'Portrait' (vertical) or 'Landscape' (horizontal).
What is the 'Size' option in the Page Setup group used for?
-The 'Size' option is used to choose the paper size for the document, either from predefined sizes or by creating a custom size for printing.
How can you create columns in your document?
-To create columns, use the 'Columns' feature to split the text into two or more columns, depending on your layout needs.
What does the 'Break' feature in the Page Setup group do?
-The 'Break' feature is used to insert a page break, forcing the text after the break to appear on a new page, which is useful for organizing content.
What is the function of 'Line Numbers' in the Page Setup group?
-The 'Line Numbers' feature adds a number to each line in the document, helping track and reference specific lines, often used in legal or academic documents.
What does the 'Indent Left' option do in the Paragraph group?
-The 'Indent Left' option shifts the text to the right, away from the left margin, making it visually indented from the edge of the page.
How does the 'Spacing Before' and 'Spacing After' work in paragraph formatting?
-The 'Spacing Before' and 'Spacing After' options control the amount of space added above or below a paragraph, respectively, to improve readability and layout.
What does the 'Position on' option do in the 'Arrange' group?
-The 'Position on' option is used to position objects within the text, either by aligning them to the left, right, or center of the page, depending on your document's design.
Outlines

Dieser Bereich ist nur für Premium-Benutzer verfügbar. Bitte führen Sie ein Upgrade durch, um auf diesen Abschnitt zuzugreifen.
Upgrade durchführenMindmap

Dieser Bereich ist nur für Premium-Benutzer verfügbar. Bitte führen Sie ein Upgrade durch, um auf diesen Abschnitt zuzugreifen.
Upgrade durchführenKeywords

Dieser Bereich ist nur für Premium-Benutzer verfügbar. Bitte führen Sie ein Upgrade durch, um auf diesen Abschnitt zuzugreifen.
Upgrade durchführenHighlights

Dieser Bereich ist nur für Premium-Benutzer verfügbar. Bitte führen Sie ein Upgrade durch, um auf diesen Abschnitt zuzugreifen.
Upgrade durchführenTranscripts

Dieser Bereich ist nur für Premium-Benutzer verfügbar. Bitte führen Sie ein Upgrade durch, um auf diesen Abschnitt zuzugreifen.
Upgrade durchführen5.0 / 5 (0 votes)