Interface Overview - Blender 2.80 Fundamentals
Summary
TLDRThis video script offers an insightful guide to navigating Blender's user interface (UI), emphasizing its flexibility and rich feature set. It highlights the informative display at the UI's bottom, which dynamically updates to reflect the function of mouse clicks and hotkey combinations. The script introduces various mouse icons and their functions, explains the customizable and scalable nature of UI panels, and demonstrates how to manipulate them. It also covers maximizing panels, default workspaces, and accessing different editors. The primary focus is on the layout workspace, detailing the viewport for 3D scene interaction, quick menus for tools and settings, the 3D cursor's utility, pie menus for efficient tool selection, and the timeline for animation control. The Properties Editor is explored, including tabs for tool options, scene properties, render settings, output configurations, view layers, and the world environment. The script concludes with an overview of object-specific properties, such as the Object tab for basic attributes and the Modifiers tab for object manipulation. It also touches on particle systems, physics simulations, constraints, mesh data, materials, and textures, providing a comprehensive foundation for beginners to intermediate users looking to master Blender.
Takeaways
- 📊 **Informative Display**: Blender's UI has a display at the bottom that shows what each click does based on the current context of the cursor.
- ⏩ **Hotkey Interactions**: Holding down certain hotkeys like Shift changes the function of mouse clicks, as indicated by the display.
- 🖱️ **Mouse Icons and Functions**: Different mouse actions have specific meanings in Blender, such as rotating the view with the middle mouse button.
- 📂 **Customizable Panels**: UI panels can be scaled, reorganized, split, or joined according to user preference for workflow efficiency.
- 🔄 **Maximizing Panels**: Use Ctrl-Space to maximize a panel for focused work and press it again to return to the previous layout.
- 🚀 **Default Workspaces**: Blender offers predefined workspaces tailored for different tasks, accessible via tabs and hotkeys.
- 🖥️ **Viewport Navigation**: The 3D scene is displayed in the viewport where users can interact with objects and use quick menus for tools.
- 🔴 **3D Cursor Utility**: The 3D cursor is a powerful tool for object spawning and pivoting, which can be placed and recentered with specific hotkeys.
- 🍽️ **Pie Menus**: Pie menus are context-sensitive circular menus that allow for quick tool selection and are navigated using mouse movements and hotkeys.
- ⏳ **Timeline Control**: The timeline is used for animation playback, with features for zooming, dragging, setting frames, and keyframe manipulation.
- 🎨 **Properties Editor**: This editor contains tabs for tool options, scene properties, render settings, and output configurations.
- 🏢 **Scene Management**: Users can manage multiple scenes within a single Blender file, each with its own properties and settings.
- 🌐 **World and Material Settings**: The World tab contains settings for the environment, while materials are adjusted in the Material tab to control object appearance.
- 🛠️ **Modifiers and Constraints**: The Modifiers tab allows for object manipulation, and the Constraints tab defines relationships between objects.
- 🔬 **Mesh Data**: The shape of an object is determined by its mesh data, which can be altered to change its form without affecting object properties.
- 📏 **Texture Tab**: Textures are separate entities that can be applied to various aspects like materials, and are found in a dedicated section of the UI.
Q & A
What is the purpose of the display at the bottom of the Blender interface?
-The display at the bottom of the Blender interface provides information about what each click can do based on the current context of the cursor's position. It also changes when certain hotkeys are held down to reflect the altered function of clicks.
How can you change the function of the middle mouse button in Blender?
-You can change the function of the middle mouse button by holding down the Shift key. Without Shift, it rotates the perspective, but with Shift, it pans the perspective.
What is the significance of the panels in Blender's UI?
-The panels in Blender's UI are sections that are separated for different functionalities. They are scalable and customizable, allowing users to select different types of editors from a dropdown menu or create more panels by splitting the area.
How do you maximize a panel in Blender to focus on it?
-To maximize a panel, you can mouse over the area and press the Ctrl-Space key combination. Pressing Ctrl-Space again will return the panel to its previous state.
What are the default workspaces in Blender?
-Default workspaces in Blender are pre-configured setups for specific workflows that include appropriate editors. These can be accessed through tabs located above the 3D viewport.
How can you access the quick tools menu in the viewport?
-You can access the quick tools menu in the viewport by pressing the 'T' key or by left-clicking the arrow in the viewport's header. This menu includes tools like Select Box, Move, Rotate, and Scale.
What is the 3D cursor in Blender and what is its primary function?
-The 3D cursor in Blender is a red-and-white circle that serves as the default spawning point for new objects and can be used as a reference for pivoting. It can be placed anywhere in the scene by holding Shift and right-clicking.
How do pie menus in Blender work?
-Pie menus are quick wheel menus that appear after pressing a hotkey. You can navigate them by right-clicking to cancel, holding and dragging the cursor to the desired choice, or releasing the hotkey and then clicking on the option with the cursor.
What is the role of the Timeline in Blender?
-The Timeline in Blender controls the playback of animations. It allows users to zoom in and out, drag the timeline, set start and end frames for output, and create and manipulate keyframes.
How can you access the properties of the current tool or selected object in Blender?
-You can access the properties of the current tool or selected object in Blender through the Properties Editor, which contains several tabs that display relevant settings and options.
What is the Modifiers tab in Blender used for?
-The Modifiers tab in Blender is used for powerful manipulation of objects using predefined modifiers. Users can add, reorder, and apply modifiers to alter the shape and appearance of objects.
How do you select a different view layer in Blender to change its properties?
-To select a different view layer in Blender, you go to the top of the screen where you can create and select existing view layers. The View Layer tab allows you to change properties specific to the currently active view layer.
Outlines

Dieser Bereich ist nur für Premium-Benutzer verfügbar. Bitte führen Sie ein Upgrade durch, um auf diesen Abschnitt zuzugreifen.
Upgrade durchführenMindmap

Dieser Bereich ist nur für Premium-Benutzer verfügbar. Bitte führen Sie ein Upgrade durch, um auf diesen Abschnitt zuzugreifen.
Upgrade durchführenKeywords

Dieser Bereich ist nur für Premium-Benutzer verfügbar. Bitte führen Sie ein Upgrade durch, um auf diesen Abschnitt zuzugreifen.
Upgrade durchführenHighlights

Dieser Bereich ist nur für Premium-Benutzer verfügbar. Bitte führen Sie ein Upgrade durch, um auf diesen Abschnitt zuzugreifen.
Upgrade durchführenTranscripts

Dieser Bereich ist nur für Premium-Benutzer verfügbar. Bitte führen Sie ein Upgrade durch, um auf diesen Abschnitt zuzugreifen.
Upgrade durchführenWeitere ähnliche Videos ansehen
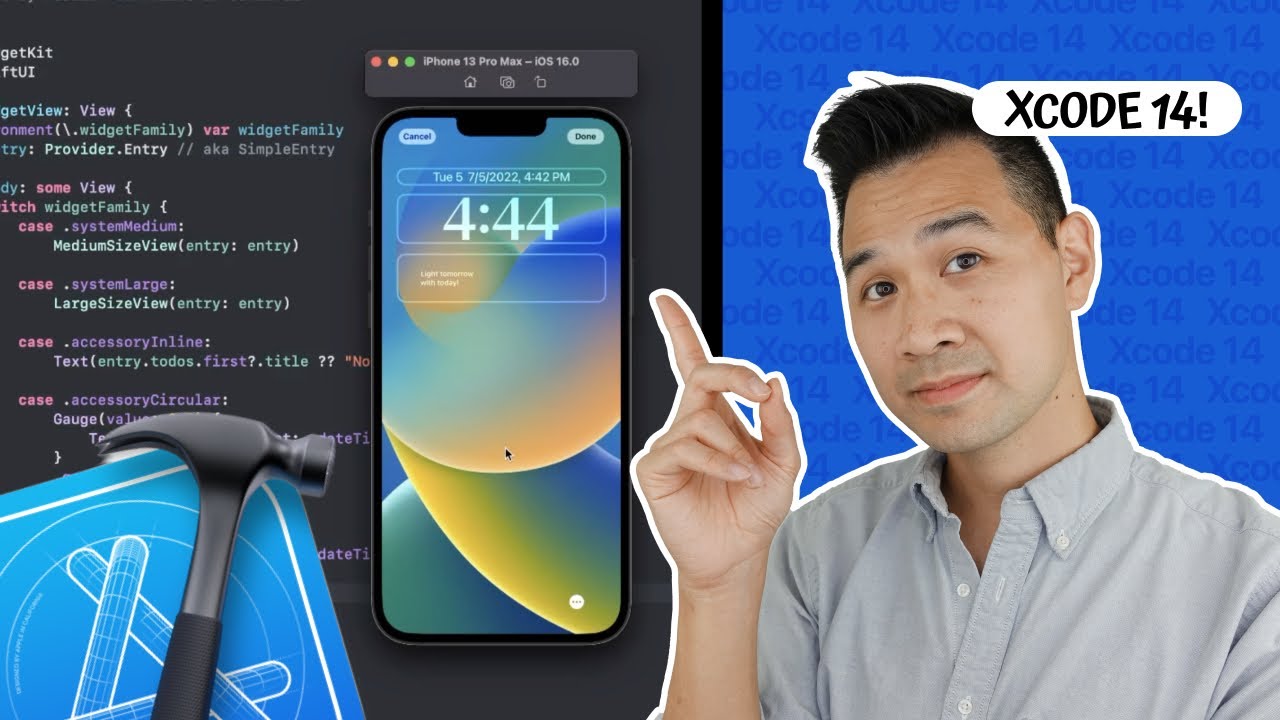
Xcode Tutorial - Step by Step for Beginners

SAD - 09. System Design: Perancangan Antarmuka (User Interface Design)
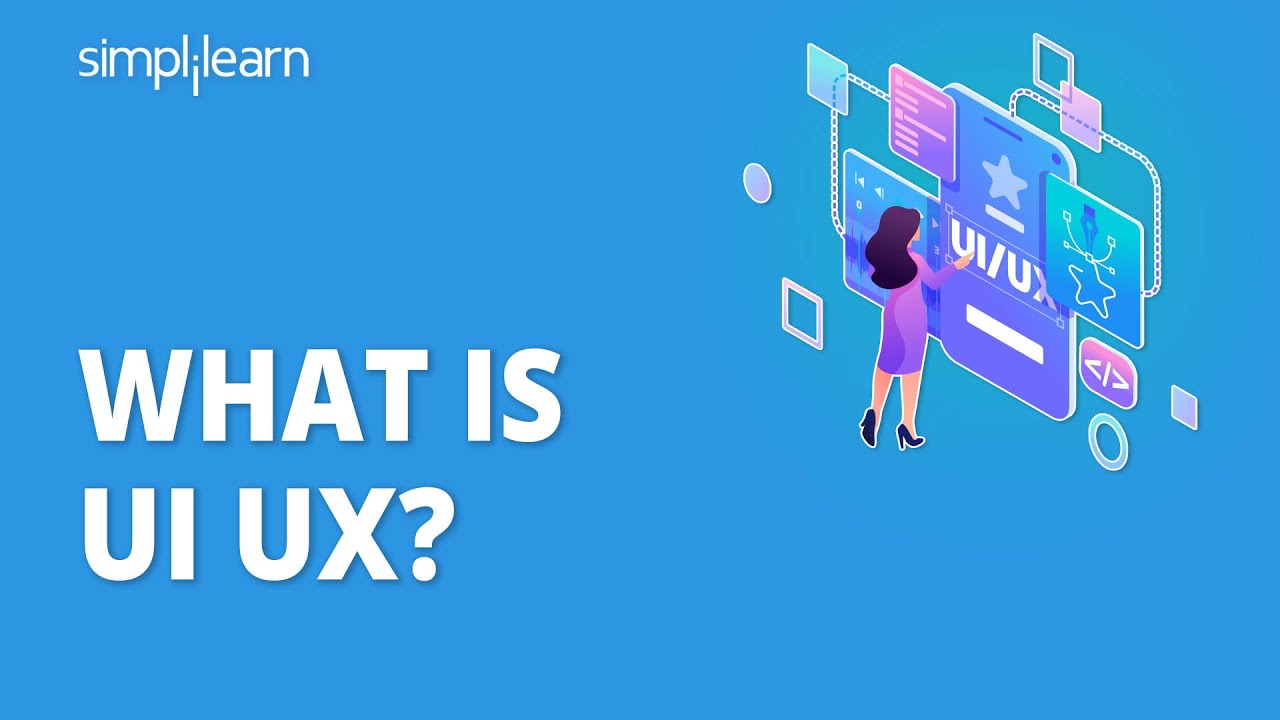
What is UI UX? | Introduction to UI UX Design | UI UX Tutorial for Beginners | Simplilearn

Why The Blender Conference Blew My Mind AGAIN!
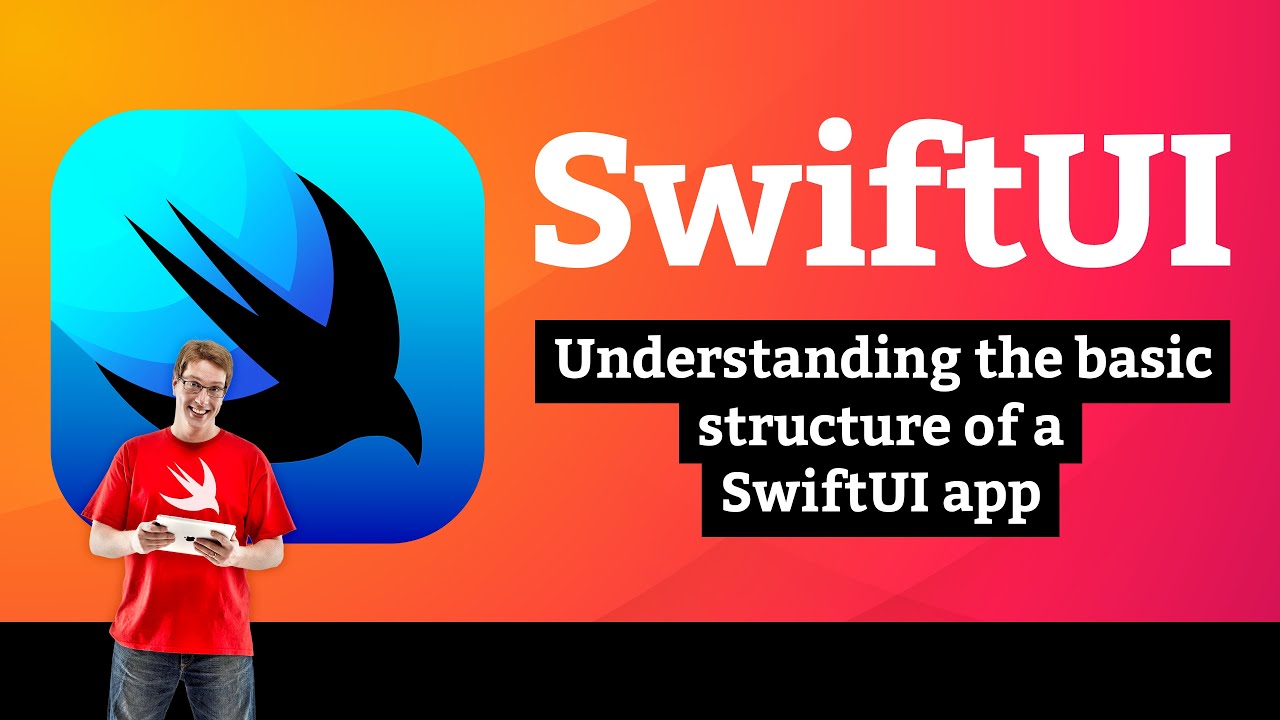
Understanding the basic structure of a SwiftUI app – WeSplit SwiftUI Tutorial 1/11

[IMK EPS 7] Prinsip-prinsip pembangunan UI
5.0 / 5 (0 votes)
