Xcode Tutorial - Step by Step for Beginners
Summary
TLDRThis tutorial offers an in-depth guide for beginners on using Xcode to build iOS apps. It covers installing Xcode, creating a new project, and navigating its interface. The instructor emphasizes using Swift UI for modern app development and demonstrates coding a basic user interface. The video also explores the asset library, debugging tools, and testing apps on simulators and real devices. Finally, it touches on publishing apps to the App Store and using Xcode's features for efficient coding.
Takeaways
- 📘 Xcode is the official software by Apple for building iOS apps, and even professionals use it daily.
- 🚫 For beginners, it's recommended to avoid Xcode betas due to potential bugs and ongoing changes that can complicate learning.
- 🔍 When starting a new project in Xcode, selecting the correct options such as platform (iOS, macOS), user interface technology (Swift UI, Storyboard), and programming language (Swift, Objective-C) is crucial.
- 💼 The project file with the '.xcodeproj' extension is essential as it links all project files into a single package.
- 🖼️ Resources like app icons, colors, and images are managed in the asset catalog, which is important for maintaining a consistent UI across different devices.
- 🔑 The unique bundle identifier, usually in the format of 'com.[yourname].productname', is used to distinguish apps on the App Store.
- 📝 Xcode's interface can be customized to focus on the editor and canvas, or to include navigators, inspectors, and debug areas based on the user's preference.
- 🎨 The use of Swift UI is encouraged for beginners as it's Apple's direction for the future, offering an easier learning curve compared to UIKit and Storyboards.
- 🔍 The inspector panel provides a visual way to adjust attributes of UI elements, which can also help in learning the corresponding code syntax.
- 📱 Testing apps can be done on iOS simulators, which offer a variety of conditions to emulate real device scenarios, but ultimately testing on a real device is recommended.
- 🛠️ Debugging in Xcode involves using breakpoints, stepping through code, and examining variables to identify and fix issues in the code.
Q & A
What is the purpose of the tutorial presented in the script?
-The purpose of the tutorial is to teach students how to use Xcode to build apps, focusing on the context of building an app with a working knowledge that can be immediately applied.
Why should beginners avoid Xcode betas according to the tutorial?
-Beginners should avoid Xcode betas because they contain bugs and are still undergoing changes, which can add unnecessary roadblocks to the learning process of building apps.
What is the recommended user interface technology for building apps in Xcode as per the tutorial?
-The recommended user interface technology for building apps in Xcode is Swift UI, as it is the direction Apple is moving in and is considered easier for beginners to pick up.
How does the tutorial suggest managing different screen resolutions for images in an app?
-The tutorial suggests using different sizes for images (1X, 2X, and 3X) and placing them in the asset catalog with appropriate names, so the app can choose the correct image size based on the user's device resolution.
What is the role of the 'entry point' file in an Xcode project?
-The 'entry point' file is the first code that gets executed in an app. It is responsible for creating the initial screen or 'content view' of the app.
How can a developer preview their app in different states using Xcode?
-Developers can use the 'preview' feature in Xcode to see their app in different states such as dark mode, light mode, different device orientations, and form factors.
What is the function of the 'Inspector' panel in Xcode?
-The 'Inspector' panel in Xcode allows developers to view and modify the attributes of the selected component or file, providing a visual way to adjust properties without directly editing the code.
How can a developer run their app on an iOS simulator?
-A developer can run their app on an iOS simulator by selecting the desired simulator device in Xcode, and then clicking the 'Play' button to build and launch the app within the simulator.
What is the significance of the 'toolbar' in Xcode's interface?
-The 'toolbar' in Xcode's interface provides quick access to various functions such as hiding and showing panels, accessing the library of components and modifiers, and viewing the status of the project.
What are some benefits of enrolling in the Apple Developer Program mentioned in the tutorial?
-Enrolling in the Apple Developer Program allows developers to submit unlimited apps to the App Store, invite beta testers, access analytics, and get support from Apple experts for troubleshooting.
How can a developer test their app on an actual device as described in the tutorial?
-To test an app on an actual device, a developer needs to connect their iPhone to their computer using a USB cable, ensure the phone is trusted by the computer, and then select the device in Xcode to build and run the app.
What is the process of archiving an Xcode project and how does it help in deploying the app to the App Store?
-Archiving an Xcode project prepares the package for distribution in the App Store. After archiving, the project appears in the organizer window, where developers can validate and then submit the build to App Store Connect for review and eventual release on the App Store.
How does the tutorial suggest using breakpoints for debugging in Xcode?
-The tutorial suggests setting breakpoints by tapping on the line numbers in the code to pause execution at that point. Developers can then step through the code line by line to diagnose and fix issues.
What are some tips and tricks mentioned in the tutorial for efficient use of Xcode?
-Some tips and tricks mentioned include using comments for documentation, navigating through the editor with breadcrumbs, using the back and forward arrows to switch between files, and using the search functionality to find text within the project or the entire project.
Outlines

This section is available to paid users only. Please upgrade to access this part.
Upgrade NowMindmap

This section is available to paid users only. Please upgrade to access this part.
Upgrade NowKeywords

This section is available to paid users only. Please upgrade to access this part.
Upgrade NowHighlights

This section is available to paid users only. Please upgrade to access this part.
Upgrade NowTranscripts

This section is available to paid users only. Please upgrade to access this part.
Upgrade NowBrowse More Related Video
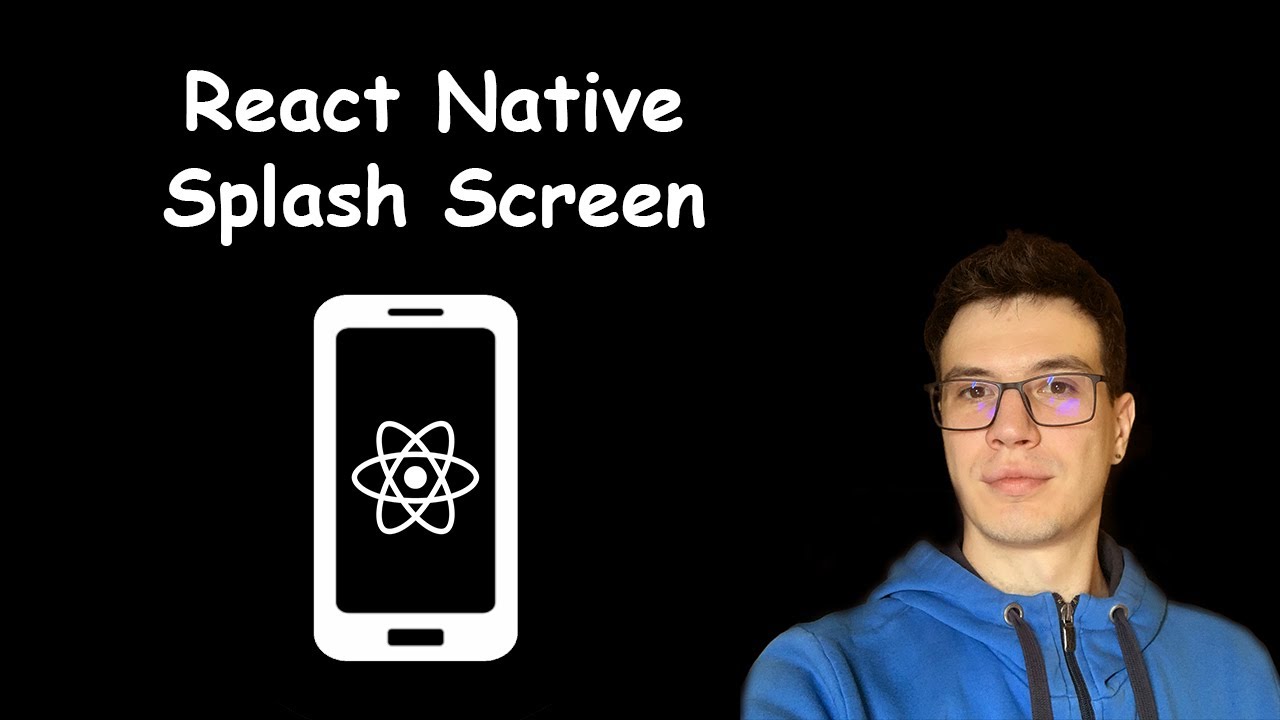
#4 - React Native Splash Screen | React Native open-source eCommerce App

I Made an iOS App in MINUTES with This AI Tool!
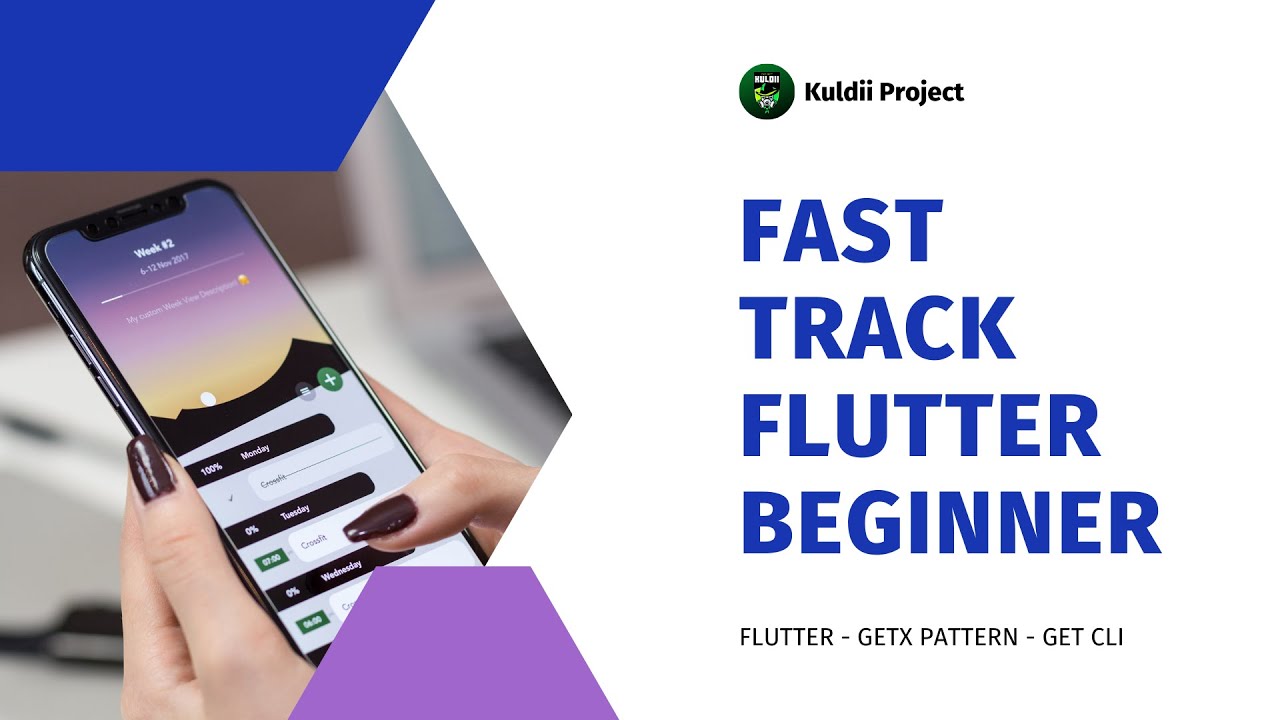
BELAJAR FLUTTER DARI NOL - SECTION 1 - 01 Introduction
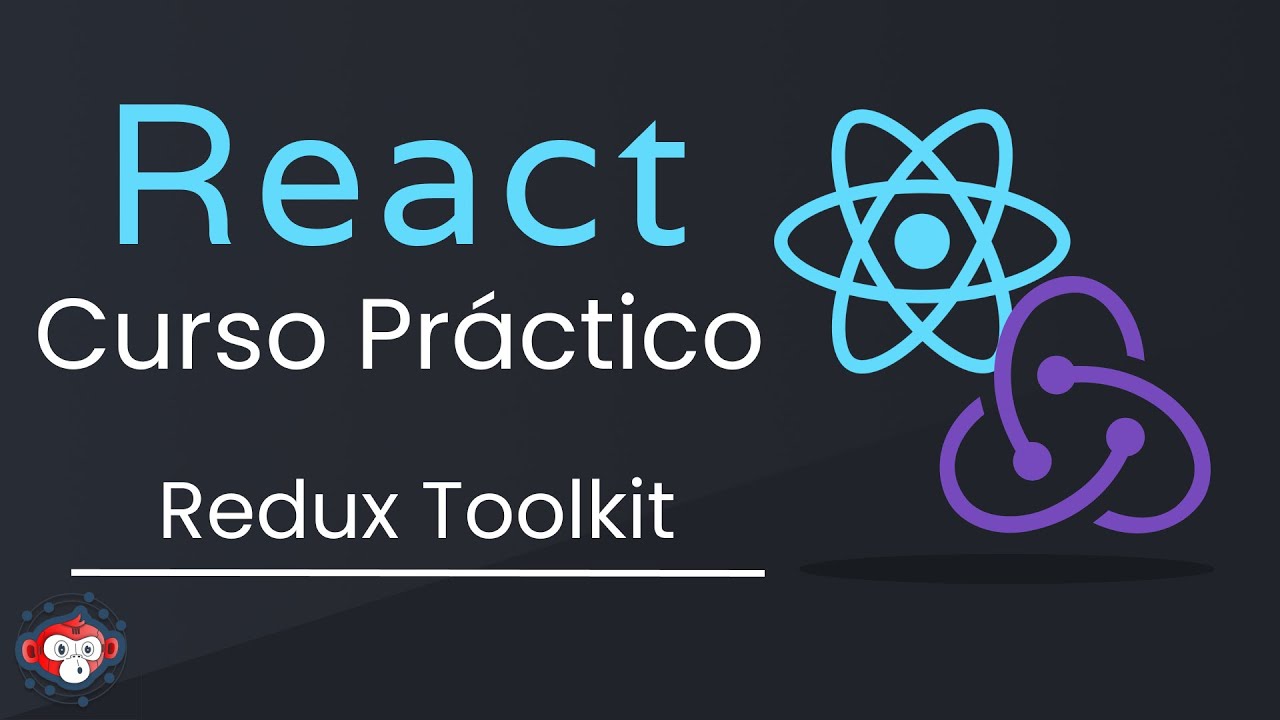
React & Redux Toolkit - Bases y proyecto práctico
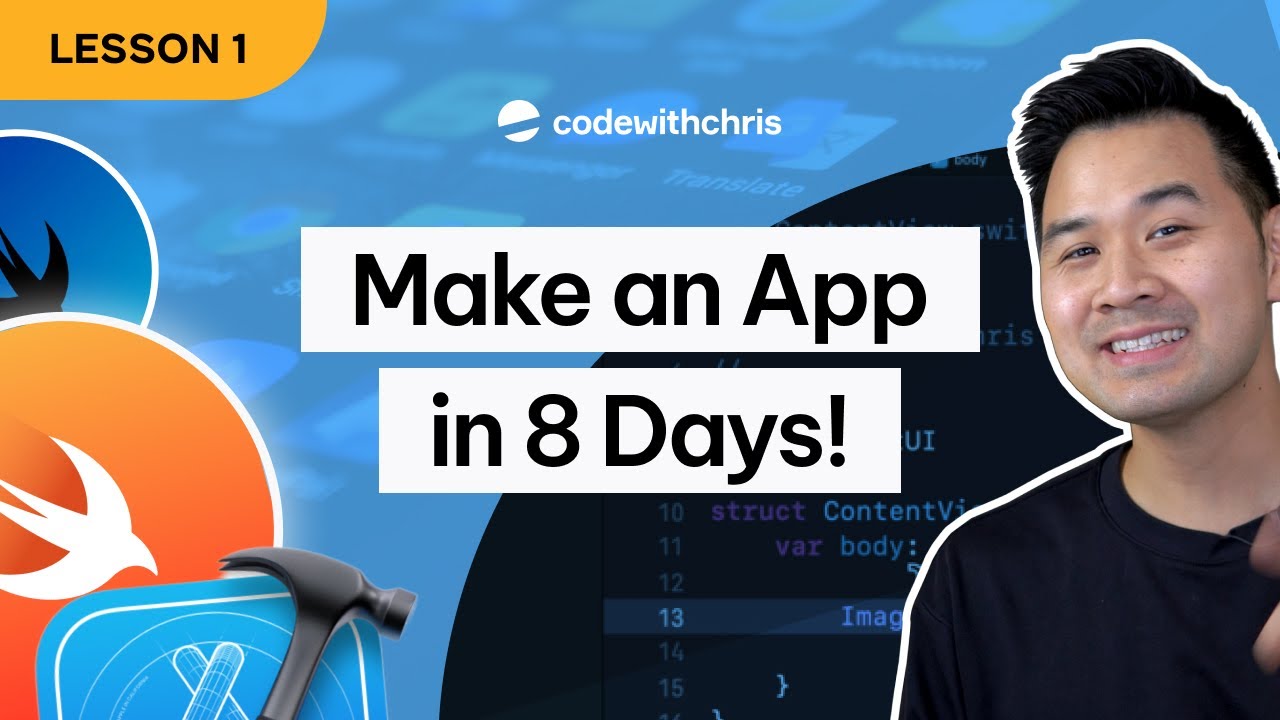
How to Make an App - Lesson 1 (2024 / SwiftUI)
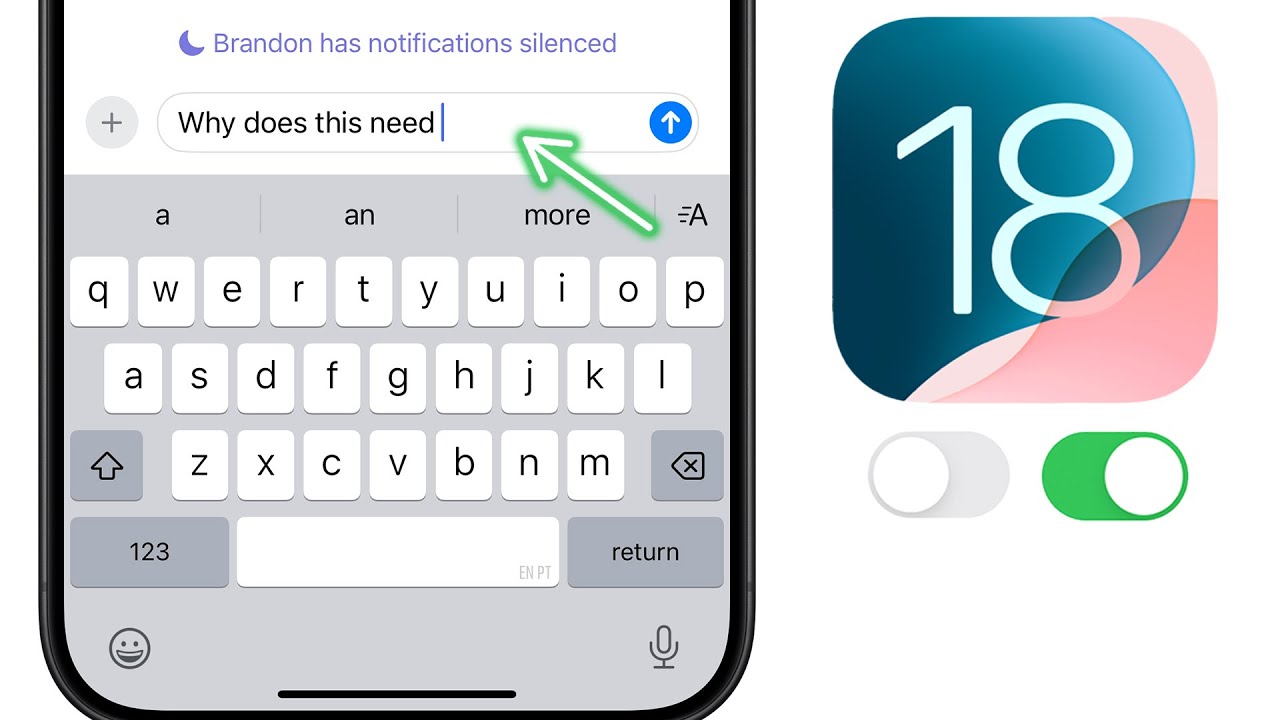
iOS 18 - 27 Settings You NEED to Change Immediately!
5.0 / 5 (0 votes)