Curso Inkscape 2022 -Trabajar con degradados
Summary
TLDREste vídeo ofrece una introducción al concepto de degradado en diseño gráfico, explicando cómo se crea un efecto de transición de un color a otro y de opacidad. Se muestran técnicas para aplicar degradados lineales y radiales en objetos, editando colores y opacidad con la herramienta de degradado. Además, se explora la adición de múltiples colores y la manipulación del canal alfa para controlar la transparencia. El vídeo termina con ejemplos prácticos de cómo se pueden utilizar estos degradados para crear efectos visuales interesantes en el software de diseño gráfico Inkscape.
Takeaways
- 🎨 Un degradado es la transición de un color a otro, o de opacidad a transparencia.
- 🖌️ Para aplicar un degradado en Inkscape, se utiliza la herramienta 'Crear y Editar Degradados'.
- 🔲 Se pueden crear degradados opacos y transparentes en objetos, lo que afecta su apariencia visual.
- 👁️ Es útil tener un fondo de cuadrícula para visualizar la transparencia en los objetos.
- 🎨 Los degradados lineales varían de opaco a transparente en una dirección lineal.
- 🌀 Los degradados radiales varían de opacidad desde el centro hacia el borde del objeto.
- 🎛️ La edición de degradados permite ajustar la intensidad de colores y la opacidad en diferentes puntos del degradado.
- 🌈 Se pueden agregar 'paradas' de color en los degradados para crear transiciones más complejas.
- 🖊️ Los degradados también se pueden aplicar a los bordes de los objetos para efectos visuales variados.
- 🔄 Se pueden eliminar o modificar las paradas de color en los degradados para ajustar su apariencia.
Q & A
¿Qué es un degradado en el contexto del diseño gráfico?
-Un degradado es una transición entre un color y otro, o entre una opacidad y otra, que se puede aplicar tanto a objetos opacos como a transparentes en el diseño gráfico.
¿Cómo se crea un degradado en un objeto en el programa mencionado en el guion?
-Para crear un degradado en un objeto, se selecciona la herramienta de degradado, se hace clic en el objeto y se arrastra para aplicar el degradado desde un color opaco hacia la transparencia.
¿Qué herramienta se utiliza para editar degradados una vez aplicados en el programa?
-Se utiliza la herramienta de edición de degradados, la cual se activa al hacer clic en la línea del degradado y permite ajustar los colores y la opacidad.
¿Cómo se cambia el color en un degradado una vez que se ha aplicado?
-Para cambiar el color en un degradado, se selecciona el punto correspondiente en la línea del degradado y se hace clic en la paleta de colores para elegir el nuevo color.
¿Qué es el canal alfa y cómo afecta a la transparencia del degradado?
-El canal alfa es un componente del color que define la opacidad. Un valor de 0 en el canal alfa hace que el degradado sea totalmente transparente, mientras que un valor de 100% lo hace completamente opaco.
¿Qué es un degradado radial y cómo se diferencia del degradado lineal?
-Un degradado radial es aquel que se dispersa desde el centro hacia afuera, creando un efecto de transición de color desde el centro hacia el borde del objeto, a diferencia del degradado lineal que se aplica en línea recta.
¿Cómo se agregan más colores a un degradado radial en el programa?
-Para agregar más colores a un degradado radial, se selecciona la herramienta de edición de degradado y se hace clic en el icono que permite agregar paradas de color, luego se selecciona la nueva parada y se le asigna el color deseado.
¿Cómo se simula un efecto de brillo en una bola usando degradados radiales?
-Para simular un brillo en una bola, se crea un degradado radial con una transición de color desde el centro hacia afuera, dejando el centro con más opacidad y disminuyendo hacia afuera para crear un efecto de reflejo.
¿Cómo se aplica un degradado al borde de un objeto en lugar de a su relleno?
-Para aplicar un degradado al borde de un objeto, se selecciona el objeto, se ajusta el grosor del borde y se utiliza la herramienta de degradado para aplicar el efecto de color desde la orilla hacia adentro o hacia afuera.
¿Cómo se elimina un degradado que ya se ha aplicado a un objeto?
-Para eliminar un degradado aplicado a un objeto, se selecciona la herramienta de edición de degradado y se hace clic en la herramienta para desactivar o eliminar las paradas de color que conforman el degradado.
Outlines

Dieser Bereich ist nur für Premium-Benutzer verfügbar. Bitte führen Sie ein Upgrade durch, um auf diesen Abschnitt zuzugreifen.
Upgrade durchführenMindmap

Dieser Bereich ist nur für Premium-Benutzer verfügbar. Bitte führen Sie ein Upgrade durch, um auf diesen Abschnitt zuzugreifen.
Upgrade durchführenKeywords

Dieser Bereich ist nur für Premium-Benutzer verfügbar. Bitte führen Sie ein Upgrade durch, um auf diesen Abschnitt zuzugreifen.
Upgrade durchführenHighlights

Dieser Bereich ist nur für Premium-Benutzer verfügbar. Bitte führen Sie ein Upgrade durch, um auf diesen Abschnitt zuzugreifen.
Upgrade durchführenTranscripts

Dieser Bereich ist nur für Premium-Benutzer verfügbar. Bitte führen Sie ein Upgrade durch, um auf diesen Abschnitt zuzugreifen.
Upgrade durchführenWeitere ähnliche Videos ansehen

Pendiente de la recta tangente a una curva | Introducción a la derivada

Curso Inkscape 2022 -Crear y editar trazos

Regla de Laplace | 4 Ejemplos
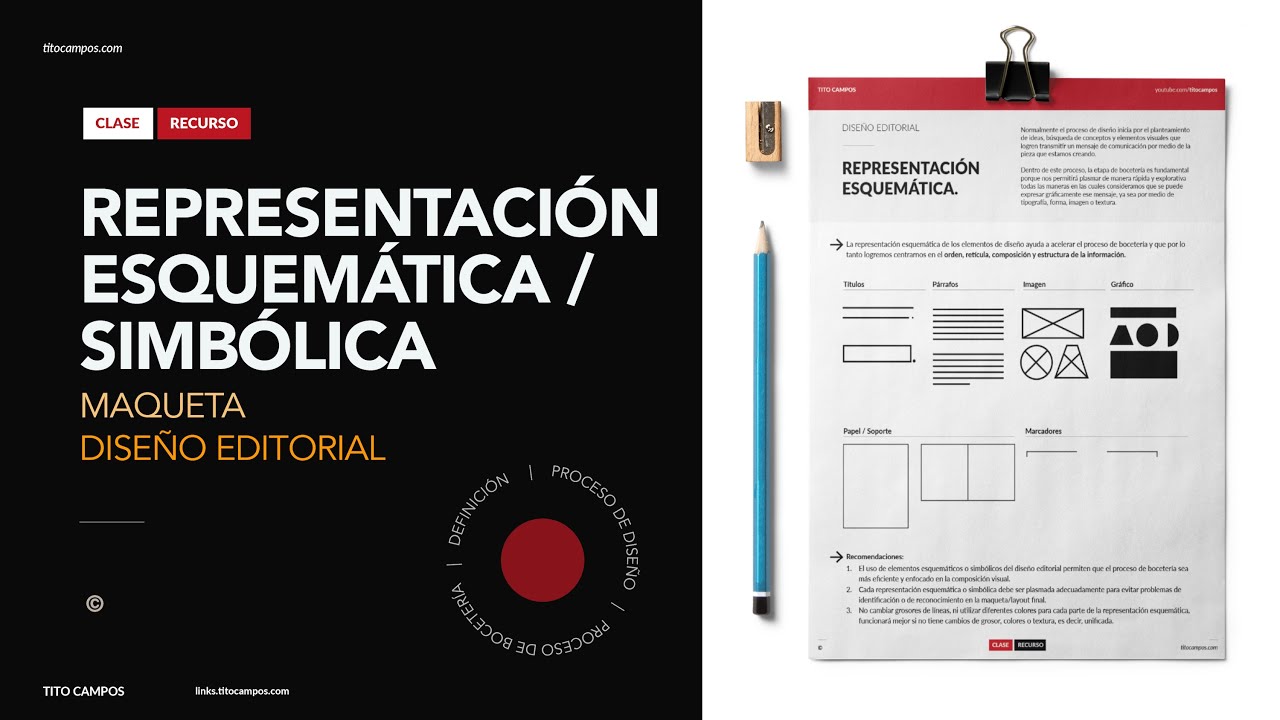
[CLASE] Representación Esquemática y Simbólica de los Elementos - Diseño Editorial + PDF Descargable

Herramienta Rejilla de Inkscape parte 2 de 2
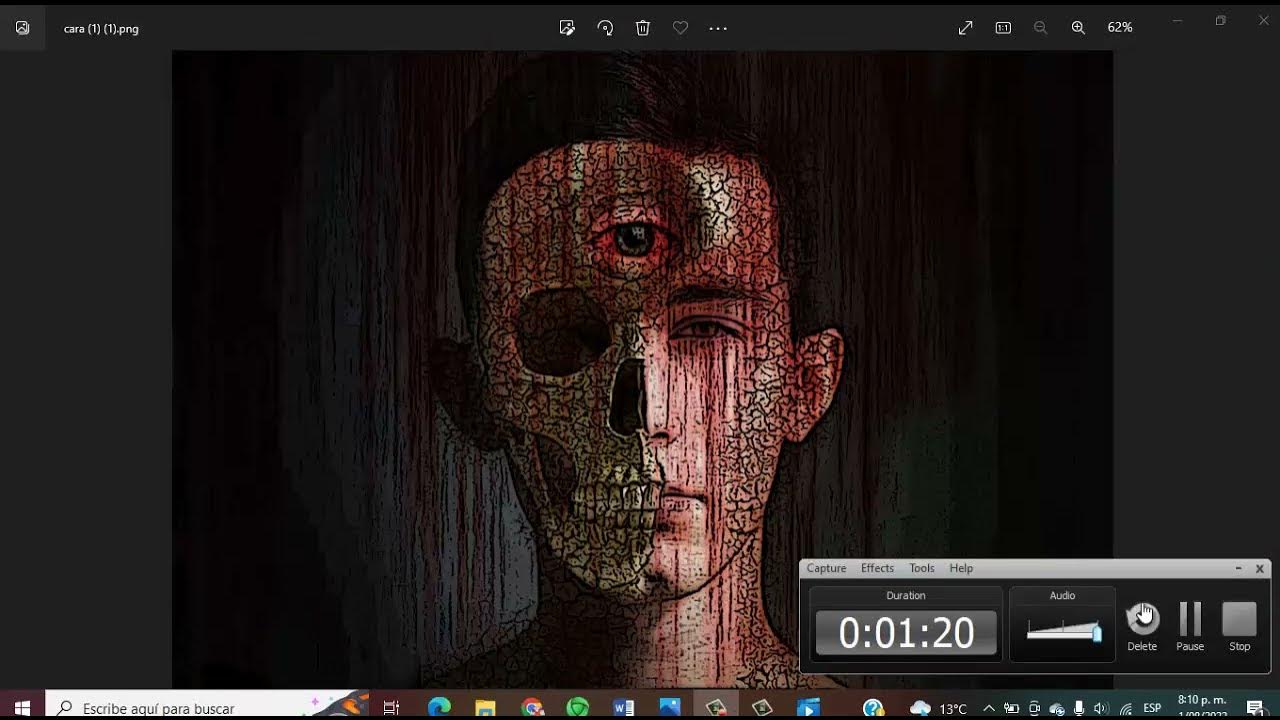
PHOTOPEA efecto zombie dibujo
5.0 / 5 (0 votes)
