How to Install Ubuntu on Windows 10 (WSL)
Summary
TLDRThis tutorial guides viewers through enabling the Windows Subsystem for Linux (WSL) on Windows 10, starting with accessing the Control Panel and navigating to 'Turn Windows features on or off.' It details the installation of WSL and a Linux distribution like Ubuntu from the Microsoft Store. The video further demonstrates how to use the Ubuntu terminal, create and edit files, and navigate Windows file systems from the Linux environment. It concludes by showing how to access the WSL through the Command Prompt, offering a seamless way to run Linux commands on Windows.
Takeaways
- 🔧 To enable the Windows Subsystem for Linux, open the Control Panel and navigate to 'Programs and Features'.
- 🖥️ Search for and enable 'Windows Subsystem for Linux' within the 'Turn Windows features on or off' section.
- 🔄 After enabling the feature, a system reboot is required to apply the changes.
- 💻 Use the Command Prompt to check if the Linux subsystem is installed by typing 'bash'.
- 🛠️ If no Linux distribution is found, you can install one from the Microsoft Store or by using a provided URL.
- 🔍 Search for a Linux distribution like Ubuntu in the Microsoft Store and install it.
- 📝 During the first launch of the Linux distribution, you'll be prompted to set a new Unix username and password.
- 🗂️ The Windows drives are accessible within the Linux subsystem under the '/mnt' directory.
- 📁 You can navigate to Windows directories from the Linux terminal, just like you would in a native Linux environment.
- 💾 Demonstrated file operations such as creating, editing, and viewing files within the Linux subsystem.
- 🔀 You can also access the Linux subsystem directly from the Windows Command Prompt by typing 'bash'.
Q & A
How do you access the Control Panel on Windows?
-You can access the Control Panel by searching for it in the search box and clicking on the Control Panel result.
What is the first step to enable the Windows Subsystem for Linux?
-The first step is to open the Control Panel, navigate to the 'Programs' option, and then click on 'Programs and Features'.
How do you enable the Windows Subsystem for Linux?
-You need to click on 'Turn Windows features on or off' within the 'Programs and Features' window, scroll down, and check the box for 'Windows Subsystem for Linux'.
What happens after enabling the Windows Subsystem for Linux?
-After enabling the Windows Subsystem for Linux, you need to restart your computer for the changes to take effect.
How do you check if the Windows Subsystem for Linux is installed?
-You can check by opening the Command Prompt and typing 'bash'. If the subsystem is installed, you will see an output indicating that no Linux distribution is currently installed.
Where can you get a Linux distribution for Windows Subsystem for Linux?
-You can get a Linux distribution from the Microsoft Store by searching for 'Linux' and selecting the desired distribution, such as Ubuntu.
What is the initial setup process like when you first launch a Linux distribution on Windows?
-The initial setup process involves installation, which is a one-time event. After installation, you may be prompted to set a new Unix username and password.
How can you access your Windows drives from the Ubuntu terminal?
-You can access your Windows drives by navigating to the mount point in Ubuntu, which is typically represented by '/mnt/' followed by the drive letter.
How do you create a new file in the Ubuntu terminal on Windows?
-You can create a new file using the 'touch' command followed by the filename, for example, 'touch test.txt'.
What is the default text editor in Ubuntu and how do you use it?
-The default text editor in Ubuntu is 'nano'. You can use it by typing 'nano filename' to open or create a file, make changes, and then exit by pressing Ctrl+X, confirming with 'Y', and pressing Enter.
How can you run Linux commands on Windows Command Prompt?
-You can run Linux commands on the Windows Command Prompt by typing 'bash' and then entering the desired Linux commands.
Outlines

Dieser Bereich ist nur für Premium-Benutzer verfügbar. Bitte führen Sie ein Upgrade durch, um auf diesen Abschnitt zuzugreifen.
Upgrade durchführenMindmap

Dieser Bereich ist nur für Premium-Benutzer verfügbar. Bitte führen Sie ein Upgrade durch, um auf diesen Abschnitt zuzugreifen.
Upgrade durchführenKeywords

Dieser Bereich ist nur für Premium-Benutzer verfügbar. Bitte führen Sie ein Upgrade durch, um auf diesen Abschnitt zuzugreifen.
Upgrade durchführenHighlights

Dieser Bereich ist nur für Premium-Benutzer verfügbar. Bitte führen Sie ein Upgrade durch, um auf diesen Abschnitt zuzugreifen.
Upgrade durchführenTranscripts

Dieser Bereich ist nur für Premium-Benutzer verfügbar. Bitte führen Sie ein Upgrade durch, um auf diesen Abschnitt zuzugreifen.
Upgrade durchführenWeitere ähnliche Videos ansehen

Cara Install WSL Linux Di PC Windows [Security & Development]

How to Install WSL2 on Windows 11 (Windows Subsystem for Linux)
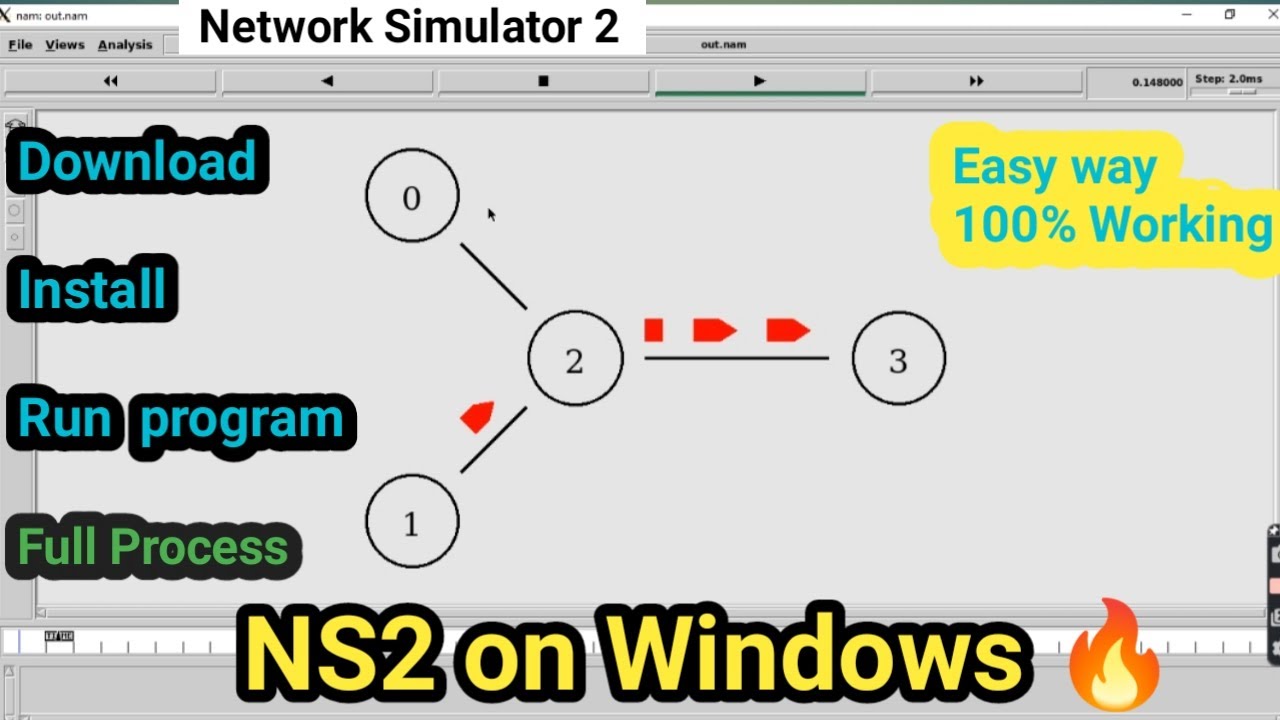
NS2 on windows 🔥_ Installation and write program & Run Successfully_Full process on Windows 11,10,8

The Pros and Cons of Linux in Windows
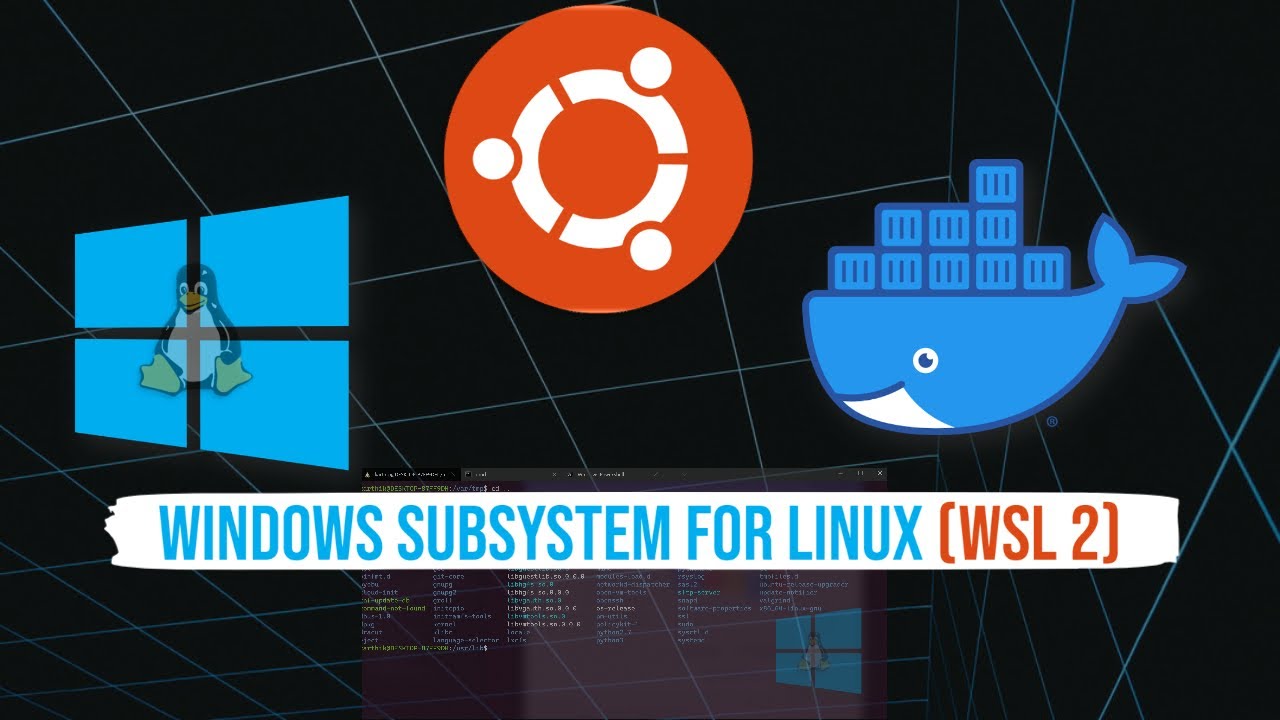
Installing and getting started with WSL 2 and running Jenkins within Docker WSL
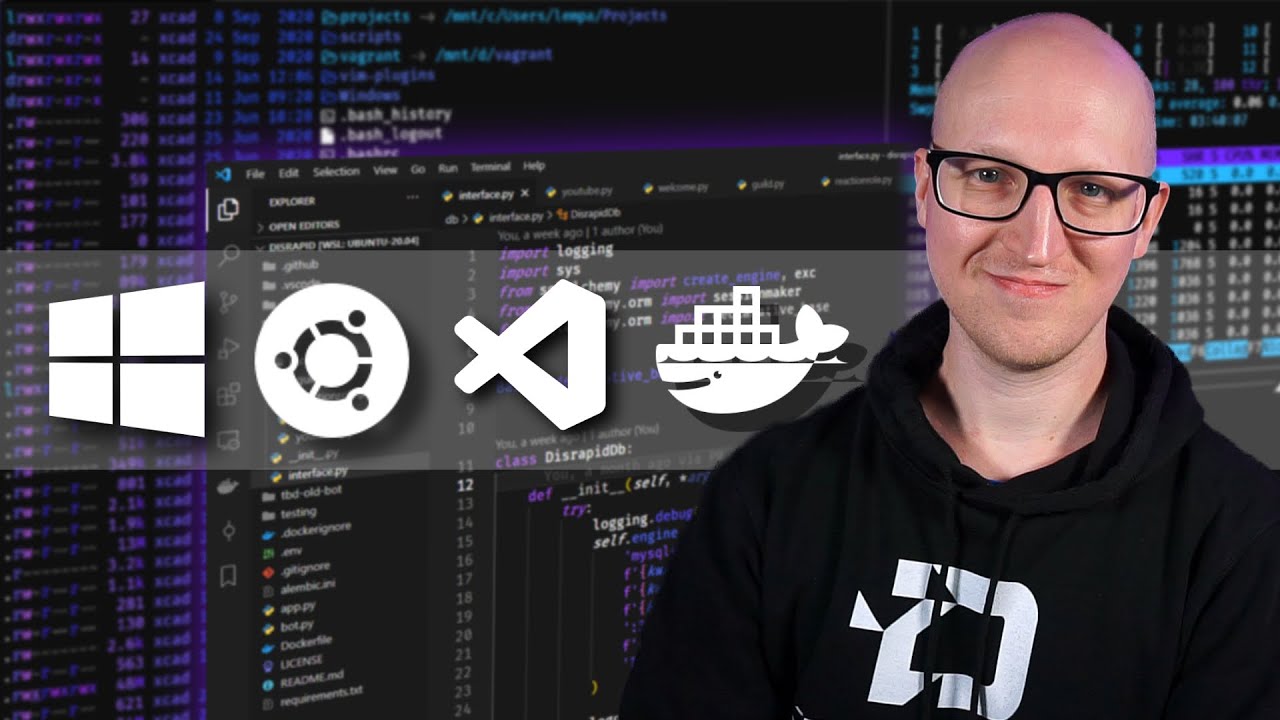
Windows development setup with WSL2, ZSH, VSCode, and more
5.0 / 5 (0 votes)
