How to Install WSL2 on Windows 11 (Windows Subsystem for Linux)
Summary
TLDRIn this video, the presenter demonstrates how to install and enable WSL2 (Windows Subsystem for Linux version 2) on a Windows 11 system. The process begins by turning on necessary Windows features like the Windows Subsystem for Linux and the Virtual Machine Platform. After restarting the system, users are guided through checking the status of WSL using command prompts and updating if needed. The video also explains how to install a Linux distribution, such as Ubuntu, from the Microsoft Store. Finally, the default WSL version is set to 2, ensuring users are ready to utilize WSL2 for running Linux environments on Windows.
Takeaways
- 😀 Enable WSL2 on Windows 11 by searching for 'Turn Windows features on and off'.
- 😀 To enable WSL2, select 'Virtual Machine Platform' and 'Windows Subsystem for Linux' in the features window.
- 😀 After selecting the features, click 'OK' to apply changes and restart the system.
- 😀 Use the command 'wsl' in the command prompt to check if WSL is installed on your system.
- 😀 To check the status and version of WSL, use the command 'wsl --status'.
- 😀 If WSL shows version 1 instead of version 2, set version 2 as the default with 'wsl --set-default-version 2'.
- 😀 You can also update WSL using the command 'wsl --update'.
- 😀 Install a Linux distribution like Ubuntu from the Microsoft Store for use with WSL2.
- 😀 To check the WSL version, use 'wsl --status' and verify if it's set to version 2.
- 😀 To set WSL to version 2, use 'wsl --set-default-version 2' in the command prompt.
- 😀 WSL2 enables running Linux distributions alongside your Windows operating system seamlessly.
Q & A
What is WSL2 and why is it important for Windows 11 users?
-WSL2 (Windows Subsystem for Linux version 2) allows users to run a Linux environment directly on their Windows 11 system without needing a virtual machine. It is important because it provides seamless integration between Windows and Linux tools, making it ideal for developers and users who need both environments.
How can I access the 'Turn Windows features on or off' option?
-To access the 'Turn Windows features on or off' option, click on the search icon on your taskbar, type 'Turn Windows features on or off,' and select the result that appears. This will open a window where you can enable or disable various Windows features.
Which two features need to be enabled to use WSL2?
-To use WSL2, you need to enable two features: 'Virtual Machine Platform' and 'Windows Subsystem for Linux (WSL).'
What should you do after enabling the required features for WSL2?
-After enabling the required features, you need to restart your Windows operating system for the changes to take effect.
How can you check if WSL is installed on your system?
-To check if WSL is installed, open the command prompt (CMD) and type 'WSL' followed by '--status'. This will show the current version and status of WSL installed on your system.
How can you update WSL on your Windows system?
-To update WSL, open the command prompt and type 'WSL update'. This command will initiate the update process for WSL on your system.
Where can you find Linux distributions to install on Windows 11?
-You can find Linux distributions, such as Ubuntu, in the Microsoft Store. Simply search for a distribution like 'Ubuntu' in the store to browse and install available options.
What should you do if your WSL version is set to 1 instead of 2?
-If your WSL version is set to 1, you need to change the default version to 2. To do this, open the command prompt and type 'WSL --set-default-version 2'. This will set WSL2 as the default version.
What is the command to set the default WSL version to 2?
-The command to set the default WSL version to 2 is 'WSL --set-default-version 2'. This will ensure that WSL2 is used by default on your system.
Why is it important to set WSL2 as the default version?
-Setting WSL2 as the default version is important because it offers better performance and compatibility with Linux applications, providing a more complete Linux experience compared to WSL1.
Outlines

This section is available to paid users only. Please upgrade to access this part.
Upgrade NowMindmap

This section is available to paid users only. Please upgrade to access this part.
Upgrade NowKeywords

This section is available to paid users only. Please upgrade to access this part.
Upgrade NowHighlights

This section is available to paid users only. Please upgrade to access this part.
Upgrade NowTranscripts

This section is available to paid users only. Please upgrade to access this part.
Upgrade NowBrowse More Related Video

Cara Install WSL Linux Di PC Windows [Security & Development]

The Pros and Cons of Linux in Windows
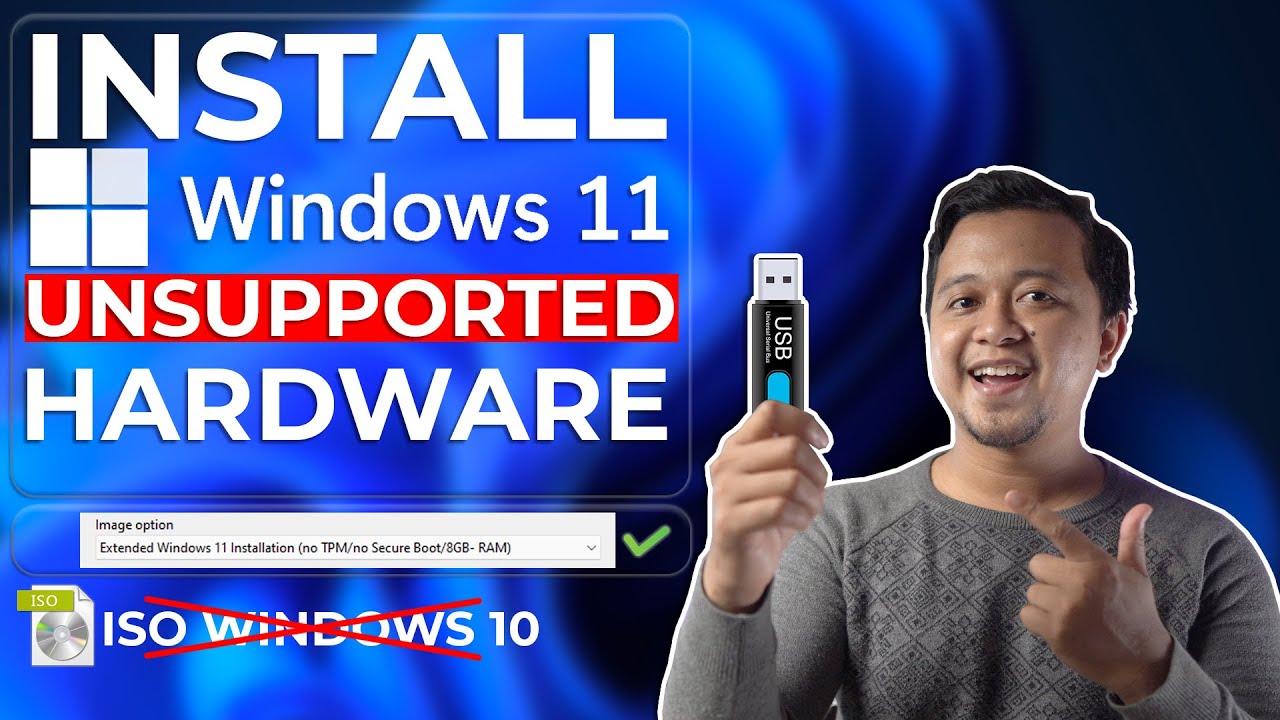
Cara Install Windows 11 Di Unsupported Hardware & Tanpa TPM 2.0 Dengan Mudah - LENGKAP !
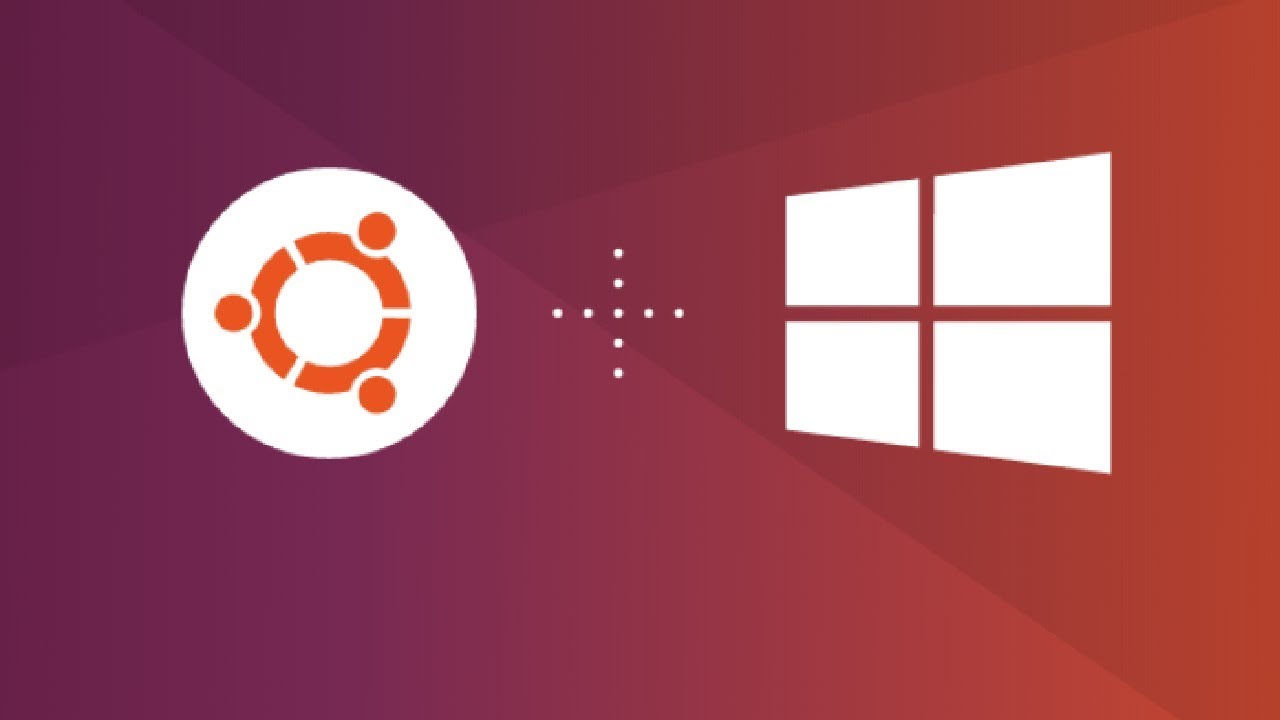
How to Install Ubuntu on Windows 10 (WSL)
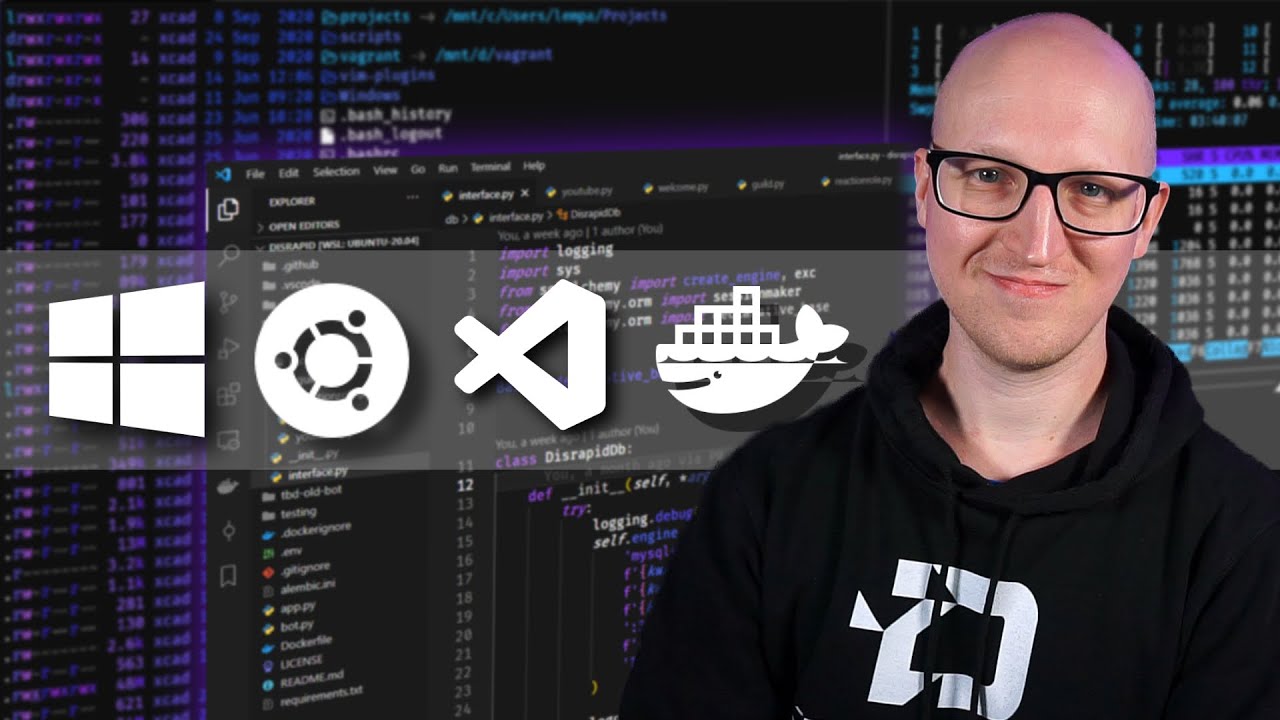
Windows development setup with WSL2, ZSH, VSCode, and more

Windows 11. Легкая установка на все платформы.
5.0 / 5 (0 votes)