Como hacer tablas en excel para hallar el área bajo la curva
Summary
TLDREste vídeo tutorial en español ofrece una guía paso a paso para crear tablas en Excel que calculan el área bajo la curva en un gráfico. Se explica cómo formatear las tablas, insertar títulos, calcular valores de 'delta x' y 'x y', y aplicar fórmulas para funciones específicas. Además, se muestra cómo ajustar el formato de las celdas para mejorar la presentación de los datos y cómo replicar el proceso para diferentes funciones y intervalos. Finalmente, se menciona cómo graficar los resultados utilizando gráficos de dispersión en Excel.
Takeaways
- 😀 Crear tablas en Excel para cálculo de integrales numéricamente implica formatear las tablas con los datos necesarios.
- 📊 Colocar el valor de 'n' en la parte superior de la tabla para indicar el número de rectángulos.
- 📝 Asignar títulos en las columnas para identificar claramente los datos que se presentan en cada una.
- 🔢 Inicializar la tabla con números secuenciales y usar la función de arrastrar para completar la columna de 'x'.
- 📐 Calcular 'delta x' usando la fórmula (x final - x inicial) / n y eliminar la columna resultante.
- 📉 Utilizar la fórmula de recurrencia para calcular los valores de 'x y' en la tabla.
- 🔧 Insertar la función que se desea integrar en la columna correspondiente a 'fx'.
- 📋 Usar la herramienta de 'Autosuma' para calcular los valores de los ángulos inscritos y circunscritos.
- 📑 Copiar y pegar la tabla completa para crear tablas adicionales con diferentes valores de 'n'.
- 🔄 Al cambiar la función a integrar, es necesario actualizar las columnas de 'fx' y 'x y' para que reflejen la nueva función.
- 📈 Para graficar los resultados, se pueden usar gráficos de dispersión en Excel basándose en los valores calculados.
Q & A
¿Qué es lo primero que se debe hacer para crear una tabla en Excel para calcular el área bajo la curva?
-Lo primero es hacer el formato de las tablas, es decir, definir el valor de n y colocar los títulos en cada columna para identificar qué valores están siendo trabajados.
¿Cómo se insertan los títulos en las columnas de una tabla en Excel?
-Para insertar los títulos, simplemente se escribe en las celdas superiores y se pueden hacer más grandes, colocar en negrita y centrar para que se vean mejor.
¿Cuál es el propósito de la columna que contiene los números del 0 a 8 en la tabla?
-La columna con números del 0 a 8 representa los valores de x que se utilizarán para calcular el área bajo la curva, y se llena arrastrando desde la celda inicial.
¿Cómo se evitan errores al arrastrar y llenar automáticamente las celdas en Excel?
-Para evitar errores, se debe asegurar que los títulos no estén demasiado cerca unos de otros, y se pueden hacer las celdas más grandes para que el cuadro de selección no los incluya incorrectamente.
¿Qué fórmula se utiliza para calcular el valor de 'delta x' en la tabla?
-El valor de 'delta x' se calcula utilizando la fórmula (x final - x inicial) / n, donde n es el número de rectángulos.
¿Cómo se calculan los valores de x y en la tabla?
-Los valores de x y se calculan sumando el valor de 'delta x' al valor de x inicial y se llenan automáticamente arrastrando la fórmula desde la celda inicial.
¿Cómo se ingresan los valores de fx en la tabla en función de una ecuación dada?
-Los valores de fx se ingresan en la tabla colocando la ecuación correspondiente a la función que se está evaluando, reemplazando x por los valores de la columna x y.
¿Qué herramienta se utiliza en Excel para calcular los valores de los ángulos inscritos y circunscritos?
-Se utiliza la herramienta de 'Autosuma' en Excel para calcular los valores de los ángulos inscritos y circunscritos.
¿Cómo se modifican los valores de 'delta x' y los cálculos de la tabla cuando se cambia el número de rectángulos n?
-Cuando se cambia el número de rectángulos n, se debe recalcular 'delta x' y se copian los valores de la tabla anterior, ajustando solo los valores que cambian, como n y los límites de x.
¿Cómo se actualizan los valores en la tabla cuando se cambia la función a evaluar?
-Cuando se cambia la función, se debe actualizar la fórmula en la columna de fx, y luego se copian los valores de fx y se actualizan automáticamente los cálculos de área, ángulos inscritos y circunscritos.
¿Cómo se grafican los resultados en Excel para visualizar el área bajo la curva?
-Para graficar los resultados, se seleccionan los datos relevantes y se utiliza la opción 'Insertar gráficos' en Excel, eligiendo el tipo de gráfico de dispersión para visualizar el área.
Outlines

Dieser Bereich ist nur für Premium-Benutzer verfügbar. Bitte führen Sie ein Upgrade durch, um auf diesen Abschnitt zuzugreifen.
Upgrade durchführenMindmap

Dieser Bereich ist nur für Premium-Benutzer verfügbar. Bitte führen Sie ein Upgrade durch, um auf diesen Abschnitt zuzugreifen.
Upgrade durchführenKeywords

Dieser Bereich ist nur für Premium-Benutzer verfügbar. Bitte führen Sie ein Upgrade durch, um auf diesen Abschnitt zuzugreifen.
Upgrade durchführenHighlights

Dieser Bereich ist nur für Premium-Benutzer verfügbar. Bitte führen Sie ein Upgrade durch, um auf diesen Abschnitt zuzugreifen.
Upgrade durchführenTranscripts

Dieser Bereich ist nur für Premium-Benutzer verfügbar. Bitte führen Sie ein Upgrade durch, um auf diesen Abschnitt zuzugreifen.
Upgrade durchführenWeitere ähnliche Videos ansehen

Método del trapecio | Integración numérica |Métodos Numéricos | Parte 1 | ¡Muy básico!
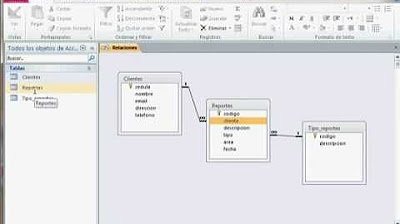
Cómo crear tablas y relaciones en Microsoft Access

Regla de Simpson. Aproximación de integrales. Ejemplo 1
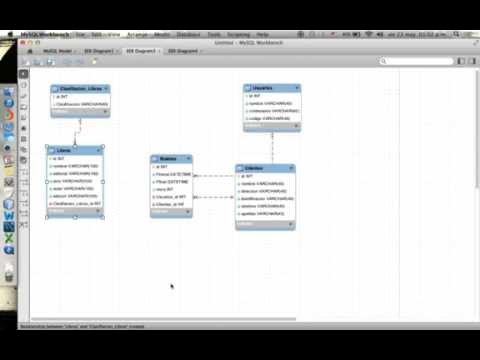
Tutorial Modelo Relacional

Diagrama de Gantt ¡HECHO FÁCIL! en Excel.

Cómo crear un DASHBOARD interactivo en Excel en menos de 10 min!
5.0 / 5 (0 votes)
