Cómo crear un DASHBOARD interactivo en Excel en menos de 10 min!
Summary
TLDREn este tutorial, aprenderás a crear un dashboard profesional y dinámico en Excel en menos de 10 minutos. El video guía paso a paso sobre cómo insertar tablas dinámicas para analizar ventas totales por mes, por vendedor, por categoría de producto, por estado y por ticket promedio. Además, muestra cómo añadir gráficos, aplicar filtros interactivos y mejorar la presentación visual del tablero. Al final, tendrás una herramienta completa para realizar análisis en tiempo real de datos comerciales de forma eficiente y profesional.
Takeaways
- 😀 Aprende a crear un dashboard en Excel en menos de 10 minutos.
- 📊 El dashboard permite analizar datos en tiempo real, como ventas por mes, por vendedor, por categoría de producto y más.
- 🛠️ El tutorial muestra cómo usar tablas dinámicas para organizar los datos antes de visualizarlos en gráficos.
- 📅 Para analizar las ventas totales por mes, se utiliza el campo 'fecha de orden' y se agrupan los datos por mes.
- 👩💼 El gráfico de ventas por vendedor permite visualizar el rendimiento de cada uno en términos de ingresos.
- 💼 Al crear un gráfico de barras para ventas por categoría de producto, puedes ver qué productos están siendo vendidos.
- 🗺️ Se crea un mapa de ventas por estado, solucionando la limitación de Excel para vincular mapas a tablas dinámicas.
- 💳 Para el ticket promedio, se agrupan los ingresos por rangos específicos y se visualizan en un gráfico circular.
- 🎨 Se recomienda formatear los gráficos para darles un aspecto profesional, eliminando elementos no necesarios y cambiando colores.
- 🔧 El dashboard se puede personalizar agregando filtros como la fecha, el vendedor, la región y la categoría de producto para un análisis más profundo.
Q & A
¿Cómo se puede crear un dashboard en Excel en menos de 10 minutos?
-Para crear un dashboard en Excel en menos de 10 minutos, se debe empezar con los datos originales y utilizar tablas dinámicas para generar gráficos de ventas por mes, por vendedor, por categoría de producto, entre otros. Luego, se inserta un gráfico dinámico y se organiza el diseño del dashboard con filtros interactivos.
¿Qué tipo de gráficos se pueden incluir en el dashboard?
-En el dashboard, se pueden incluir gráficos como columnas agrupadas para las ventas totales por mes, barras para las ventas por vendedor y categoría de producto, un mapa para visualizar las ventas por estado, y un gráfico de anillo para mostrar el ticket promedio.
¿Cómo se puede filtrar la información en el dashboard?
-La información en el dashboard se puede filtrar utilizando filtros como la línea de tiempo para seleccionar un mes o rango de meses, o segmentaciones de datos como vendedor, región y categoría de producto. Estos filtros permiten interactuar con las gráficas y actualizar los datos visualizados.
¿Cómo se agrupan las ventas por mes en Excel?
-Para agrupar las ventas por mes, se utiliza la tabla dinámica. Se selecciona el campo 'fecha de orden', luego se agrupa por mes utilizando la opción 'crear grupo de selección' en Excel.
¿Qué problema se presenta al insertar un mapa en Excel y cómo se soluciona?
-El problema al insertar un mapa es que Excel no permite vincular un mapa directamente a una tabla dinámica. Para solucionarlo, se copian los datos a una tabla y se inserta el mapa manualmente, luego se deben vincular los datos a las celdas correspondientes.
¿Qué detalles de formato se deben ajustar en los gráficos para que se vean más profesionales?
-Es importante ajustar detalles como el color de las gráficas, eliminar elementos innecesarios como leyendas y ejes, cambiar el estilo de las etiquetas de datos a formato de miles, y modificar los títulos a un tamaño adecuado y en negrita para un acabado más profesional.
¿Qué se debe hacer para ocultar ciertos datos como 'tarifa de envío' en los gráficos?
-Para ocultar datos como 'tarifa de envío' en los gráficos, se debe ir a la tabla dinámica, filtrar la columna correspondiente y eliminar los datos innecesarios antes de mostrarlos en el gráfico.
¿Cómo se puede agregar un gráfico de ticket promedio en el dashboard?
-Para agregar el gráfico de ticket promedio, se crea una nueva tabla dinámica donde se agrupan los ingresos por rangos. Luego, se inserta un gráfico de anillo y se personalizan los valores para mostrar los ingresos por rango, eliminando valores innecesarios.
¿Qué formato se debe usar para mostrar los valores en miles de pesos en las gráficas?
-Para mostrar los valores en miles de pesos, se utiliza el formato personalizado de Excel con el símbolo de peso y una coma para separar los miles, asegurándose de que los valores se vean en formato legible.
¿Qué hacer si una gráfica no se filtra correctamente con los segmentadores de datos?
-Si una gráfica no se filtra correctamente con los segmentadores de datos, se debe revisar las conexiones de filtro. Es necesario seleccionar cada gráfica, ir a la opción de 'conexiones de filtro' y asegurarse de que todas las gráficas estén vinculadas correctamente a los filtros.
Outlines

This section is available to paid users only. Please upgrade to access this part.
Upgrade NowMindmap

This section is available to paid users only. Please upgrade to access this part.
Upgrade NowKeywords

This section is available to paid users only. Please upgrade to access this part.
Upgrade NowHighlights

This section is available to paid users only. Please upgrade to access this part.
Upgrade NowTranscripts

This section is available to paid users only. Please upgrade to access this part.
Upgrade NowBrowse More Related Video

Como hacer un carrusel de imágenes en PowerPoint

¿Cómo crear una cuenta en Canva? | Curso de Canva

Create this AWESOME 3D Animation in 10 Minutes

Cómo Elaborar un Presupuesto en Excel / Plantilla para Descargar

Curso de Excel Avanzado | Capítulo 10 | Gráfico Interactivo con Lista desplegable
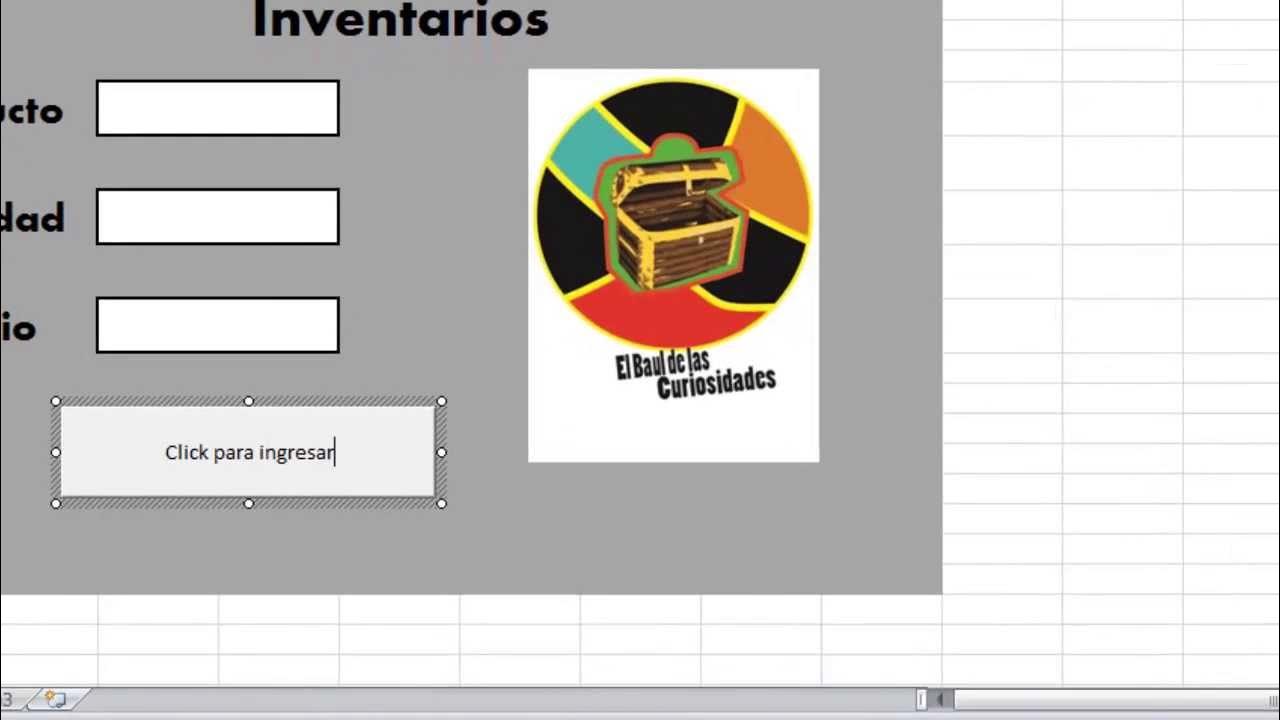
Cómo Hacer un formulario con macros en Excel
5.0 / 5 (0 votes)
