CARA MEMBUAT GOOGLE FORMULIR LEWAT HP ANDROID | Google Form
Summary
TLDRThis video tutorial from Calon Ilmuwan ID provides a step-by-step guide on how to create a Google Form for student attendance using an Android device. The tutorial covers accessing Google Drive via a browser, switching to desktop mode, creating form fields for student names, class selections, and attendance status, and previewing the form. It also explains how to share the form link through WhatsApp and download responses in a CSV format, which can be converted to an Excel file. The video concludes with a reminder to like, subscribe, and enable notifications for future tutorials.
Takeaways
- 😀 The video is a tutorial on creating a Google Form for a student attendance list using an Android phone.
- 🔍 It recommends using the Chrome browser for this process.
- 📝 The first step is to search for Google Drive in the browser and select the top result.
- 📑 It shows how to access previously created Google Forms and switch to a desktop view for easier editing.
- ➕ The tutorial explains how to add a new Google Form by selecting the plus sign and choosing 'Google Form'.
- 📝 It details the process of filling in the form title and setting a time limit for the form's availability.
- 👤 The form includes fields for the student's name, class, and attendance status, with options for short answers and dropdown menus.
- 📋 The form also includes checkboxes for attendance status options like 'Present', 'Permission', and 'Sick'.
- 🔄 The video demonstrates how to preview and share the Google Form via a link.
- 📲 It explains how to fill out the form as a sample and send it to check if the submission is received.
- 📊 The tutorial concludes with instructions on how to download the form responses in a CSV format and convert it to an Excel file for easier analysis.
Q & A
What is the main topic of the video tutorial?
-The main topic of the video tutorial is how to create a Google Form on an Android phone to make a student attendance list.
Which browser application is recommended to use for this tutorial?
-The tutorial recommends using the Chrome browser application for creating the Google Form.
What should the user type in the search bar to access Google Drive?
-The user should type 'Google Drive' in the search bar to access it.
How does one access the desktop version of a website on a mobile device?
-The user can access the desktop version by clicking on the three dots in the top right corner and selecting 'Desktop site'.
What is the initial step to create a new Google Form?
-The initial step is to click the plus sign and select 'Google Form' to start creating a new form.
What title does the tutorial suggest for the Google Form?
-The tutorial suggests using 'Student Attendance List' as the title for the Google Form.
What type of question is used for the 'Name of the Student' field in the form?
-A short answer question type is used for the 'Name of the Student' field.
How can the user add a new question or field to the form?
-The user can add a new question or field by pressing the plus sign at the bottom left corner.
What options are provided for the 'Class' field in the form?
-The options provided for the 'Class' field are 'Class 10A', 'Class 10B', 'Class 10C', and so on.
How does the tutorial suggest organizing the 'Status' field in the form?
-The tutorial suggests using checkboxes for the 'Status' field with options like 'Present', 'Permission', and 'Sick'.
How can the user preview the Google Form before sharing it?
-The user can preview the Google Form by clicking the three dots in the top right corner and selecting 'Preview'.
What is the process for sharing the Google Form?
-The process for sharing involves clicking the airplane icon, then the chain link icon next to the envelope, and finally copying the shortened URL.
How can the user check if the responses have been submitted?
-The user can check the responses by opening the Google Form and looking for the number of respondents who have filled it out.
What format is the form's result initially saved in, and how can it be changed?
-The form's result is initially saved in CSV format. It can be changed to an Excel file by selecting 'Save as' and choosing 'xls'.
Outlines

Dieser Bereich ist nur für Premium-Benutzer verfügbar. Bitte führen Sie ein Upgrade durch, um auf diesen Abschnitt zuzugreifen.
Upgrade durchführenMindmap

Dieser Bereich ist nur für Premium-Benutzer verfügbar. Bitte führen Sie ein Upgrade durch, um auf diesen Abschnitt zuzugreifen.
Upgrade durchführenKeywords

Dieser Bereich ist nur für Premium-Benutzer verfügbar. Bitte führen Sie ein Upgrade durch, um auf diesen Abschnitt zuzugreifen.
Upgrade durchführenHighlights

Dieser Bereich ist nur für Premium-Benutzer verfügbar. Bitte führen Sie ein Upgrade durch, um auf diesen Abschnitt zuzugreifen.
Upgrade durchführenTranscripts

Dieser Bereich ist nur für Premium-Benutzer verfügbar. Bitte führen Sie ein Upgrade durch, um auf diesen Abschnitt zuzugreifen.
Upgrade durchführenWeitere ähnliche Videos ansehen

Weekly Attendance Tracker in Google Sheets

CARA MEMBUAT PROGRAM ABSEN SISWA DENGAN MS ACCESS 2016
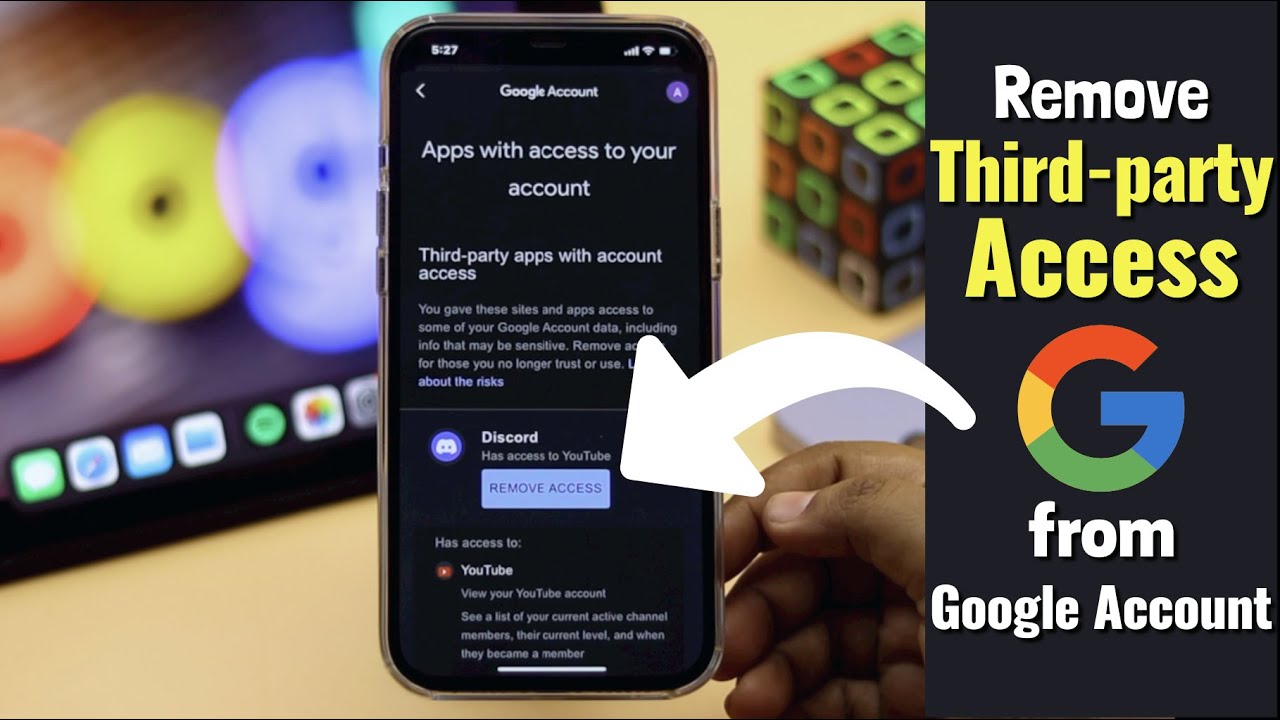
Remove Third Party Access from Google Account from Mobile (2022)
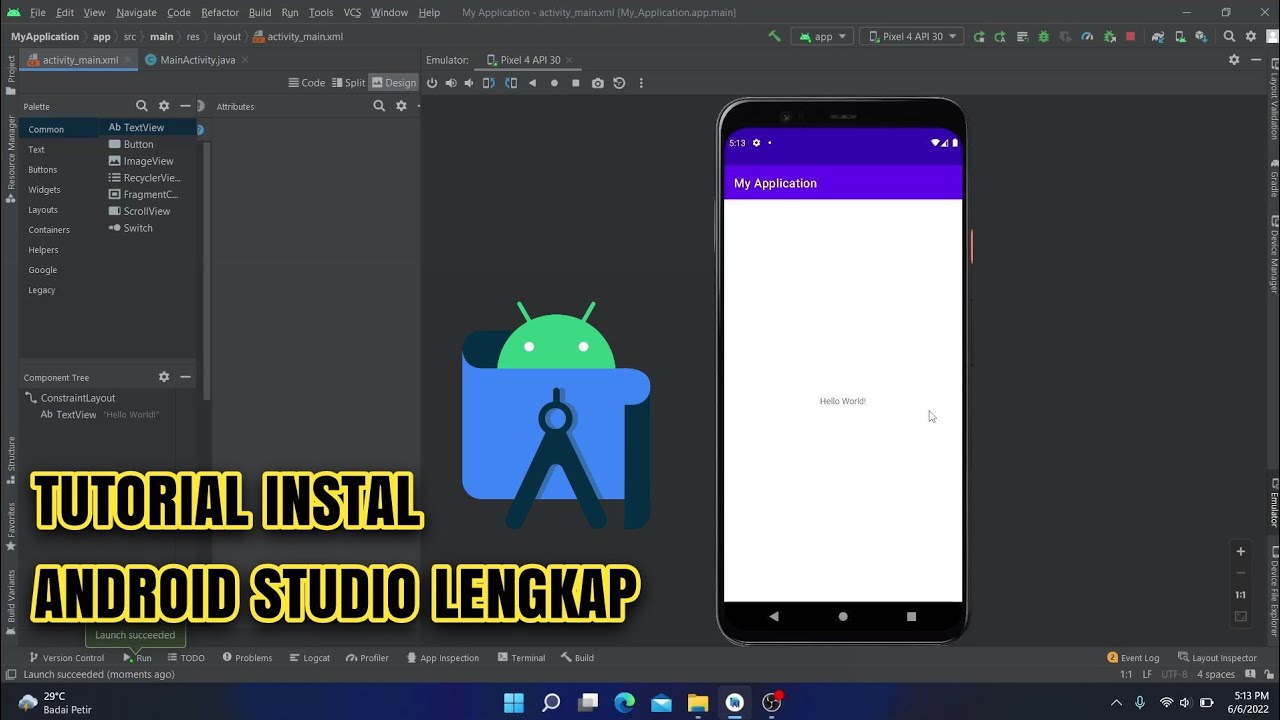
Cara Instal Android Studio di Windows Lengkap (JDK, Android Studio, SDK, AVD/Emulator)

Android TV Pixel 11 Portátil: Como instalar direto no pen drive ( Rápido e Fácil )
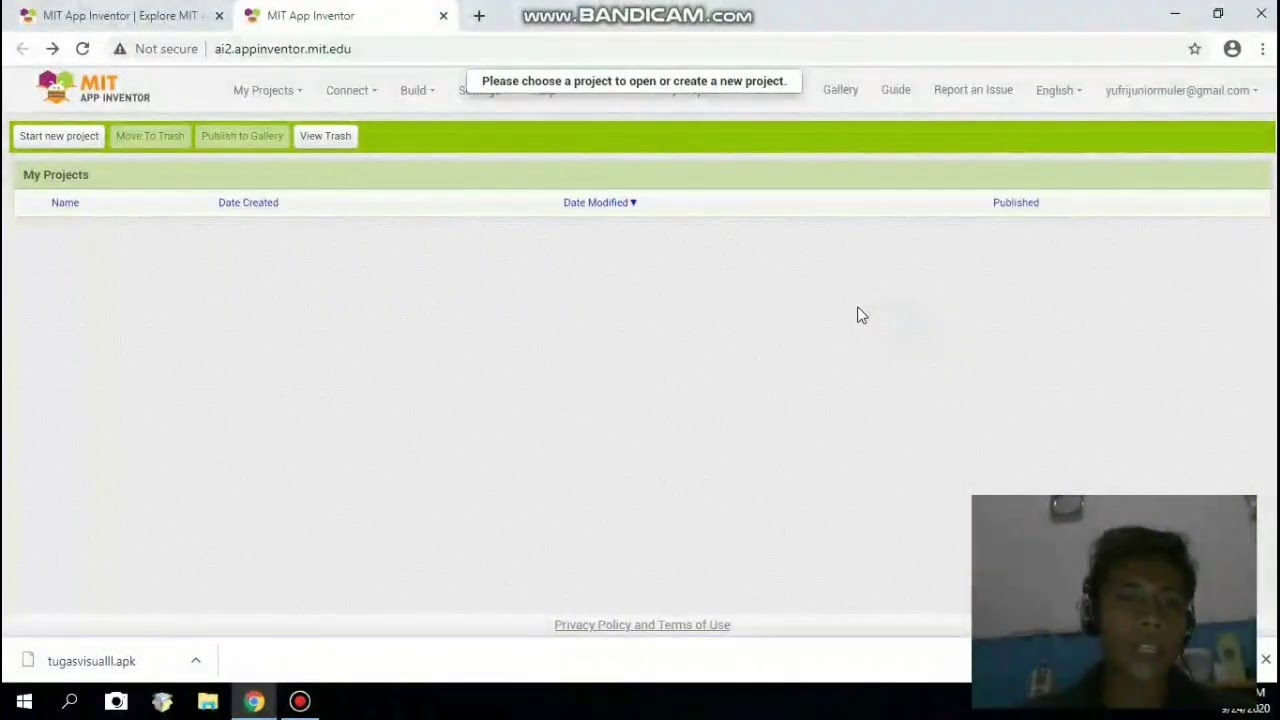
Membuat aplikasi pengubah teks menjadi suara menggunakan app inventor
5.0 / 5 (0 votes)
