MASTER Obsidian's Powerful METADATA MENU Plugin - Step by Step
Summary
TLDRThis video script offers an in-depth tutorial on the 'Metadata Menu' plugin for Obsidian, guiding users through its powerful features for managing note metadata. It covers plugin setup, field types, file classes, and practical demonstrations. The script details the process of creating a new vault, installing plugins, and customizing settings for optimal use. It also explores creating classes for different note types, leveraging lookups for dynamic field values, and integrating with the Obsidian Canvas for a visual workflow. The aim is to enhance frontmatter consistency and efficiency in note organization.
Takeaways
- 📚 The 'Metadata Menu' plugin for Obsidian is a powerful tool for managing note metadata, offering a range of functionalities including context menu items for modifying front-matter and inline fields.
- 🛠️ The plugin requires initial setup, including installing both the 'Metadata Menu' and 'Dataview' plugins, and configuring settings to ensure proper functionality.
- 🔍 The 'Metadata Menu' provides options for field indexing, context menu customization, and various exclusions to tailor the plugin to the user's needs.
- 📝 It supports 18 different field types, each with specific settings that allow for a high degree of customization in how notes are organized and interacted with.
- 🔗 The plugin works with 'fileClasses', which are used to define default fields and settings for different types of notes, enhancing consistency across various note types.
- 📑 File classes can be organized hierarchically, allowing for inheritance of fields and settings from parent classes to child classes.
- 🔄 The plugin includes the ability to create fields that update automatically based on the note's position on the Obsidian Canvas, synchronizing visual organization with metadata.
- 🔑 Auto-completion is available for fields, providing a list of existing values to choose from, which can improve frontmatter consistency.
- 📈 The 'Metadata Menu' plugin can define preset types and values for fields, streamlining the process of adding consistent metadata across multiple notes.
- 🎨 The plugin allows for customization of the context menu, including the option to show all available field options or summarize them under a single menu item.
- 🔍 Users can define global presets for certain fields, and even set up lookup queries to dynamically populate field values from other notes or sources.
Q & A
What is the 'Metadata Menu' plugin and what does it do?
-The 'Metadata Menu' plugin for Obsidian is a powerful tool that provides context menu items for notes to modify front-matter and inline fields. It allows users to define preset types and values and offers auto-completion for higher frontmatter consistency.
How can the 'Metadata Menu' plugin be installed in a new vault?
-To install the 'Metadata Menu' plugin, navigate to 'Settings', then 'Community plugins', and turn off the restricted mode. Click on 'Browse', search for the 'Metadata Menu' plugin, and click 'Install' and 'Enable'. You will also need to install the 'Dataview' plugin as it is a dependency.
What are the initial steps to configure the 'Metadata Menu' plugin?
-After installing the 'Metadata Menu' and 'Dataview' plugins, you need to enable JavaScript execution in the 'Dataview' settings. Then, in the 'Metadata Menu' settings, you can define indexing preferences, context menu options, and various exclusions.
What are 'file classes' in the context of the 'Metadata Menu' plugin?
-'File classes' in the 'Metadata Menu' plugin are used for defining default fields, options, and field settings per class. They help in organizing notes based on their types, such as articles, book summaries, projects, etc.
How can you define a new field in the 'Metadata Menu' plugin?
-You can define a new field in the 'Metadata Menu' plugin by going to the plugin settings or via a 'file class note'. Each field is defined by a name, a type, and type-specific options.
What is the purpose of the 'Dataview' plugin in relation to 'Metadata Menu'?
-The 'Dataview' plugin is a dependency for the 'Metadata Menu' plugin. It enables functionalities like lookup queries, which can be used to dynamically populate fields based on queries that return specific data from your notes.
How does the plugin handle different field types such as dates, numbers, and links?
-The plugin supports various field types, each with specific options. For dates, it allows date picking and formatting; for numbers, it provides step increments and range limits; and for links, it enables single or multiple document links with options for aliases and sorting.
What is the advantage of using 'lookups' for defining field values?
-Using 'lookups' for defining field values allows for a more dynamic and maintainable way of managing options for fields. Changes made in the lookup note are automatically reflected across all notes using that lookup, eliminating the need to manually update each instance.
How can the 'Metadata Menu' plugin be combined with the Obsidian Canvas?
-The 'Metadata Menu' plugin can be combined with the Obsidian Canvas to manage notes and their metadata visually. By dragging notes around on the canvas, their 'cPhase' and 'cStatus' fields can be updated, reflecting the workflow and progress.
What are the steps to update a note's frontmatter based on its position in the Obsidian Canvas?
-To update a note's frontmatter based on its position in the Canvas, you need to define fields with the type 'updates with groups in canvas' or 'updates with links in canvas'. Then, map these fields to specific canvas groups or links, and move the notes to the desired positions to trigger the updates.
How can you create a class hierarchy in the 'Metadata Menu' plugin?
-You can create a class hierarchy by defining a parent class for a new class. The child class will inherit fields from the parent class, and you can add or exclude specific fields as needed. This helps in maintaining consistency across different types of notes.
Outlines

هذا القسم متوفر فقط للمشتركين. يرجى الترقية للوصول إلى هذه الميزة.
قم بالترقية الآنMindmap

هذا القسم متوفر فقط للمشتركين. يرجى الترقية للوصول إلى هذه الميزة.
قم بالترقية الآنKeywords

هذا القسم متوفر فقط للمشتركين. يرجى الترقية للوصول إلى هذه الميزة.
قم بالترقية الآنHighlights

هذا القسم متوفر فقط للمشتركين. يرجى الترقية للوصول إلى هذه الميزة.
قم بالترقية الآنTranscripts

هذا القسم متوفر فقط للمشتركين. يرجى الترقية للوصول إلى هذه الميزة.
قم بالترقية الآنتصفح المزيد من مقاطع الفيديو ذات الصلة

🏆️ TOP 10 BEST Obsidian Plugins 🔌️
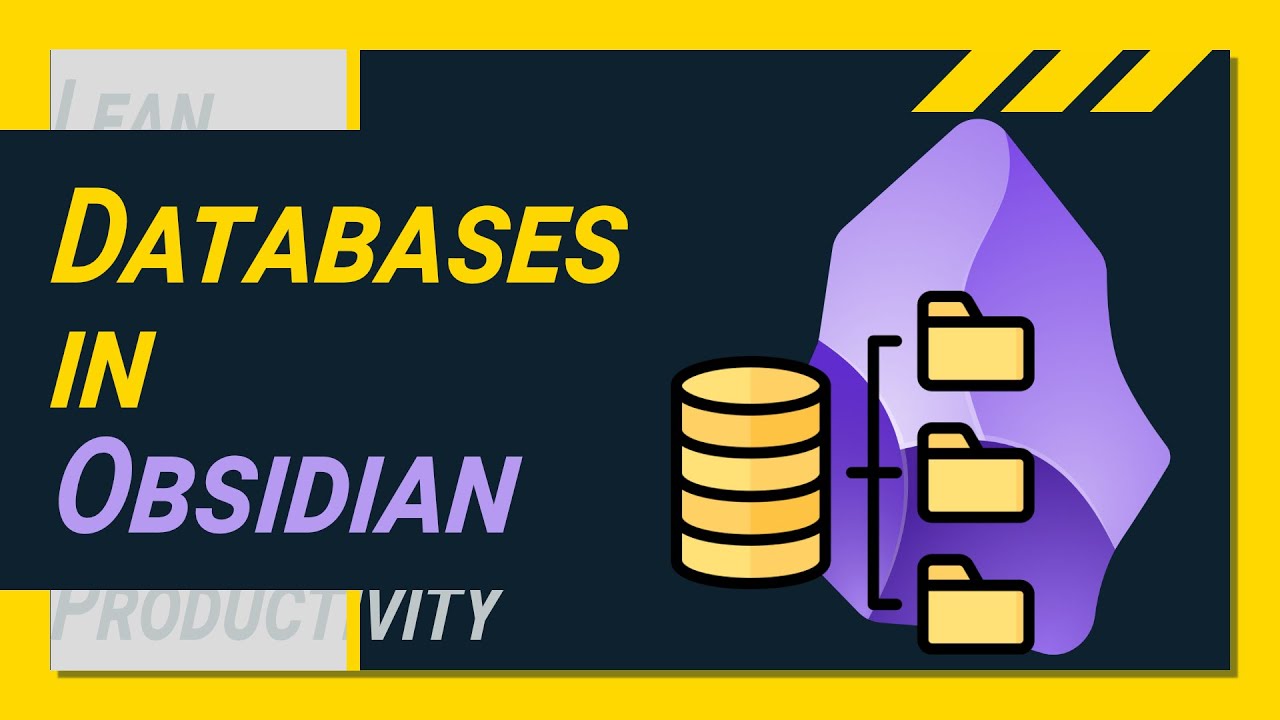
MASTER Obsidian's Powerful DATABASE FOLDER Plugin - Step by Step
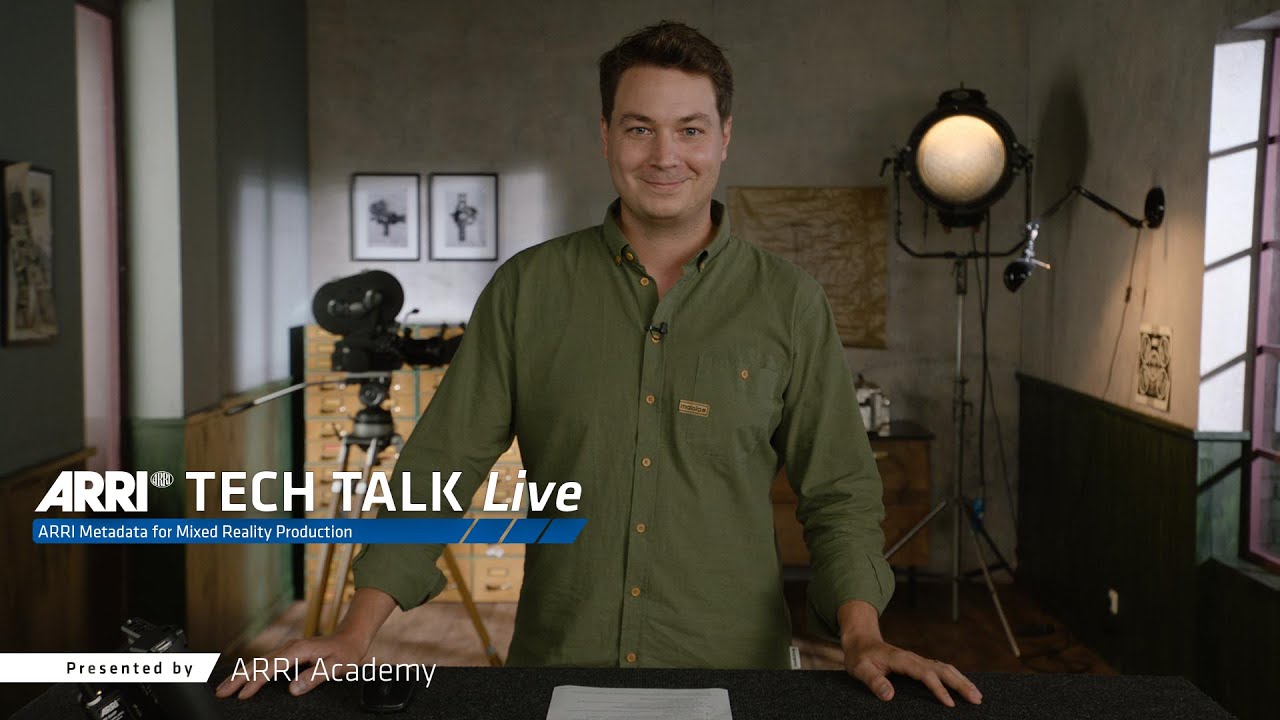
ARRI TECH TALK Live: ARRI Metadata for Virtual Productions
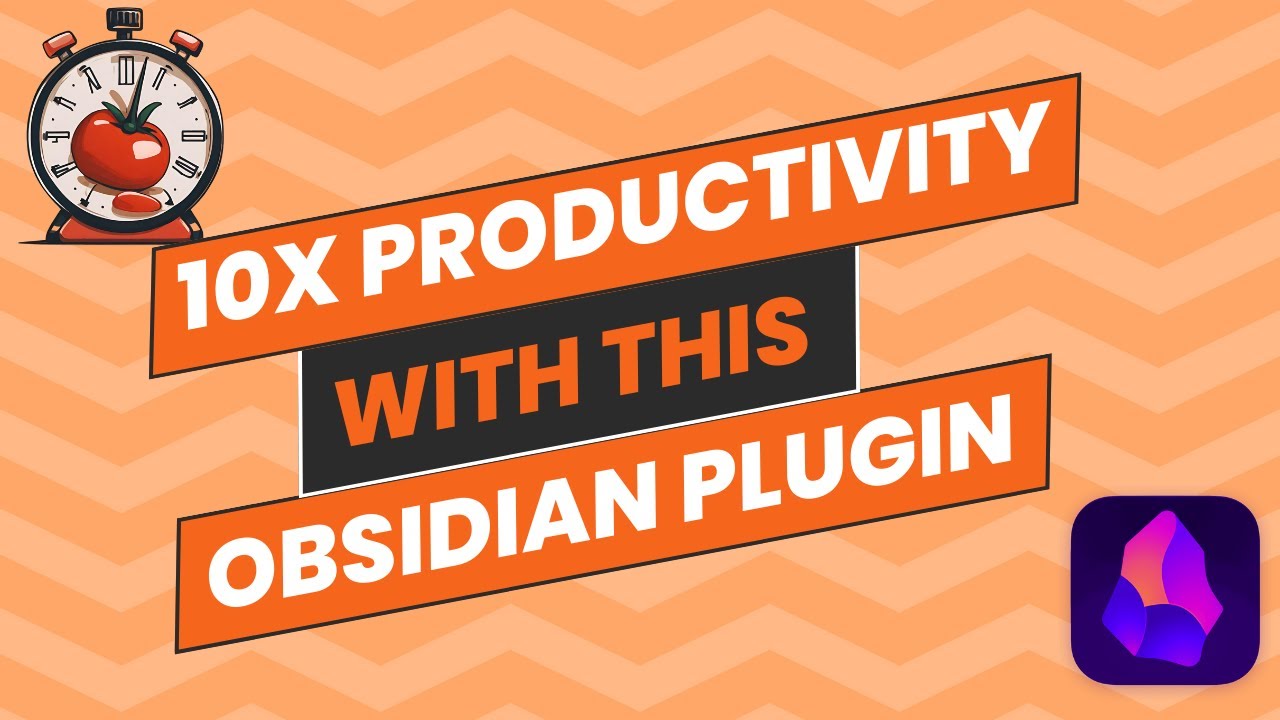
Pomodoro Timer: Improve Your Productivity With This Obsidian Plugin

How to organize your notes in Obsidian // The LATCH method

I'm a Mess, so I'm Making My Own File Organizer [TagStudio]
5.0 / 5 (0 votes)
