How to Send Bulk WhatsApp Messages using the official WhatsApp Cloud APIs
Summary
TLDRThis video script outlines a step-by-step guide on how to use the WA Notifier tool to send bulk messages via the WhatsApp Cloud API. It emphasizes the safety of using WA Notifier, as it adheres to WhatsApp's terms of service, ensuring users' numbers won't be blocked. The process involves creating an account, adding contacts, setting up message templates with call-to-action buttons, and obtaining approval from WhatsApp. After approval, users can send messages to their contact lists, track message status, and even reply to customer inquiries directly. The video also covers setting up the WhatsApp Cloud API with Facebook, including creating an app, configuring webhooks, generating an access token, and adding a payment method. The script concludes with instructions on integrating with e-commerce platforms for transactional messaging and mentions a coupon for a 15% discount on WA Notifier's paid plans.
Takeaways
- 📧 Use the official WhatsApp Cloud API for sending bulk messages to ensure compliance with WhatsApp's terms and services.
- 🚫 Avoid using third-party tools that require your WhatsApp Web as they may lead to account blocking.
- 💡 Create a contact list with customer details to send messages to specific contacts.
- 📝 Add a call-to-action button to your messages to redirect customers to your website.
- 🔒 Submit your message template for approval to WhatsApp before sending to ensure legitimacy.
- ✅ Once approved, select the contact list and message template to send bulk messages to your contacts.
- 📊 Track the status of sent messages to see how many have been received and read.
- 📩 Access the inbox to read and reply to customer replies directly within the wa Notifier tool.
- 📱 Set up a new phone number not registered on WhatsApp and link it with your business for API use.
- 🏢 Have a registered business with valid documents and a business website with a privacy policy for API credentials.
- 💳 Add a payment method like a debit or credit card to your account to enable message sending through the API.
Q & A
What is the name of the tool discussed in the video for sending bulk messages through WhatsApp?
-The tool discussed in the video is called 'Wa Notifier'.
Is it safe to use the Wa Notifier tool to send bulk messages according to WhatsApp's terms of service?
-Yes, it is safe to use because Wa Notifier uses the official WhatsApp Cloud API, which means it is authorized by WhatsApp.
What are the steps to add contacts to Wa Notifier for sending bulk messages?
-First, you need to create a contact list with phone numbers and customer details. Then, you import this contact list into Wa Notifier under the 'Contacts' section.
How can you create a message template in Wa Notifier?
-You go to the 'Message Template' section, click 'Add New Template', give a name for the template, enter the content, and then submit it for approval.
What is the process to send a bulk message to contacts after creating a message template?
-You go to 'Send Message', click 'Add', enter a title, select the message type, choose the contact list, select the message template, preview it, and then click 'Save and Send'.
How can you track the status of sent messages in Wa Notifier?
-You can go to the 'Notification' section where you can see the message that has been sent and the number of members who have received and read them.
How can you view and reply to customer replies to your bulk messages?
-You can go to your 'Inbox' where all sent messages and customer replies are received. You can read the message and reply to your customers directly from there.
What are the four prerequisites needed before you can start sending bulk messages using the WhatsApp Cloud API?
-You need a new phone number not registered on WhatsApp, a registered business with valid documents, a business website with a privacy policy page, and a payment method like a debit or credit card.
What is the first step in setting up the WhatsApp Cloud API for sending bulk messages?
-The first step is to create an account on the Wa Notifier platform.
How do you add your phone number to the WhatsApp Cloud API?
-You log on to the Facebook developer portal, create an app for WhatsApp's Cloud API, and then add your phone number through the setup process, providing your business details and verification code.
What is required to get WhatsApp Cloud API credentials?
-You need to configure webhooks, generate a permanent access token by creating a system user with admin privileges, add a payment method, and change the app mode to live.
How can you integrate transactional messages with different platforms using Wa Notifier?
-You go to the 'Integration' section and select the platform you want to integrate with, such as WooCommerce, Gravity Forms, or Contact Forms. This allows you to send transactional messages directly from that platform.
What is the maximum number of contacts you can add in the free plan of Wa Notifier?
-In the free plan, you can add up to 500 contacts.
Outlines

هذا القسم متوفر فقط للمشتركين. يرجى الترقية للوصول إلى هذه الميزة.
قم بالترقية الآنMindmap

هذا القسم متوفر فقط للمشتركين. يرجى الترقية للوصول إلى هذه الميزة.
قم بالترقية الآنKeywords

هذا القسم متوفر فقط للمشتركين. يرجى الترقية للوصول إلى هذه الميزة.
قم بالترقية الآنHighlights

هذا القسم متوفر فقط للمشتركين. يرجى الترقية للوصول إلى هذه الميزة.
قم بالترقية الآنTranscripts

هذا القسم متوفر فقط للمشتركين. يرجى الترقية للوصول إلى هذه الميزة.
قم بالترقية الآنتصفح المزيد من مقاطع الفيديو ذات الصلة
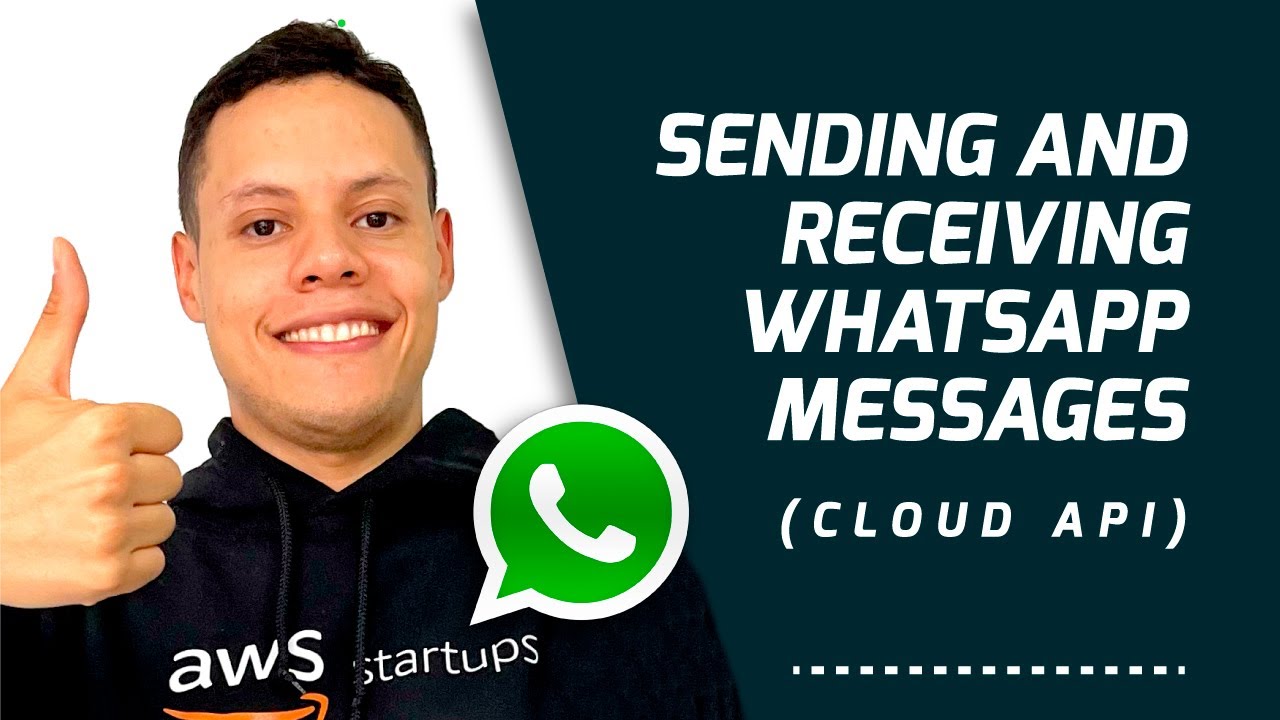
New Way to Send & Receive WhatsApp Messages (Business Cloud API)
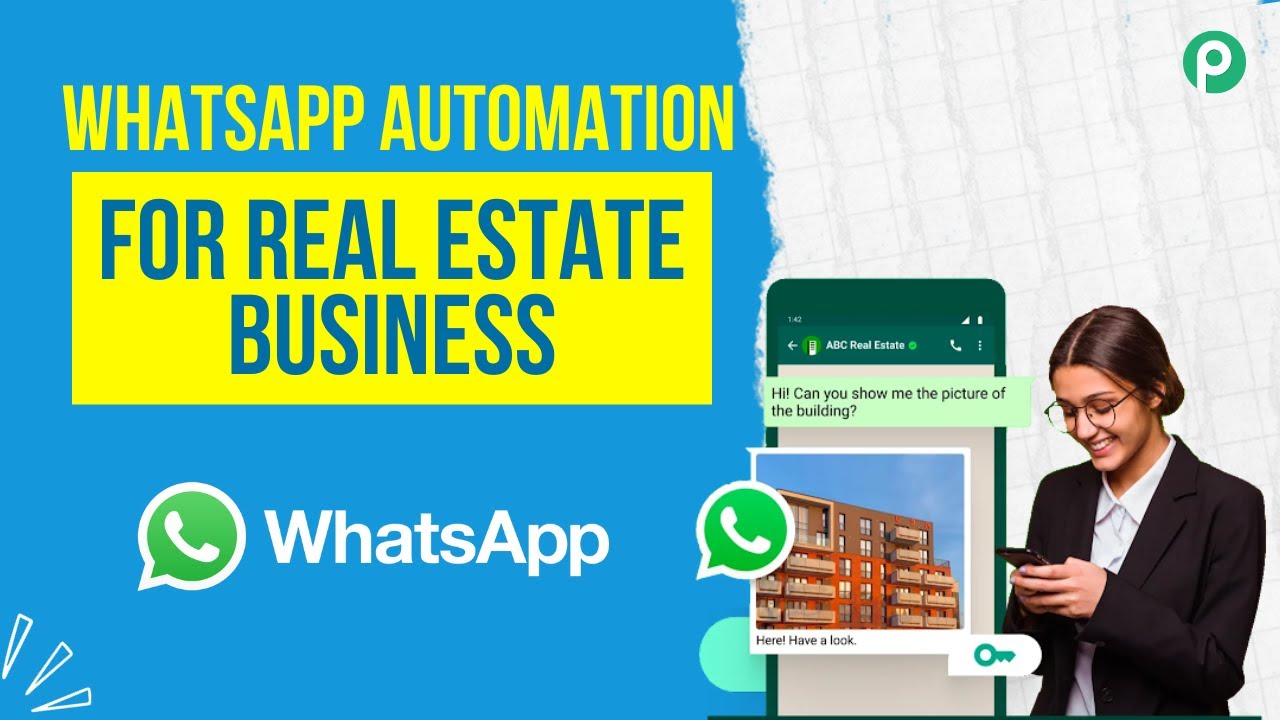
The Future of Real Estate Marketing is Here: WhatsApp Automation Secrets

CRIANDO UM BOT PARA WHATSAPP COM GOOGLE GEMINI #1
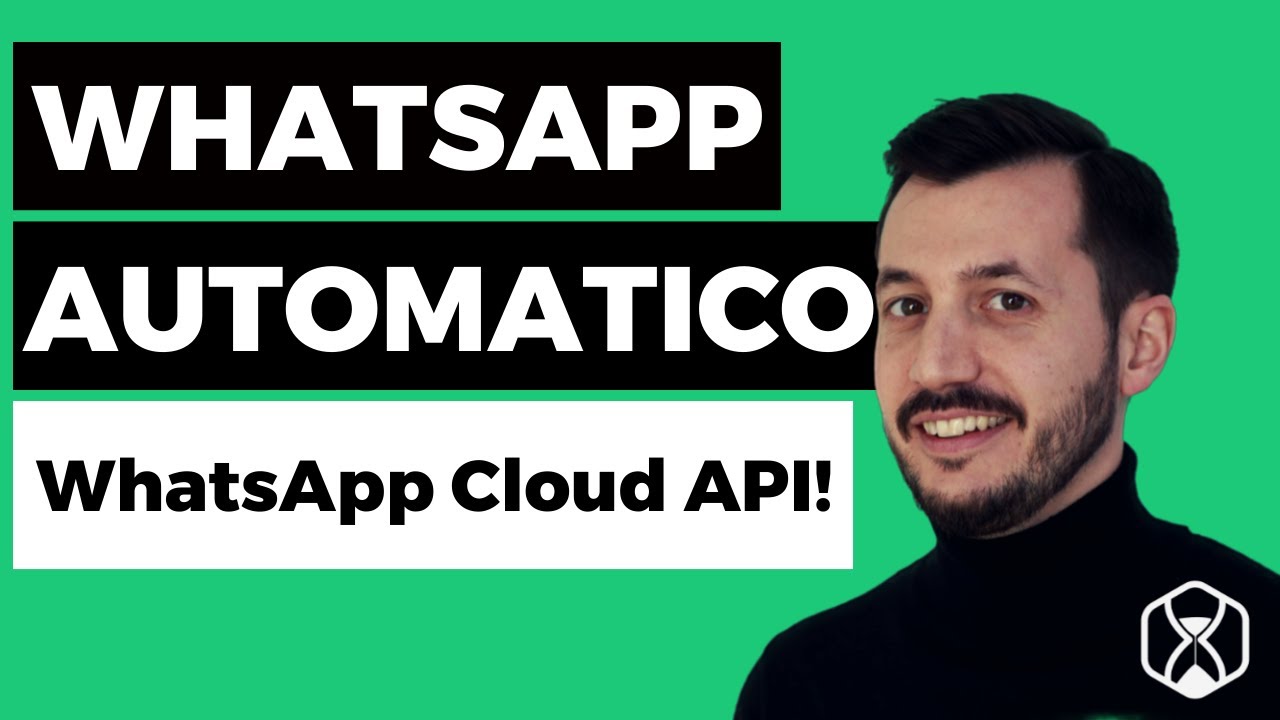
WhatsApp Cloud API - Automatizza WhatsApp e integra con altri Tool!

【超簡単】PythonでChatGPTを使ってAIチャットボットを作ろう!ChatGPTとPythonの最強コンビ!~プログラム公開中~

Ga Nyangka! WhatsApp Bisa Kirim Pesan Ke Diri Sendiri | Message Yourself
5.0 / 5 (0 votes)
