Microsoft Word In 10 Minutes. Beginner level tutorial microsoft #word
Summary
TLDRThis video offers a quick and practical guide to mastering Microsoft Word in just 10 minutes. It walks viewers through the essentials, including navigating the interface, basic text editing, and formatting. The tutorial also covers advanced features like working with images, shapes, and icons to create visually appealing documents. The final section explains how to save and share documents efficiently, ensuring effective collaboration. By the end, viewers will have the confidence to create and format professional-looking documents. Perfect for beginners or those looking to enhance their Word skills.
Takeaways
- 💻 Microsoft Word is a popular word processing tool used globally, essential for boosting productivity.
- 🖥️ A free version of Microsoft Word can be accessed online by typing 'word.new' into your browser.
- 📝 The ribbon in Microsoft Word contains essential tools and commands, divided into tabs like Home, Insert, Design, and more.
- ⌨️ Basic text editing includes typing, selecting text, copying, cutting, and pasting using keyboard shortcuts like Ctrl+C, Ctrl+X, and Ctrl+V.
- 🔠 Font and paragraph formatting are available under the Home tab, allowing you to adjust font style, size, alignment, and line spacing.
- 📊 You can add shapes, images, and icons to your document via the Insert tab, making documents more visually appealing.
- 🖼️ To resize or move images and shapes, use corner handles and drag them to desired positions in the document.
- 💾 To save your document, use the File tab and choose 'Save As', selecting a location on your computer to store the file.
- 🌐 For sharing and collaboration, Microsoft Word allows you to save documents to OneDrive or create shareable links for real-time editing.
- 📚 Practicing these skills will help you create professional-looking documents, and future videos will cover referencing in Microsoft Word.
Q & A
What is Microsoft Word primarily used for?
-Microsoft Word is primarily used for creating, editing, and formatting documents. It is a word processing tool that allows users to write and design professional documents such as reports, letters, and resumes.
How can a user access Microsoft Word if they don’t have it installed on their computer?
-If Microsoft Word is not installed on a computer, users can access a free version by typing 'word.new' into their browser, which opens Word’s online version that can be used directly.
What is the ribbon in Microsoft Word, and what is its purpose?
-The ribbon in Microsoft Word is a toolbar at the top of the interface that provides access to essential tools and commands for creating and formatting documents. It is divided into two parts: the menu bar (upper ribbon) with tabs like Home, Insert, and Design, and the lower ribbon, where related commands are grouped.
What is the quickest way to type in capital letters in Microsoft Word?
-To type in capital letters, users can enable Caps Lock on their keyboard or select the text they want to capitalize and then click the 'Change Case' option in the Font section of the ribbon.
How can you cut, copy, and paste text in Microsoft Word using keyboard shortcuts?
-To cut text, use Ctrl + X; to copy text, use Ctrl + C; and to paste the copied or cut text, use Ctrl + V.
What formatting options can be used to enhance text in a Word document?
-Text can be enhanced using options like bold (B), italic (I), underline (U), font size, font style, and color. These options are available in the Font section of the Home tab.
How can a user adjust paragraph alignment in a Word document?
-Paragraph alignment can be adjusted using the alignment buttons (Left, Center, Right, or Justify) in the Paragraph section of the Home tab.
What is the process for inserting an image into a Word document?
-To insert an image, go to the Insert tab, click on 'Pictures,' choose 'This Device,' and then select the image file from your computer. The image can then be resized and moved as needed.
How can users work with shapes in Microsoft Word?
-Users can insert shapes by going to the Insert tab, clicking on 'Shapes,' selecting a shape, and then drawing it in the document. Shapes can be resized, moved, and edited for color or text.
How can a user save and share a Microsoft Word document?
-To save a document, click on the File tab, choose 'Save As,' select a location, name the file, and save it. For sharing, click 'File,' select 'Share,' and either email the document or share it via a cloud service like OneDrive.
Outlines

هذا القسم متوفر فقط للمشتركين. يرجى الترقية للوصول إلى هذه الميزة.
قم بالترقية الآنMindmap

هذا القسم متوفر فقط للمشتركين. يرجى الترقية للوصول إلى هذه الميزة.
قم بالترقية الآنKeywords

هذا القسم متوفر فقط للمشتركين. يرجى الترقية للوصول إلى هذه الميزة.
قم بالترقية الآنHighlights

هذا القسم متوفر فقط للمشتركين. يرجى الترقية للوصول إلى هذه الميزة.
قم بالترقية الآنTranscripts

هذا القسم متوفر فقط للمشتركين. يرجى الترقية للوصول إلى هذه الميزة.
قم بالترقية الآنتصفح المزيد من مقاطع الفيديو ذات الصلة
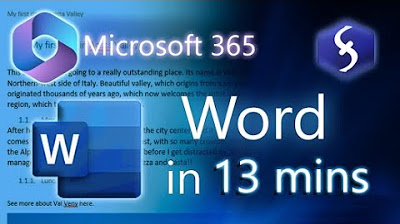
Microsoft Word - Tutorial for Beginners in 13 MINUTES! [ COMPLETE ]
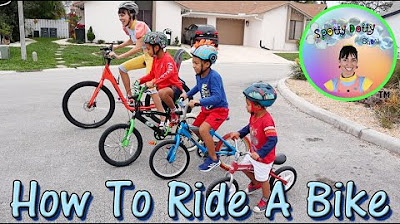
How To Ride A Bike In 4 Minutes | No Training Wheels | 4 Easy Steps

Sangat Mudah Sekali! Langkah langkah membuka microsoft word │Cocok untuk pemula!

#11 INFORMATIKA | APLIKASI PENGOLAH KATA ( MS.WORD ) Pt1
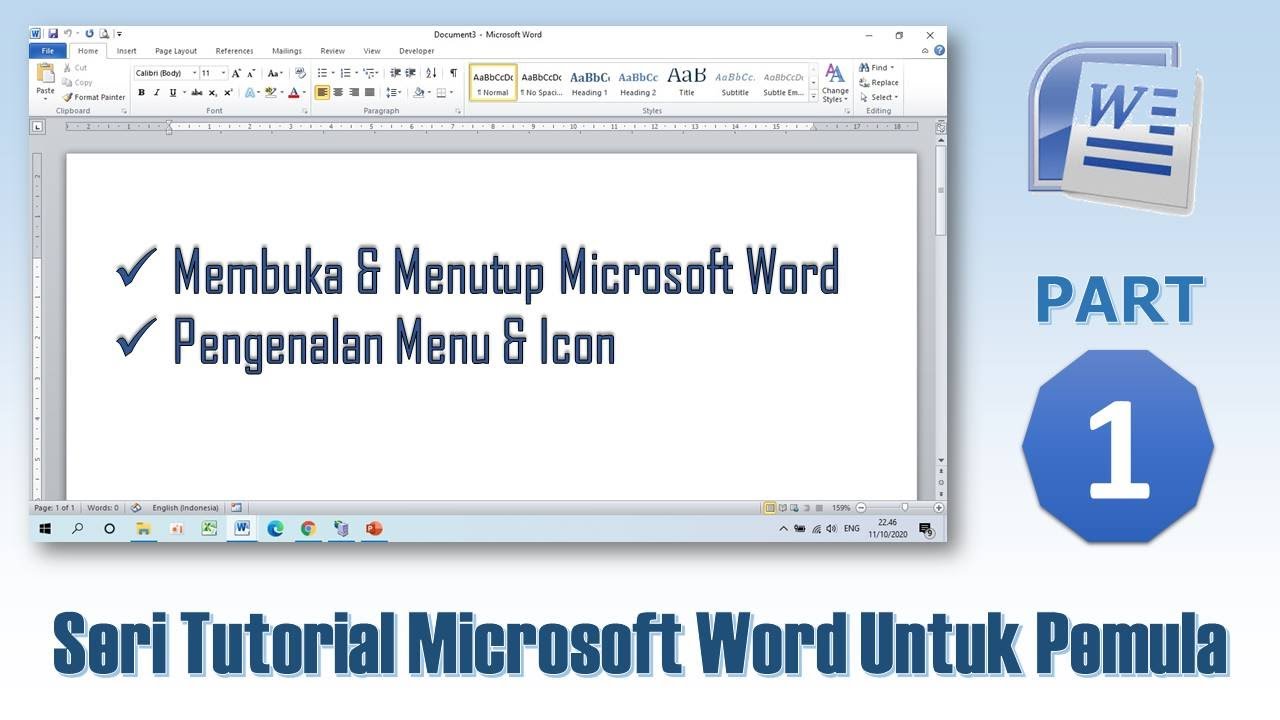
Mengenal Menu & Icon Microsoft Word - Tutorial Microsoft Word PART 1
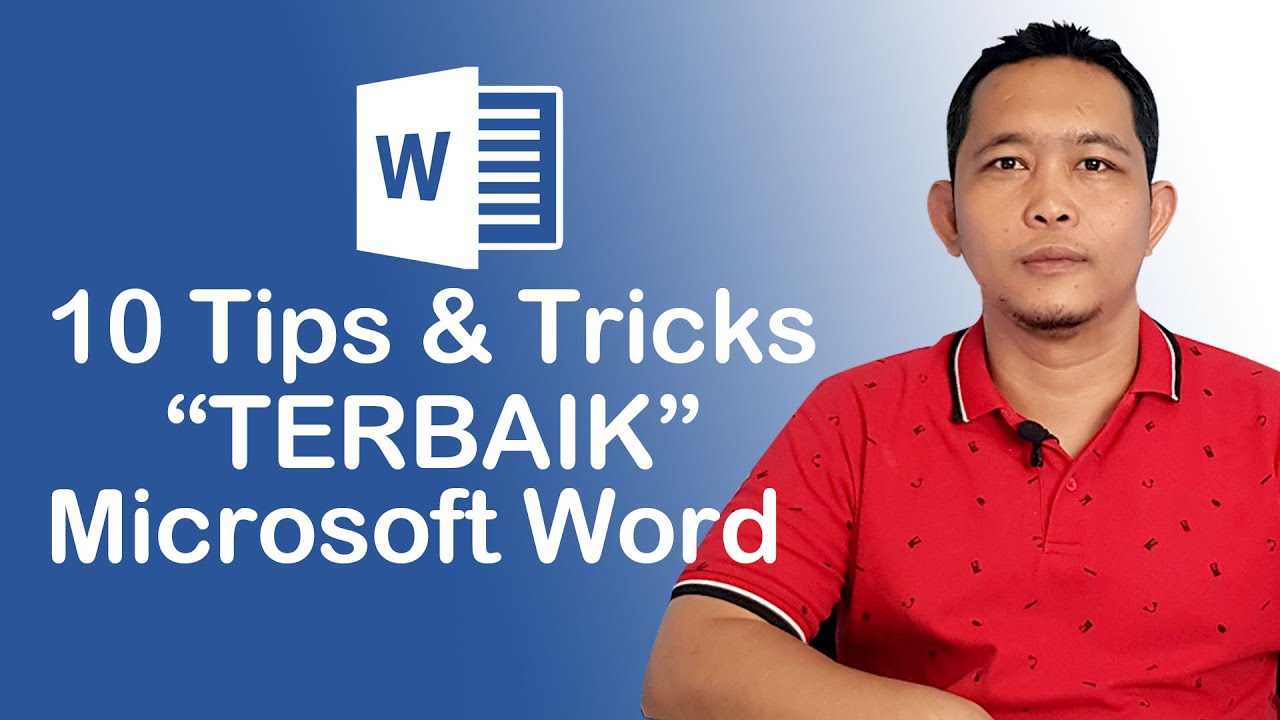
10 Tips dan Tricks Terbaik Microsoft Word
5.0 / 5 (0 votes)
