🎤 How to Add Voice in PowerPoint Presentation
Summary
TLDRIn this tutorial, Kevin demonstrates three methods for adding voiceovers to Microsoft PowerPoint presentations. He begins with a simple method of inserting audio, followed by recording a slideshow with added annotations, and finally using a free app like Audacity for advanced audio editing. Kevin also explains how to customize the PowerPoint ribbon for easier access to recording tools and how to distribute the presentation as a video or slideshow. This step-by-step guide provides practical tips to make presentations more engaging and polished.
Takeaways
- 🎤 **Voiceover Addition**: You can add a voiceover to a PowerPoint presentation to guide viewers through the slides.
- 🔊 **Simple Technique**: Insert pre-recorded audio or record directly within PowerPoint for a straightforward voiceover.
- 🎬 **Record Slideshow Method**: Record a slideshow to include voiceover, annotations, or video, offering more interactive options.
- 📱 **External App Integration**: Use a free app like Audacity to edit audio with more control before importing it into PowerPoint.
- 🖥️ **Customize Ribbon**: Add a 'Recording' tab to the PowerPoint ribbon for easy access to all recording tools.
- 🔊 **Audio Playback Controls**: PowerPoint allows you to play, rewind, fast-forward, and adjust the volume of voiceover recordings.
- 🎛️ **Audio Format Options**: Customize the appearance of the audio icon and choose playback settings like fade in/out and volume.
- ⏯️ **Playback Settings**: Decide if the audio should play automatically, on click, or follow a sequence when presenting.
- 🎥 **Annotation and Video Tools**: Use annotation tools like a laser pointer or circle highlighter during voiceover recording.
- 📹 **Multi-Session Recording**: Record voiceovers in multiple sessions, allowing for flexibility and editing before finalizing.
- 📊 **Audacity Editing**: Use Audacity to trim, split, and clean up audio recordings before inserting them into PowerPoint.
- 💾 **Distribute Voiceover Presentations**: Save presentations as a show for automatic slideshow mode or export to video for easy sharing.
Q & A
What is the main purpose of adding a voiceover to a PowerPoint presentation?
-The main purpose of adding a voiceover to a PowerPoint presentation is to guide the audience through the deck, providing explanations and context even when the presenter is not physically present.
How many methods does Kevin mention for adding a voiceover in PowerPoint?
-Kevin mentions three different methods for adding a voiceover in PowerPoint.
What is the 'simple technique' for adding a voiceover in PowerPoint?
-The 'simple technique' for adding a voiceover in PowerPoint involves using the 'Insert Audio' option from the Recording tab to either insert pre-recorded audio from the PC or record sound directly.
How can you customize the PowerPoint ribbon to include all recording tools in one place?
-You can customize the PowerPoint ribbon by right-clicking on the ribbon, selecting 'Customize the Ribbon', checking the 'Recording' option, and then clicking 'OK' to add a new Recording tab with all recording tools.
What playback controls are available for audio in a PowerPoint presentation?
-Playback controls for audio in PowerPoint include play, rewind, fast-forward, volume adjustment, and the ability to set bookmarks for specific points in the audio.
What is the difference between recording a voiceover directly in PowerPoint versus using a third-party app like Audacity?
-Recording directly in PowerPoint is simpler and quicker but offers less control over the audio quality and editing. Using a third-party app like Audacity allows for more detailed editing, such as cutting out unwanted parts or improving audio quality, before importing the final recording into PowerPoint.
How can you ensure that the audio plays automatically when someone lands on a specific slide?
-In the Playback tab of the audio settings, you can set the audio to play automatically when the slide is displayed by choosing the 'Automatically' option.
What is the benefit of using the 'Record Slide Show' feature in PowerPoint?
-The 'Record Slide Show' feature allows for recording a voiceover along with annotations and, if desired, video. It also permits pausing and resuming the recording, which provides flexibility during the recording process.
How can you distribute a PowerPoint presentation with voiceovers to others?
-You can distribute a PowerPoint presentation with voiceovers by saving it as a PowerPoint show, which launches directly into slideshow mode, or by exporting it to a video file that includes both slides and voiceover.
What additional audio editing features does Audacity offer that PowerPoint does not?
-Audacity offers advanced audio editing features such as splitting clips, cutting out pieces from the middle of recordings, and adjusting audio levels, which are not available in PowerPoint.
Outlines

هذا القسم متوفر فقط للمشتركين. يرجى الترقية للوصول إلى هذه الميزة.
قم بالترقية الآنMindmap

هذا القسم متوفر فقط للمشتركين. يرجى الترقية للوصول إلى هذه الميزة.
قم بالترقية الآنKeywords

هذا القسم متوفر فقط للمشتركين. يرجى الترقية للوصول إلى هذه الميزة.
قم بالترقية الآنHighlights

هذا القسم متوفر فقط للمشتركين. يرجى الترقية للوصول إلى هذه الميزة.
قم بالترقية الآنTranscripts

هذا القسم متوفر فقط للمشتركين. يرجى الترقية للوصول إلى هذه الميزة.
قم بالترقية الآنتصفح المزيد من مقاطع الفيديو ذات الصلة

Microsoft PowerPoint Tutorial - Beginners Level 1
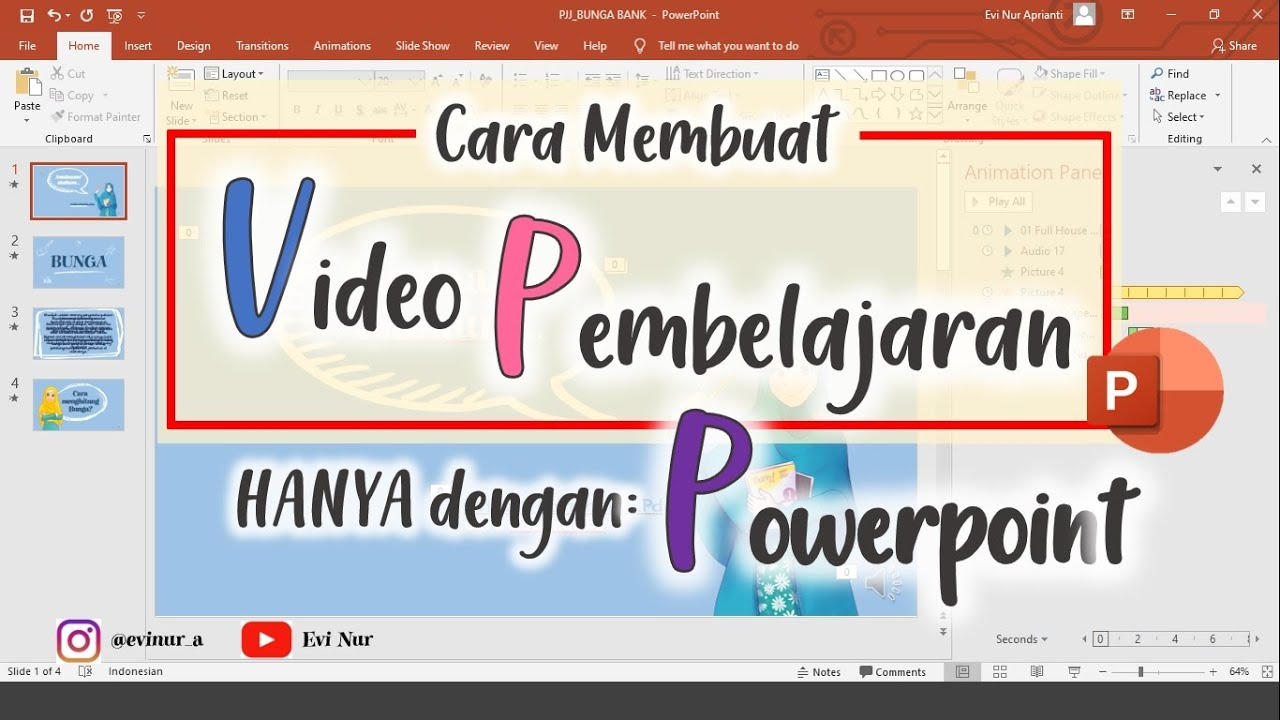
CARA MEMBUAT VIDEO PEMBELAJARAN DENGAN POWERPOINT || BELAJAR POWERPOINT

01 How to Manage and Navigate Slide
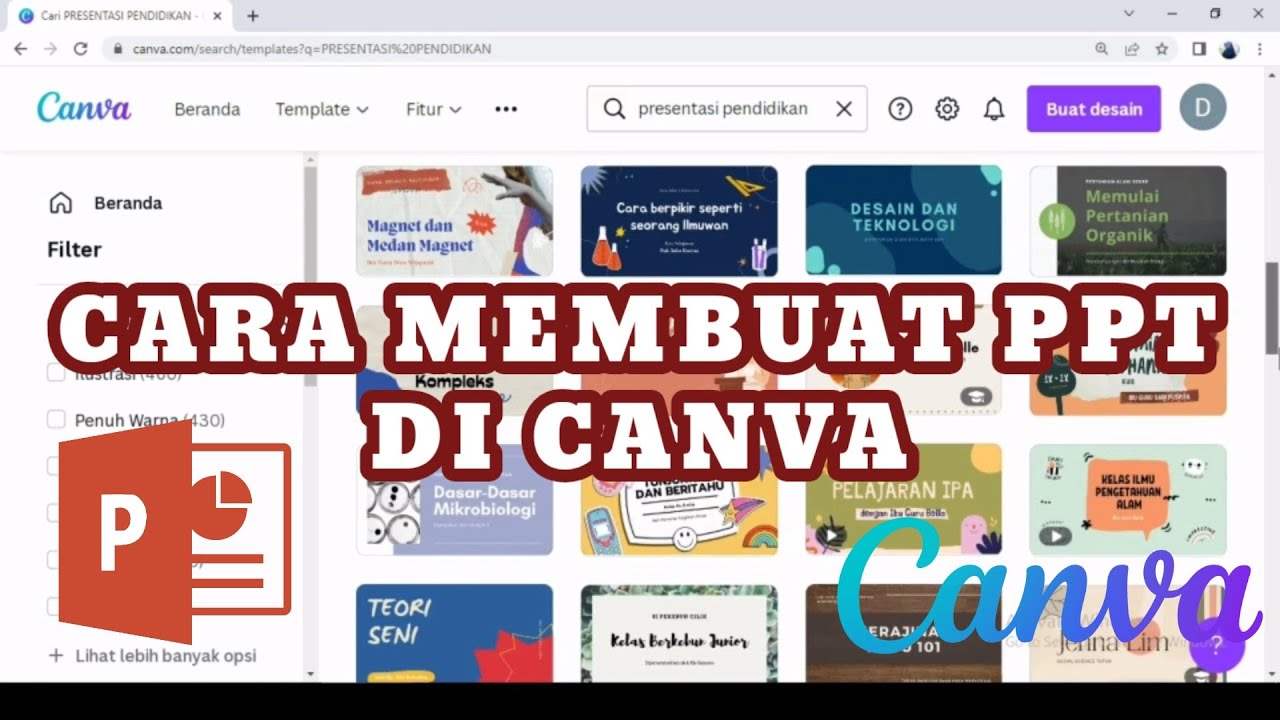
MEMBUAT POWERPOINT PPT DI CANVA II MEMBUAT PRESENTASI DI CANVA II CARA MEMBUAT PPT II DIAHS UTAMI
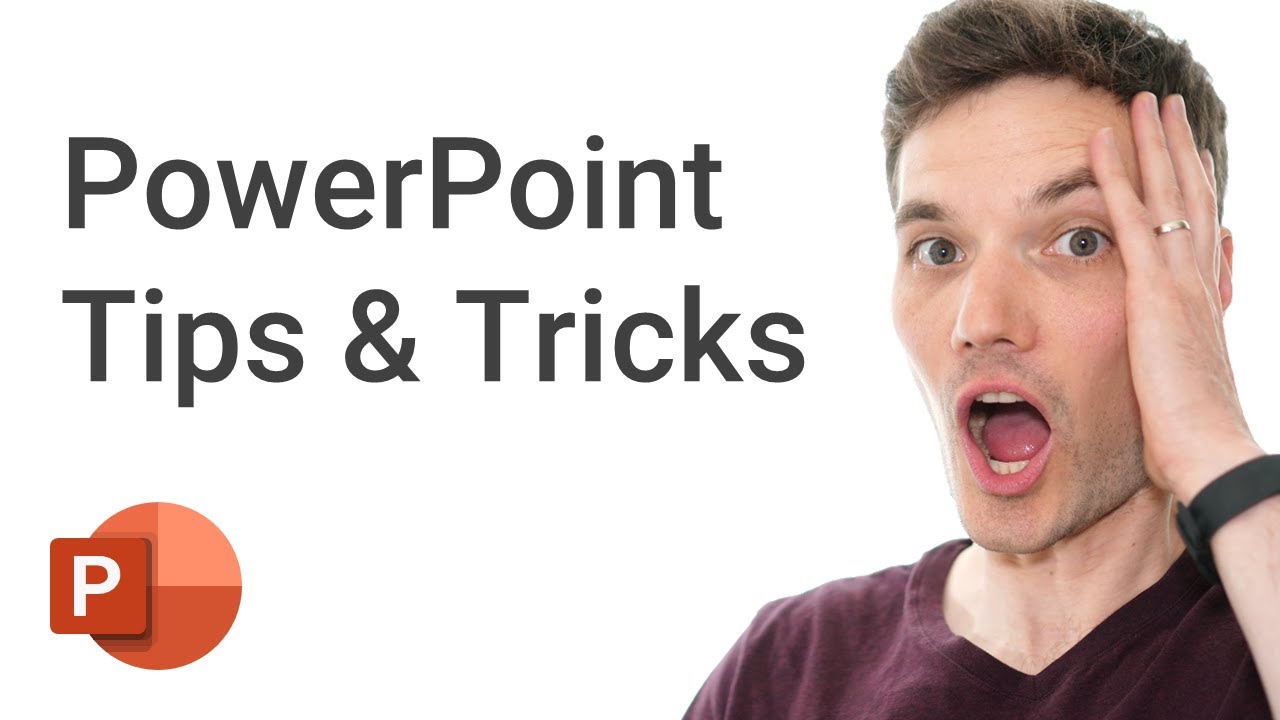
PowerPoint Tips & Tricks
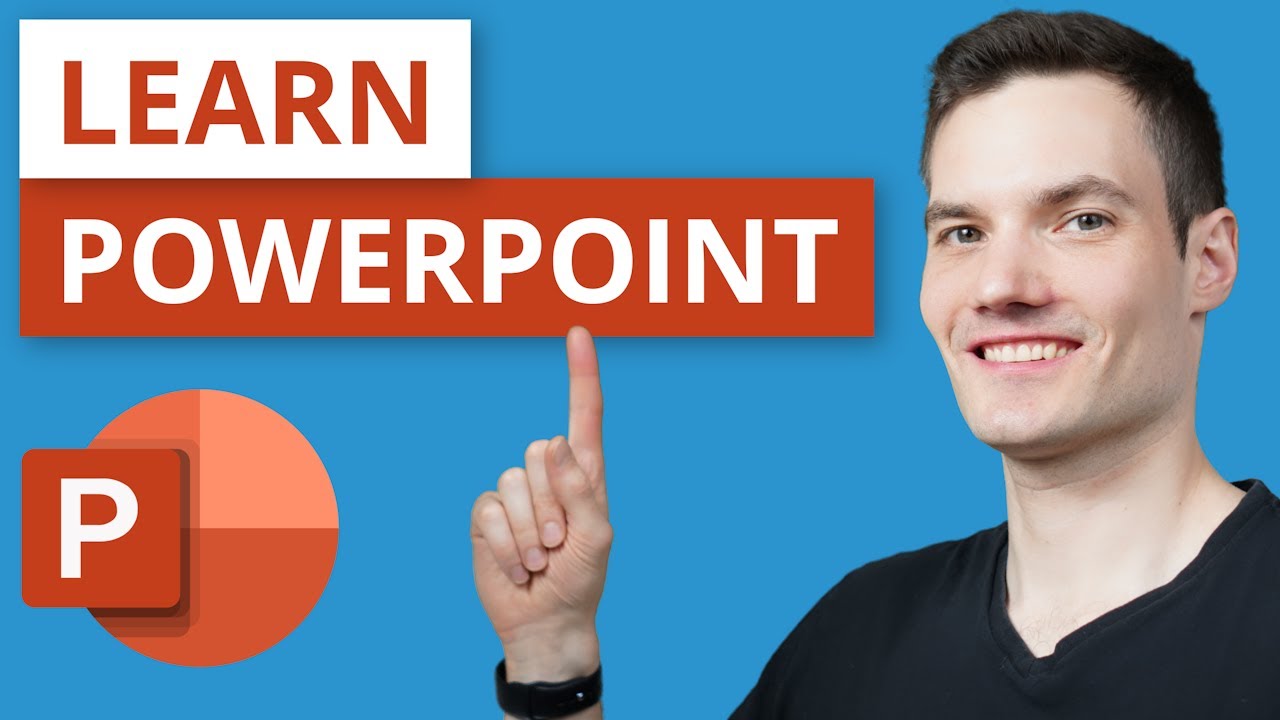
PowerPoint Tutorial for Beginners
5.0 / 5 (0 votes)
