No More DAX? Power BI’s NEW Feature Explained (File Included)
Summary
TLDRThe video introduces Power BI's new visual calculations feature, simplifying DAX formulas and enabling users to reference fields directly in visuals. It demonstrates creating running totals and moving averages with ease, using templates and DAX functions. The script also covers editing visual calculations, formatting workarounds, and acknowledges current limitations like conditional formatting. The feature is in preview, suggesting improvements are on the horizon, and encourages users to enable it in Power BI Desktop for enhanced data analysis.
Takeaways
- 📊 Visual calculations in Power BI simplify DAX measure creation by allowing direct field references in visuals.
- 🚀 New to Power BI? Visual calculations can reduce the complexity of mastering DAX formulas for beginners.
- 🔗 Follow along with the example file provided in the video description to practice using visual calculations.
- 📉 Previously, creating running totals required complex DAX formulas, but now it's streamlined with visual calculations.
- 🛠️ The 'New Calculation' feature in Power BI opens a pane for creating visual calculations with various templates, including running sums.
- 👀 Visual calculations can be edited directly from the visual pane, making adjustments quick and easy.
- 📈 Visual calculations respond to drill-up and drill-down functionalities, as well as slicers for data filtering.
- 📊 Moving averages, once complicated with DAX, are now easily implemented with visual calculations.
- 📋 Visual calculations are not added to the field list like regular measures, limiting some formatting options.
- 💡 A workaround for number formatting is to use the 'format' function within visual calculations to apply custom formats.
- ⚠️ Visual calculations are a preview feature with some limitations, but improvements are expected over time.
- 💻 To use visual calculations, ensure you have the latest version of Power BI Desktop with the feature enabled in the options.
Q & A
What is the main purpose of visual calculations in Power BI?
-The main purpose of visual calculations in Power BI is to simplify the writing of DAX measures by enabling direct reference to fields in visuals, reducing the complexity and allowing users to focus more on the data analysis.
How do visual calculations make creating reports easier in Power BI?
-Visual calculations make creating reports easier by providing templates that allow users to quickly apply common calculations without having to write complex DAX formulas.
What is the process of adding a running total to a visual in Power BI using visual calculations?
-To add a running total to a visual, select the visual, go to the Home tab, click on 'New Calculation', use the 'fx' button to select the 'Running Sum' template, choose the appropriate field from the list, and insert it into the calculation.
How can users hide or show items in their visuals after applying visual calculations?
-Users can hide or show items in their visuals by clicking on the eye icons beside each series in the build pane after applying visual calculations.
How do visual calculations respond to drill-up and drill-down functionality?
-Visual calculations respond to drill-up and drill-down functionality just like regular measures, allowing for dynamic data exploration in reports.
What is the process of creating a moving average visual calculation in Power BI?
-To create a moving average, go to 'New Calculation', select the 'Moving Average' template, choose the field (e.g., sum of sales), set the window size for the number of periods to average, and name the calculation.
How can users edit visual calculations in Power BI?
-Users can edit visual calculations by clicking on the calculation in the visual, selecting 'Edit Calculation', making the necessary changes in the visual calculation pane, and then returning to the report.
What is the recommended course for mastering Power BI and DAX as mentioned in the script?
-The recommended course is the Power BI, Power Pivot, and DAX course bundle, which is designed to build skills step by step with practical examples and real-world projects, including personal support from the course creator.
How do visual calculations differ from regular measures in terms of field list visibility?
-Visual calculations are not added to the field list like regular measures, so they do not appear in the list of fields and cannot be formatted with number formatting as usual.
What is a workaround for applying number formatting to visual calculations?
-The workaround for applying number formatting is to edit the calculation, wrap it in the 'FORMAT' function with the desired format string, and then apply the changes.
What limitations are currently associated with visual calculations in Power BI?
-Current limitations of visual calculations include the inability to apply conditional formatting and the lack of appearance in the field list, which also prevents standard number formatting.
How can users ensure they are using the latest version of Power BI Desktop with visual calculations enabled?
-Users should go to the 'File' tab, select 'Options and settings', then 'Options', and under 'Preview features', ensure 'Visual Calculations' is enabled. A restart of Power BI is required for the changes to take effect.
Outlines

此内容仅限付费用户访问。 请升级后访问。
立即升级Mindmap

此内容仅限付费用户访问。 请升级后访问。
立即升级Keywords

此内容仅限付费用户访问。 请升级后访问。
立即升级Highlights

此内容仅限付费用户访问。 请升级后访问。
立即升级Transcripts

此内容仅限付费用户访问。 请升级后访问。
立即升级浏览更多相关视频

Power BI Update - May 2024

Power BI Copilot | Prep Data for AI, Create Reports & Ask Questions

Creating Reports with Copilot for Power BI | AI-Powered Data Insights
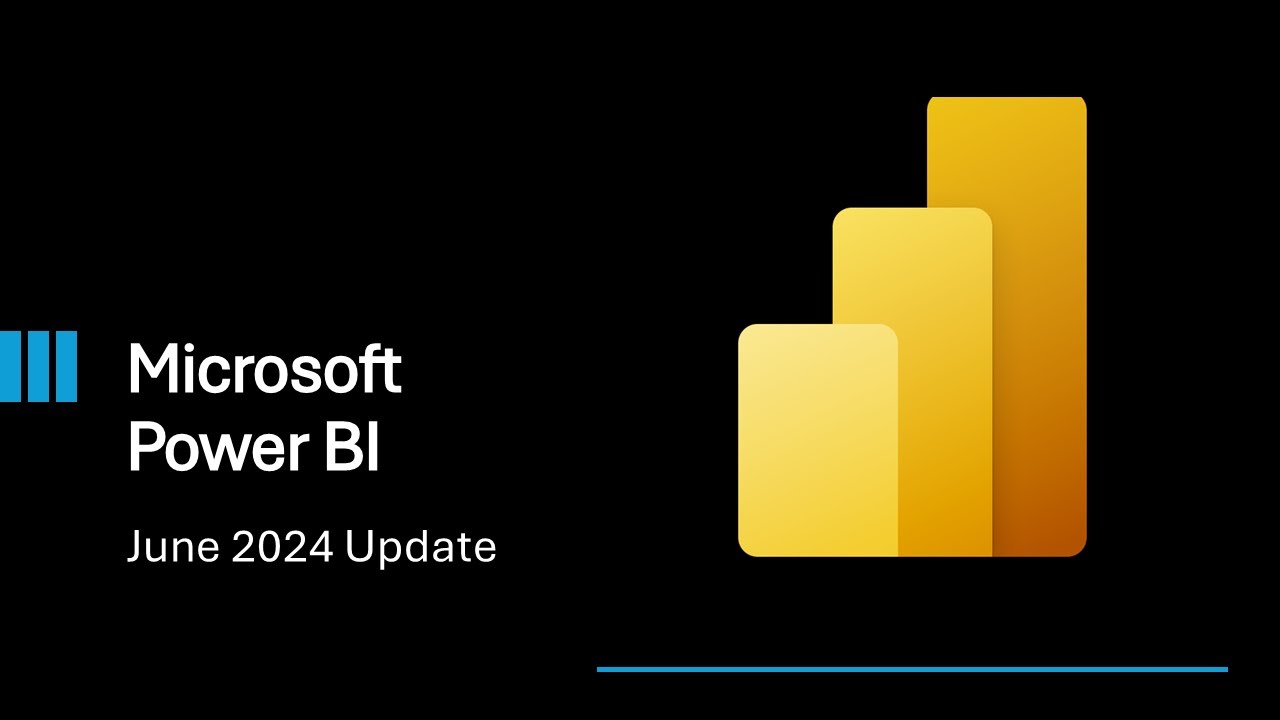
Power BI Update - June 2024

Power BI Tutorial For Beginners | Create Your First Dashboard Now (Practice Files included)

Power BI Update - August 2024
5.0 / 5 (0 votes)
