How To: Route 53 Health Checks (4 Min) | AWS | Monitor Health & Performance Of Your Web Application
Summary
TLDRIn this tutorial, ABI from gokjdb demonstrates how to set up a Route 53 health check in AWS to monitor the health and performance of a web application. The video guides through launching an EC2 instance, installing an HTTPD web server, and configuring a health check to monitor the instance's availability and response time.
Takeaways
- 🚀 Start by navigating to the EC2 service in AWS to launch an instance for your web application.
- 🛠️ Configure the instance with a name, AMI, instance type, and key pair, and set up security groups to allow SSH and HTTP traffic.
- 📝 In the 'Advanced Details' section, include a user data script to install and configure the httpd web server, and display a 'Hello World' message in an H1 tag.
- 🔍 After launching the instance, monitor its state in the EC2 dashboard until it changes from 'pending' to 'running'.
- 🌐 Copy the public IPv4 address of the instance and verify the 'Hello World' message by accessing it through a web browser.
- 📊 Move to the Route 53 service to create a health check for monitoring the health and performance of the web application.
- 🔑 Name the health check, select 'Endpoint' as the monitor option, and input the instance's IPv4 address for the health check target.
- ⏱️ Set the request interval to 10 seconds and the failure threshold to 1 for the health check configuration.
- 📈 Enable latency graphs for visual monitoring and review the default settings before proceeding to create the health check.
- 🛑 Optionally, create a CloudWatch alarm or skip this step based on your monitoring needs.
- 🔄 After creating the health check, activate it and check the 'Monitoring' tab for the health status and latency graphs.
- 🛡️ To simulate a health check failure, modify the security group rules to block access to port 80, causing the health check to report the instance as 'unhealthy'.
Q & A
What is the purpose of creating a Route 53 health check in AWS?
-The purpose of creating a Route 53 health check is to monitor the health and performance of a web application hosted on AWS, ensuring its availability and responsiveness.
How do you start the process of creating an EC2 instance in the video?
-You start by navigating to the EC2 service, then clicking on 'Launch Instance', and proceed to give your instance a name, select an AMI, an instance type, and a key pair.
What security group settings are recommended for the initial setup in the video?
-In the initial setup, the video recommends allowing SSH traffic from anywhere and HTTP traffic from anywhere.
What is the role of the user data section in the EC2 instance setup?
-The user data section is where you can input a bash script that automates certain tasks upon instance launch, such as installing and starting the httpd web server and setting up a 'Hello World' message in an HTML file.
What should you do after launching the EC2 instance?
-After launching the instance, you should go back to the EC2 dashboard and wait for the instance to transition from a 'pending' to a 'running' state.
How can you verify that the httpd web server was successfully installed on the EC2 instance?
-You can verify the installation by copying the public IPv4 address of the instance and pasting it into a web browser, where you should see the 'Hello World' message.
What is the first step in creating a health check in Route 53?
-The first step is to navigate to the Route 53 service, click on 'Health Checks' in the left menu, and then click the 'Create Health Check' button.
What information is required to set up a health check for an EC2 instance in Route 53?
-You need to provide a name for the health check, the IPv4 address of your EC2 instance, set the request interval, and define the failure threshold.
What does enabling latency graphs do in Route 53 health checks?
-Enabling latency graphs allows you to visualize the response time of your web application, providing insights into its performance over time.
How can you simulate a failure of the Route 53 health check for an EC2 instance?
-You can simulate a failure by modifying the security group of the EC2 instance to deny access to port 80 from anywhere, which will prevent the health checkers from reaching the instance.
What should you do to confirm the health check status change in Route 53?
-After making changes that affect the health check, you should go back to the Route 53 dashboard, refresh the monitoring tab, and wait for the health check status to update accordingly.
Outlines

此内容仅限付费用户访问。 请升级后访问。
立即升级Mindmap

此内容仅限付费用户访问。 请升级后访问。
立即升级Keywords

此内容仅限付费用户访问。 请升级后访问。
立即升级Highlights

此内容仅限付费用户访问。 请升级后访问。
立即升级Transcripts

此内容仅限付费用户访问。 请升级后访问。
立即升级浏览更多相关视频

How To: Custom Domain For EC2 Web Server (3 Min) | AWS Route 53 | Using A DNS Record In Hosted Zone

How To Host S3 Static Website With Custom Route 53 Domain (4 Min) | AWS | Set Alias To S3 Endpoint

How To: Custom Domain Name In Elastic Beanstalk (2 Min) | AWS | Using Route 53 Routing

How To Deploy Serverless SAM Using Code Pipeline (5 Min) | Using AWS Code Build & Code Commit

How To: EC2 Email Alarm Using CloudWatch (3 Min) | AWS EC2 CloudWatch Threshold Alert SNS Alarm
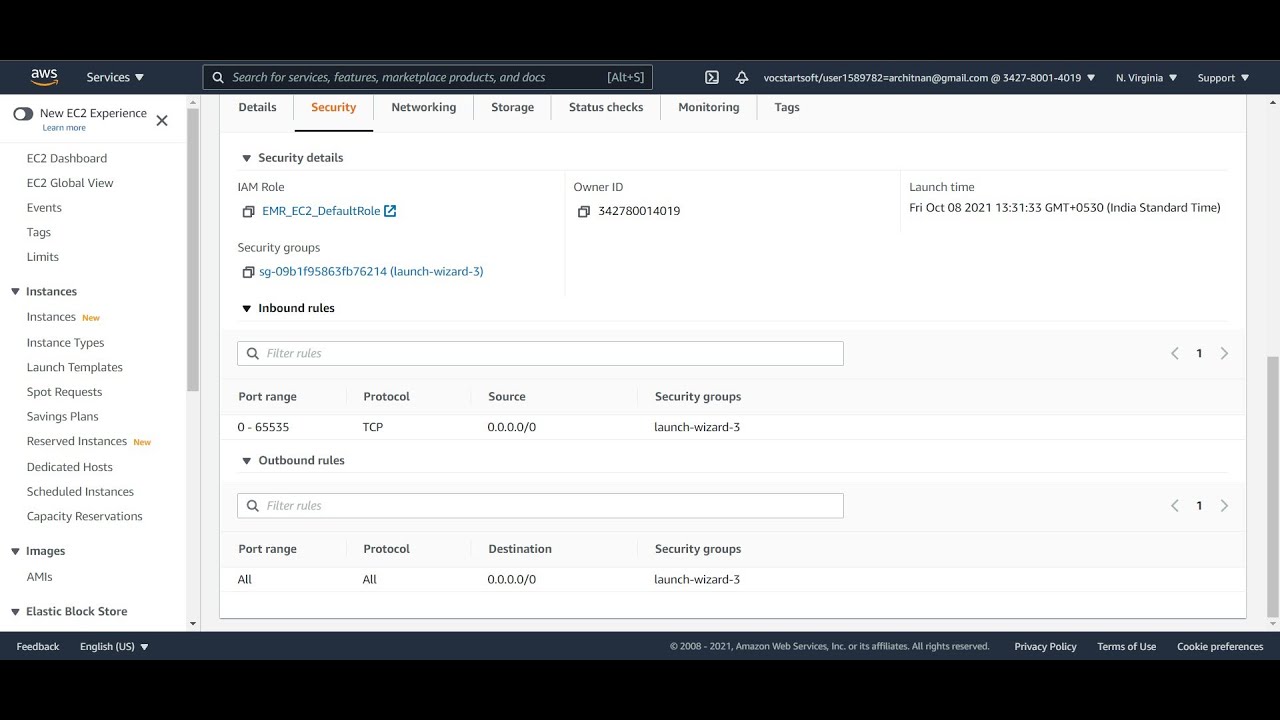
How to create an Application Load Balancer on AWS
5.0 / 5 (0 votes)
