How To: Custom Domain For EC2 Web Server (3 Min) | AWS Route 53 | Using A DNS Record In Hosted Zone
Summary
TLDRABI from gokjdb presents a tutorial on configuring a custom Route 53 domain to point to an EC2 instance's web server in AWS. The video guides viewers through launching an EC2 instance, setting up security groups to allow SSH and HTTP traffic, and inserting a bash script for an HTTP server with a 'Hello World' message. It concludes with setting DNS records in Route 53 and verifying the setup's success through a browser, ensuring a seamless domain-to-server connection.
Takeaways
- 🚀 Start by navigating to the EC2 service in AWS to launch a new instance.
- 🛠️ Give your instance a name, select an AMI, instance type, and choose a key pair.
- 🔒 In network settings, configure the security group to allow SSH and HTTP traffic from anywhere.
- 📝 In the 'Advanced Details' section, add a user data script to install and start the httpd web server, and write a 'Hello World' message in HTML.
- 💻 Launch the instance and wait for it to be in the 'running' state from the EC2 dashboard.
- 🌐 Copy the public IP address of the EC2 instance and test the httpd server by accessing it through a web browser.
- 📝 Navigate to the Route 53 service to manage domain routing.
- 📦 Inside your hosted zone, create a new record for routing traffic to your EC2 instance.
- 🔍 Choose 'Simple' routing policy and define a subdomain, such as 'ec2-test', with an 'A' or 'Alias' record type pointing to the EC2 instance's public IP.
- ⏱️ Wait for the DNS changes to propagate, which will show as 'Pending' and then 'In Sync'.
- 🔗 Test the new subdomain in a browser to confirm that it routes correctly to the EC2 web server.
Q & A
What is the purpose of the video by ABI from gokjdb?
-The purpose of the video is to teach viewers how to point a custom Route 53 domain to a web server running on an EC2 instance in AWS.
How does one begin the process of setting up an EC2 instance for a web server?
-The process begins by navigating to the EC2 service, clicking on 'Launch Instance', naming the instance, selecting an AMI and instance type, and choosing a key pair.
What security group settings are recommended in the video for allowing SSH and HTTP traffic?
-In the video, it is recommended to allow SSH traffic from anywhere and HTTP traffic from anywhere in the security group settings.
What is the role of the user data section in launching an EC2 instance?
-The user data section is used to input a bash script that automates the installation and configuration of the web server, such as installing httpd and starting it.
What does the bash script in the user data section do in the context of the video?
-The bash script installs the httpd web server, starts it, enables it to start on boot, and writes a 'Hello World' message within H1 tags to the index.html file.
How can you check if the EC2 instance is running and the web server is operational?
-You can check by copying the public IP address of the EC2 instance and pasting it into a browser. If the 'Hello World' message is displayed, the web server is operational.
What service in AWS is used to manage domain names and DNS settings?
-The Route 53 service in AWS is used to manage domain names and DNS settings.
What is a hosted zone in Route 53 and how does it relate to the video?
-A hosted zone in Route 53 is a container for DNS records for a domain. In the video, the viewer is instructed to navigate to their hosted zone to create a new record for routing.
What type of record is created in Route 53 to point a custom domain to an EC2 instance?
-A simple routing policy record is created in Route 53 to point a custom domain to an EC2 instance.
What is the difference between choosing 'A - IPv4 address' and 'Alias' for the record type in Route 53?
-Choosing 'A - IPv4 address' requires you to manually input the IP address of the EC2 instance, while 'Alias' allows Route 53 to automatically route to the instance based on the instance ID.
How can you confirm that the DNS changes have propagated and are in sync?
-You can confirm by checking the status of the DNS change in Route 53. It should change from 'Pending' to 'In Sync' after a few minutes.
What is the final step to verify that the custom domain is routing to the EC2 web server?
-The final step is to open a browser session and navigate to the new subdomain to see if it displays the web server's content, confirming the routing is successful.
Outlines

This section is available to paid users only. Please upgrade to access this part.
Upgrade NowMindmap

This section is available to paid users only. Please upgrade to access this part.
Upgrade NowKeywords

This section is available to paid users only. Please upgrade to access this part.
Upgrade NowHighlights

This section is available to paid users only. Please upgrade to access this part.
Upgrade NowTranscripts

This section is available to paid users only. Please upgrade to access this part.
Upgrade NowBrowse More Related Video
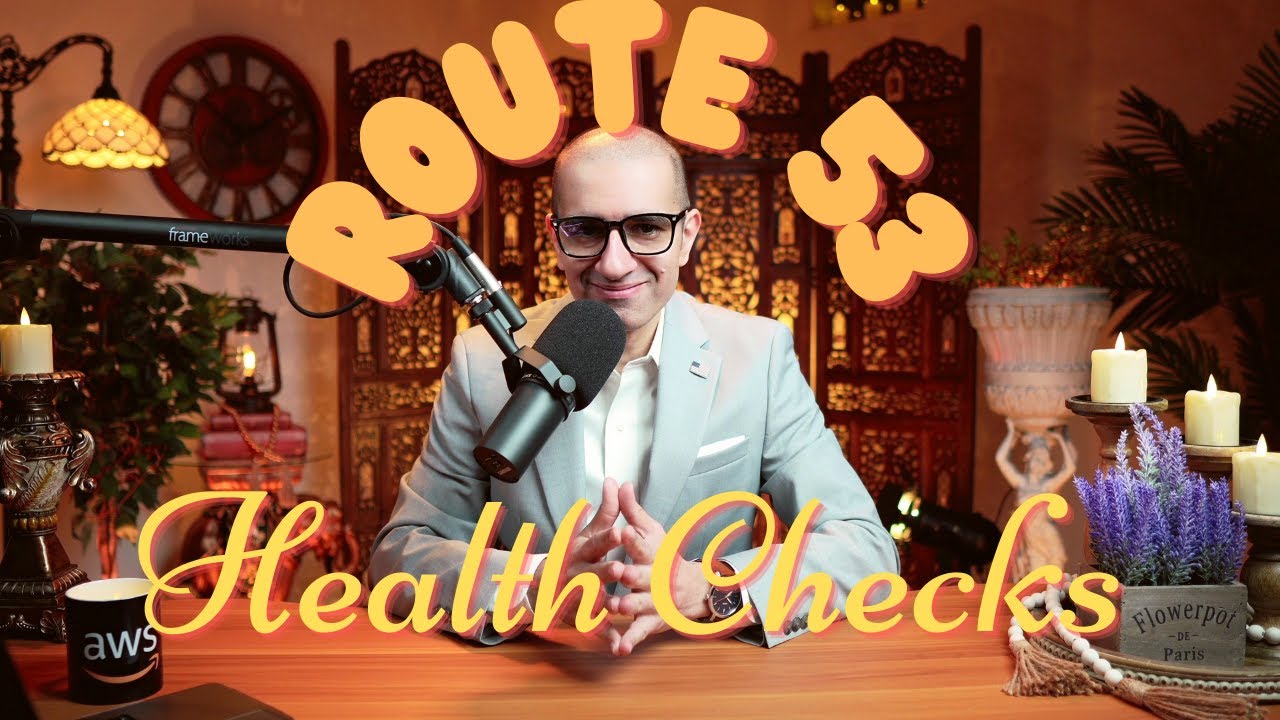
How To: Route 53 Health Checks (4 Min) | AWS | Monitor Health & Performance Of Your Web Application

How To Host S3 Static Website With Custom Route 53 Domain (4 Min) | AWS | Set Alias To S3 Endpoint

How To: Custom Domain Name In Elastic Beanstalk (2 Min) | AWS | Using Route 53 Routing

How To: EC2 Email Alarm Using CloudWatch (3 Min) | AWS EC2 CloudWatch Threshold Alert SNS Alarm

How To Securely Host a Website on AWS with a Custom Domain
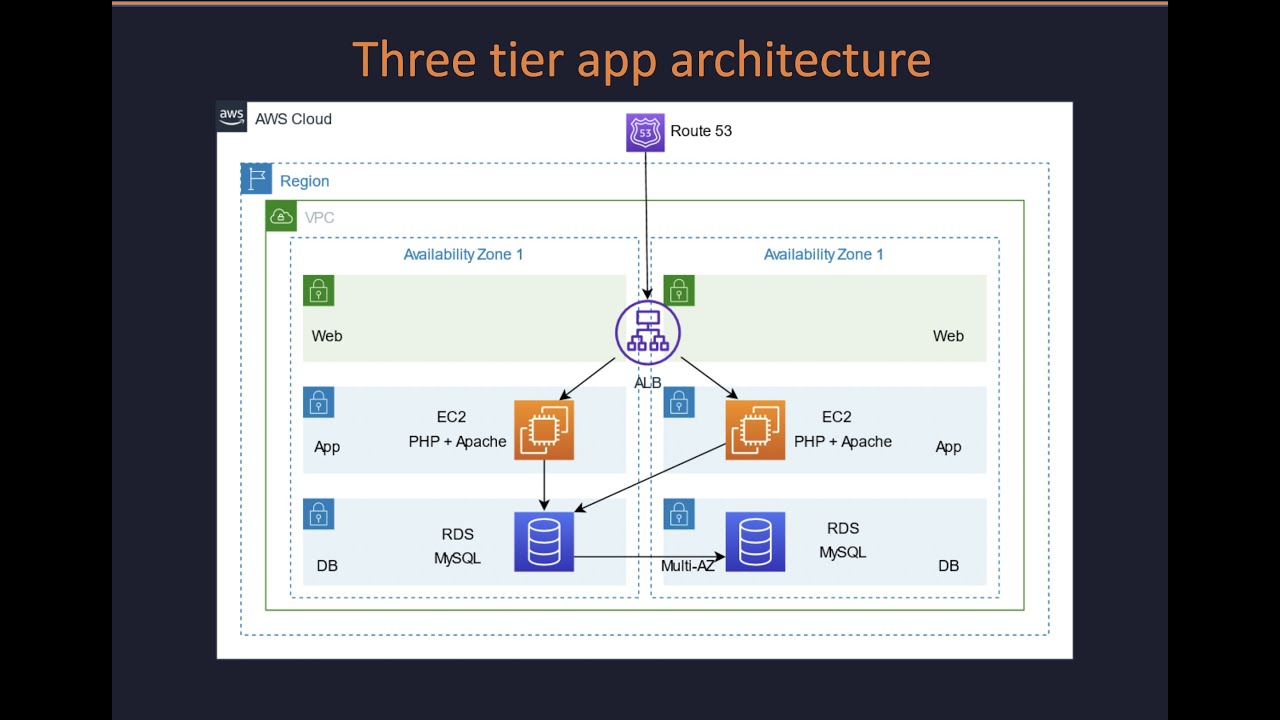
Demo | Three-tier web app in AWS with VPC, ALB, EC2 & RDS
5.0 / 5 (0 votes)