NEW TO MAC? Mac Tutorial for Beginners 2024
Summary
TLDRThis video provides a comprehensive guide for new Mac users, breaking down essential features and functions of macOS in an easy-to-follow, step-by-step manner. From mastering the menu bar, Dock, and Finder to understanding window management and multitasking, the video simplifies complex concepts. Key topics include using Time Machine for backups, Spotlight Search for quick access, and making the most of the trackpad and keyboard shortcuts. Whether you're learning to navigate your Mac's interface or uncovering hidden features, this tutorial helps you go from beginner to pro in no time.
Takeaways
- 😀 Mastering macOS is a step-by-step process with five levels of increasing difficulty.
- 😀 The Mac desktop features a single menu bar at the top of the screen that adapts based on the active app.
- 😀 The Apple menu is always present in the menu bar and allows quick access to system controls, app management, and settings.
- 😀 The Dock is not just for apps; you can pin folders and documents for quick access and manage them by dragging them in and out.
- 😀 The Notification Center, accessible from the menu bar, shows recent updates and widgets like weather, to-do lists, and calendar events.
- 😀 macOS window management is intuitive; red closes windows, yellow minimizes them, and green enables full-screen mode.
- 😀 Keyboard shortcuts like Command-Tab for switching apps and Command-Tilde for toggling between windows of the same app enhance multitasking.
- 😀 Mission Control (F3 or swipe up) provides a bird’s eye view of all open windows, similar to Task View on Windows.
- 😀 The Finder is where all documents and files are stored. It offers customizable views and powerful file management features.
- 😀 Spotlight Search (Command-Space) allows you to quickly find files, apps, and even search the web directly from the search bar.
Q & A
What is the significance of the Mac menu bar?
-The Mac menu bar is a single, persistent bar at the top of the screen that changes to reflect the active app. It contains the Apple menu for system controls, quick settings, and notifications, streamlining navigation across different apps.
How can you access quick settings on a Mac?
-Quick settings can be accessed via the Control Center, which is located in the menu bar. From there, you can adjust settings like brightness, volume, and Wi-Fi without opening the Settings app.
What is the role of the Dock in macOS?
-The Dock serves as a place to pin frequently used apps, documents, and folders for quick access. It allows you to drag and drop files or apps, offering quick navigation and management of files.
How do you minimize, hide, or quit apps on a Mac?
-To minimize an app, click the yellow button. To hide an app, use the 'Hide' option in the menu bar or press Command + H. To quit an app, click 'Quit' in the menu bar or press Command + Q.
What is the difference between maximizing and full-screen mode on a Mac?
-Maximizing on a Mac requires holding the Option key and double-clicking a window corner. Full-screen mode, activated by the green button, hides the menu bar and dock for a more focused workspace.
How does the Command-Tab shortcut work on a Mac?
-The Command-Tab shortcut allows you to quickly switch between open apps on a Mac, similar to Alt-Tab on Windows. To switch between different windows of the same app, use Command + Tilde (~).
What is Mission Control on a Mac?
-Mission Control is a feature that allows you to see all open windows on your Mac. You can activate it by pressing F3 or swiping up with three fingers on the trackpad.
What are some useful trackpad gestures on a Mac?
-Trackpad gestures on a Mac include swiping up with three fingers to view all open windows, swiping left or right with three fingers to switch between full-screen apps and your desktop, and using five fingers to open Launchpad.
How do you manage files in the Finder on a Mac?
-In the Finder, you can view and organize files in Icon, List, Column, or Gallery view. The Column view is recommended for new users as it shows the folder structure and allows easy file movement. You can also use tabs and drag-and-drop to organize your files.
What is Time Machine, and how does it work?
-Time Machine is a backup tool on a Mac that automatically backs up your entire disk to an external drive. You can use it to restore deleted files or browse backups through a time-traveling interface.
Outlines

此内容仅限付费用户访问。 请升级后访问。
立即升级Mindmap

此内容仅限付费用户访问。 请升级后访问。
立即升级Keywords

此内容仅限付费用户访问。 请升级后访问。
立即升级Highlights

此内容仅限付费用户访问。 请升级后访问。
立即升级Transcripts

此内容仅限付费用户访问。 请升级后访问。
立即升级浏览更多相关视频

Fun New Practicing App with Improv Game!
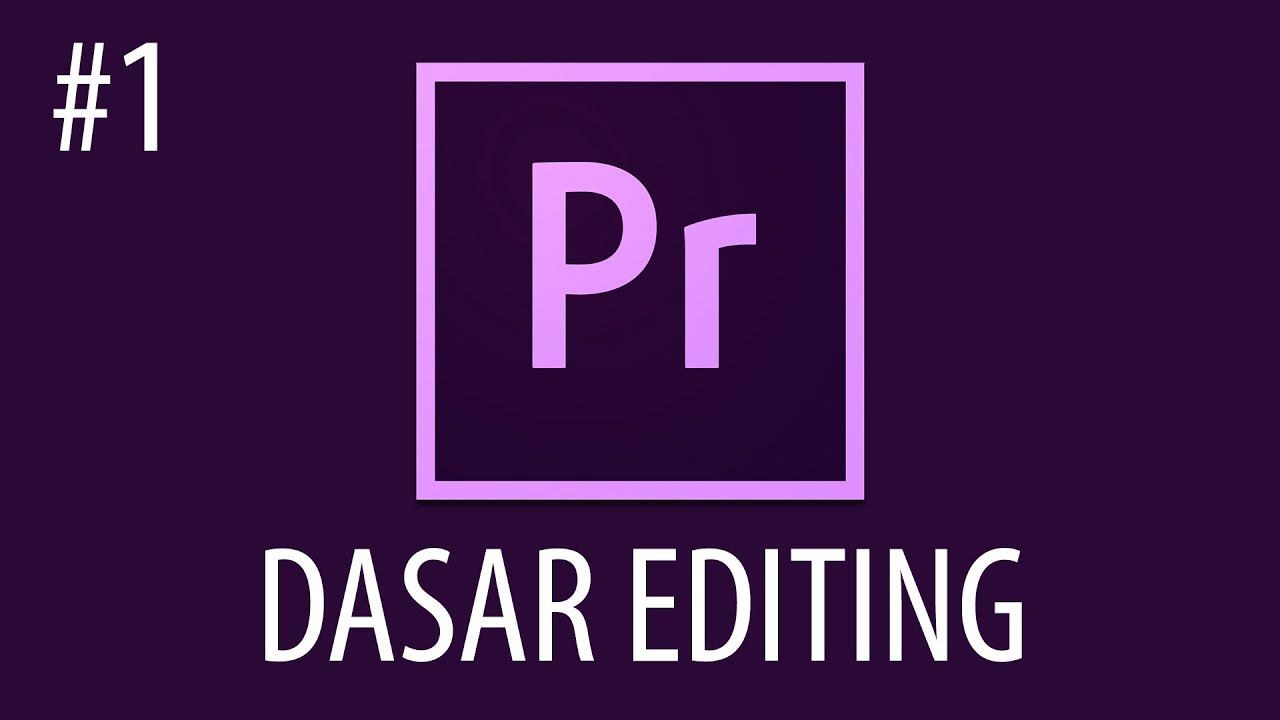
Cara Mengedit Video Dengan Adobe Premiere Pro #1

Install macOS on Windows 10/11 Using VirtualBox (Step-by-Step Guide)
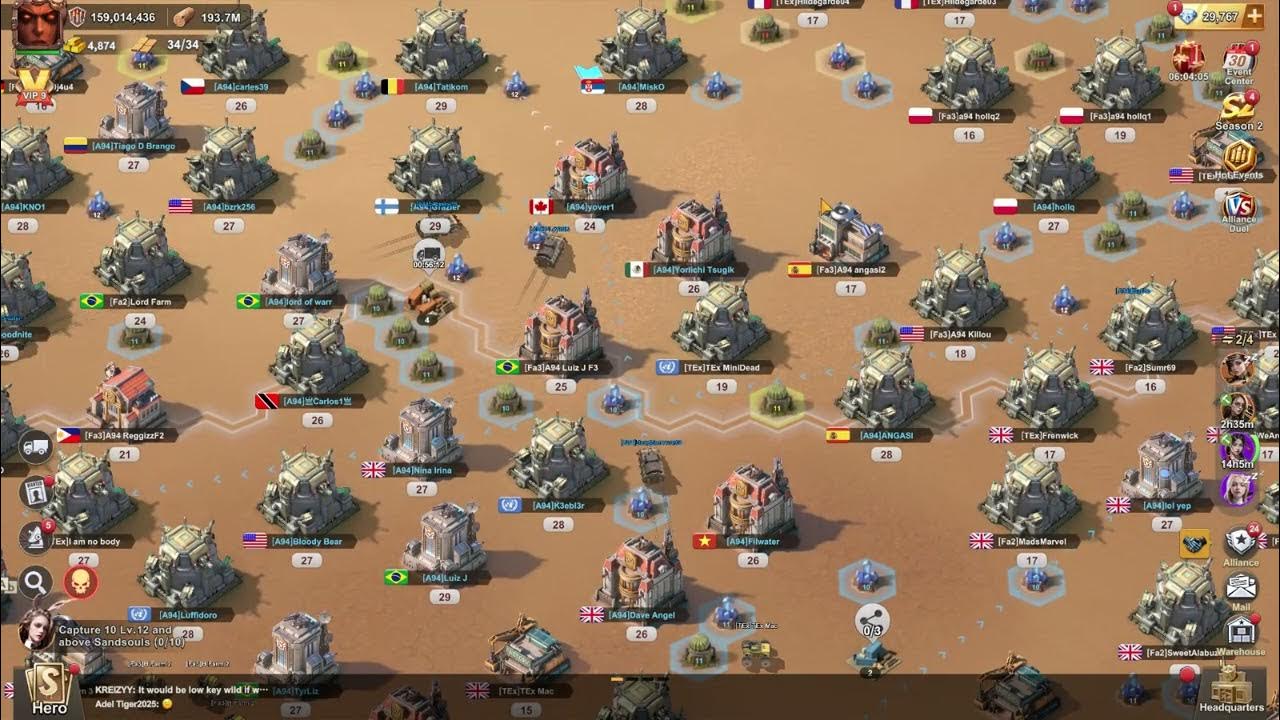
Last Z, season 2, explaination for beginners introduce by First President The Mac, S94
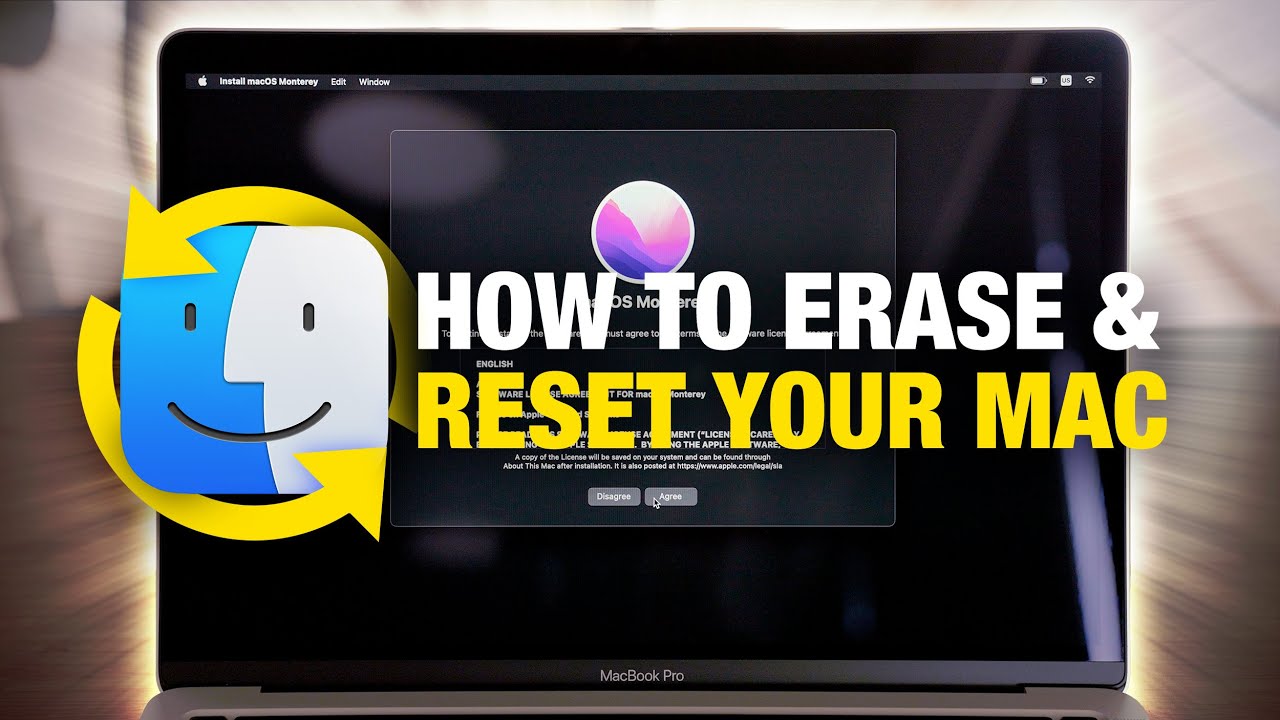
How to EASILY Erase and Factory Reset Your Mac!

UTBK 2025 QUESTIONS MATHEMATICAL REASONING PART 5
5.0 / 5 (0 votes)
