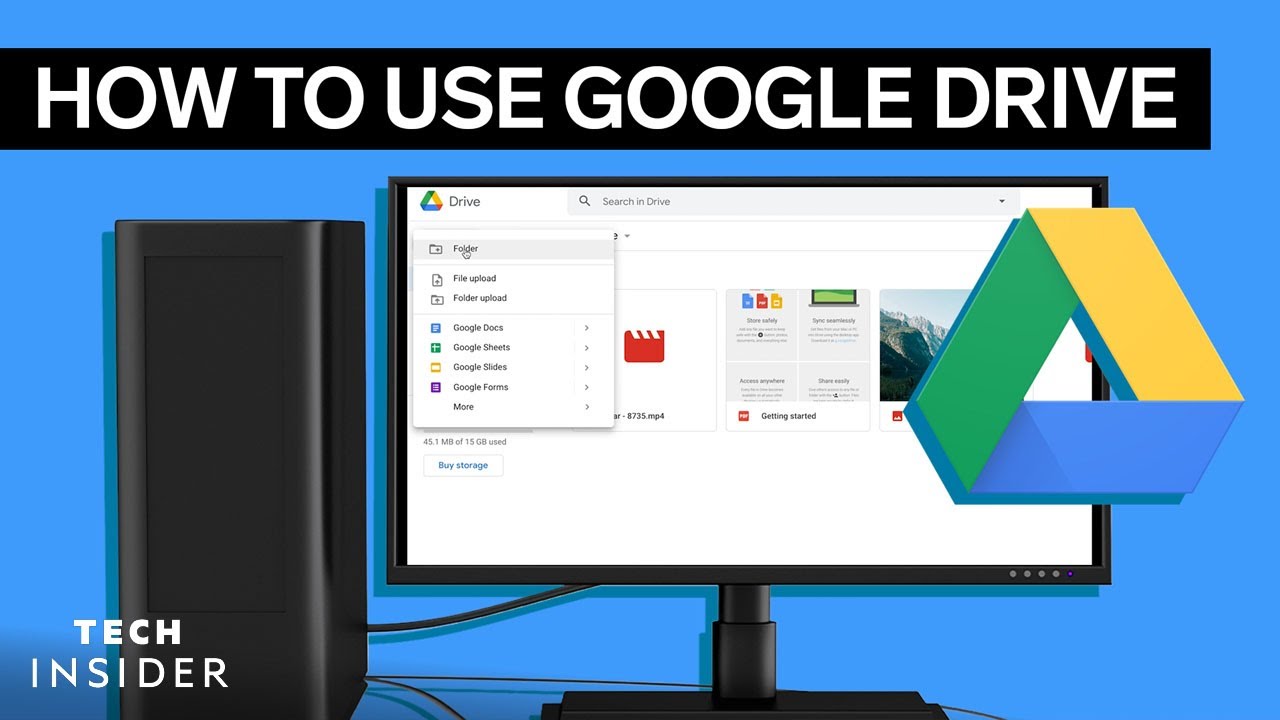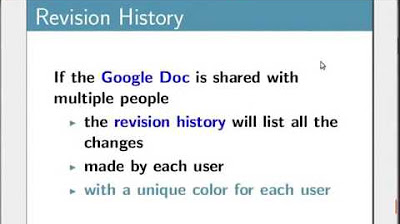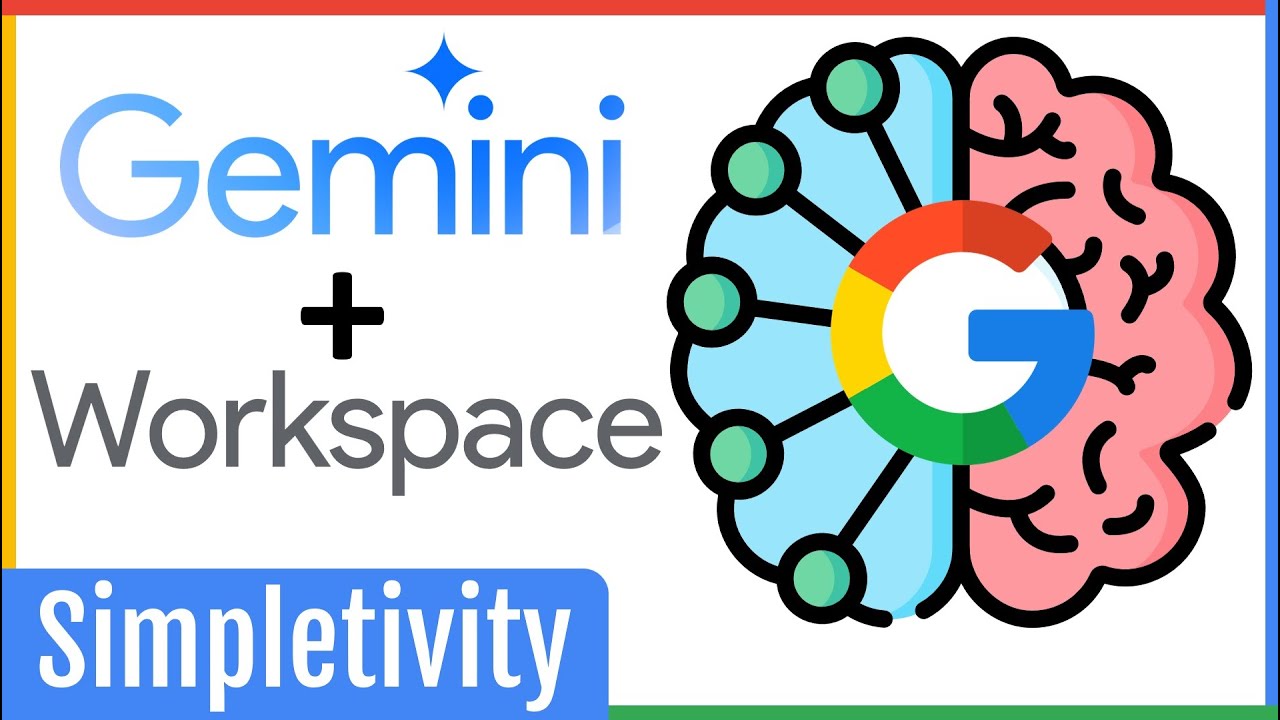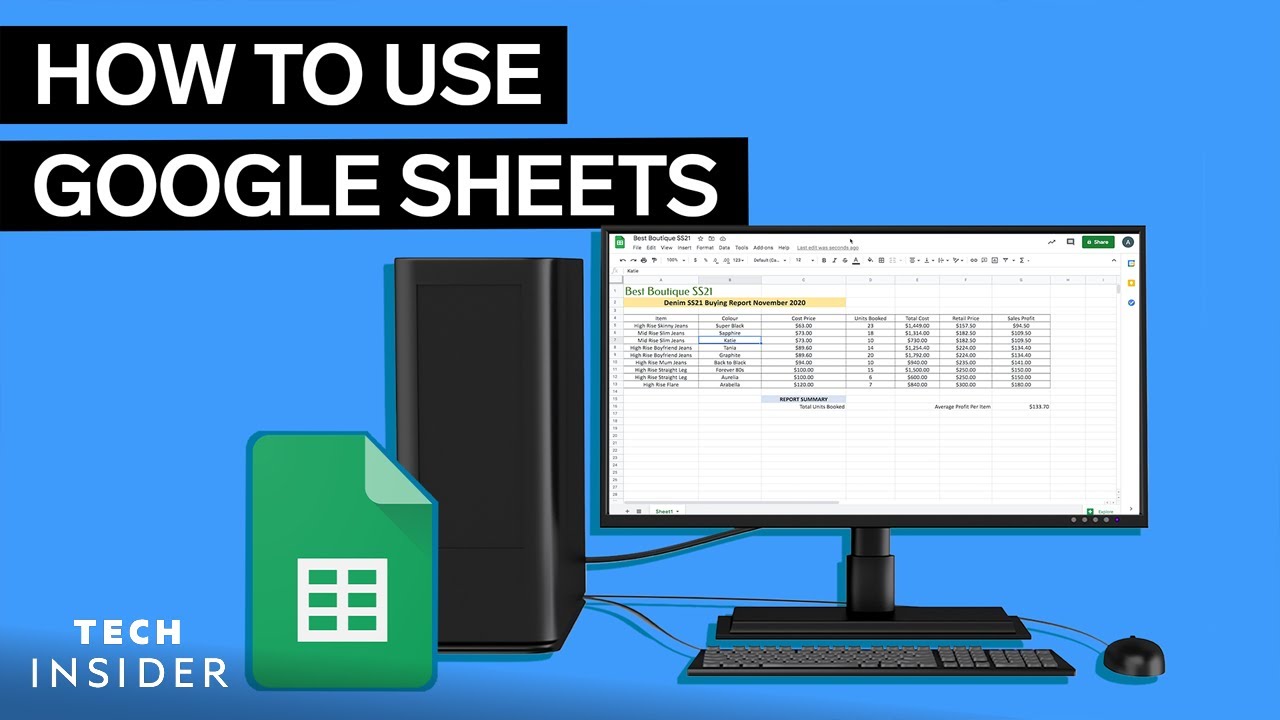Google Drive: Managing Files
Summary
TLDRThis video tutorial highlights key features of Google Drive to help users organize and find their files efficiently. It covers using the search bar to locate specific files, previewing them before opening, sorting files alphabetically or by modification date, and applying filters for better search precision. The video also explains how to create and manage folders, add multiple files at once, and delete unwanted files permanently. Additionally, users are shown how to access various options for a file by right-clicking it, including sharing and downloading. These tips aim to improve organization and make file management on Google Drive more intuitive.
Takeaways
- 😀 Use the Google Drive search bar to quickly find files by typing in keywords and pressing Enter.
- 😀 Preview a file by selecting it and clicking the preview button, allowing a quick glance without opening it fully.
- 😀 Sort your files by name (A-Z or Z-A) or by last modified date to easily locate specific documents.
- 😀 Use filters for more advanced search options, such as narrowing results to a specific file type or creation date.
- 😀 Organize your files by creating folders to keep related files grouped together, making them easier to access.
- 😀 Add files to folders by clicking and dragging them, or by selecting multiple files at once using keyboard shortcuts.
- 😀 To delete files, select them and click the remove button. The file will move to trash and must be emptied to be permanently deleted.
- 😀 Empty your trash regularly to free up space in your Google Drive by selecting the trash folder and choosing 'Empty Trash'.
- 😀 Right-click a file to view all available options, including previewing, sharing, editing, or downloading it.
- 😀 Organizing your files with folders and using sorting/filtering tools can significantly improve your file management efficiency.
- 😀 Regularly managing and organizing your files will help ensure your Google Drive remains tidy and easy to navigate.
Q & A
How can I quickly find a file in Google Drive?
-You can use the search bar at the top of Google Drive. Just type the name or keyword related to the file you're looking for and press Enter.
What should I do if I'm not sure about the file I've found?
-You can use the preview option. Select the file, then click the preview button near the upper-right corner. This allows you to view the file without opening it fully.
Can I sort my files in Google Drive?
-Yes, you can sort your files alphabetically (A to Z or Z to A), or by the date they were last modified. This helps when searching for files based on their names or the last edit date.
What are filters and how can I use them?
-Filters are a more general search tool that helps narrow down your files based on specific criteria. To use a filter, click the small arrow in the search box, then select the filter type from the dropdown menu, such as file type or creator.
How can I organize my files in Google Drive?
-You can create folders to group related files together. To create a folder, click the 'New' button, select 'Folder', give it a name, and click 'Create'.
How do I add a file to a folder in Google Drive?
-To add a file to a folder, simply click and drag the file into the folder. You can also open the folder and drag files directly inside.
Can I add multiple files to a folder at once?
-Yes, you can select multiple files by clicking and dragging over them or by holding the 'Ctrl' key (or 'Command' key on a Mac) and clicking individual files. Then, drag them into the folder.
How do I delete a file in Google Drive?
-To delete a file, select it and click the 'Remove' button at the top-right. The file will be moved to the trash, but to permanently delete it, go to the trash and empty it.
What happens when I empty the trash in Google Drive?
-When you empty the trash, all files and folders in the trash are permanently deleted, freeing up space in your Google Drive.
What additional options can I access by right-clicking a file in Google Drive?
-By right-clicking a file, you can preview it, open it for editing, share it, or download a version of the file to your computer.
Outlines

此内容仅限付费用户访问。 请升级后访问。
立即升级Mindmap

此内容仅限付费用户访问。 请升级后访问。
立即升级Keywords

此内容仅限付费用户访问。 请升级后访问。
立即升级Highlights

此内容仅限付费用户访问。 请升级后访问。
立即升级Transcripts

此内容仅限付费用户访问。 请升级后访问。
立即升级5.0 / 5 (0 votes)