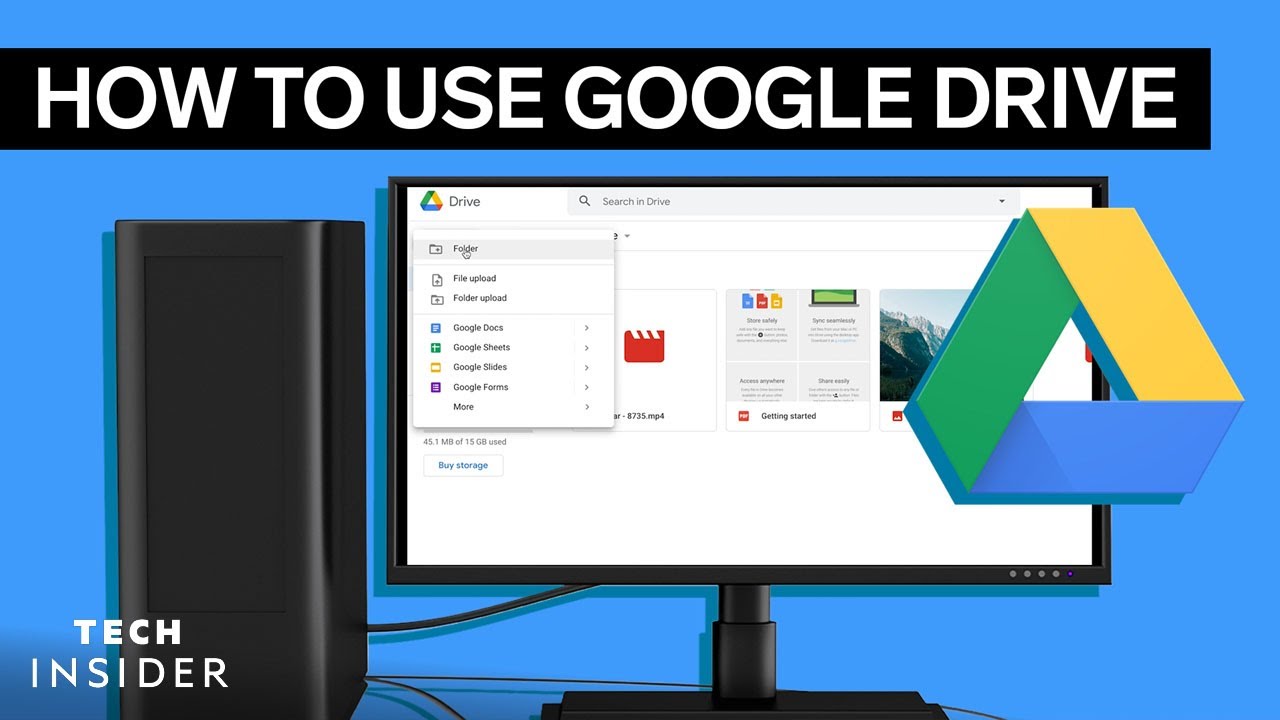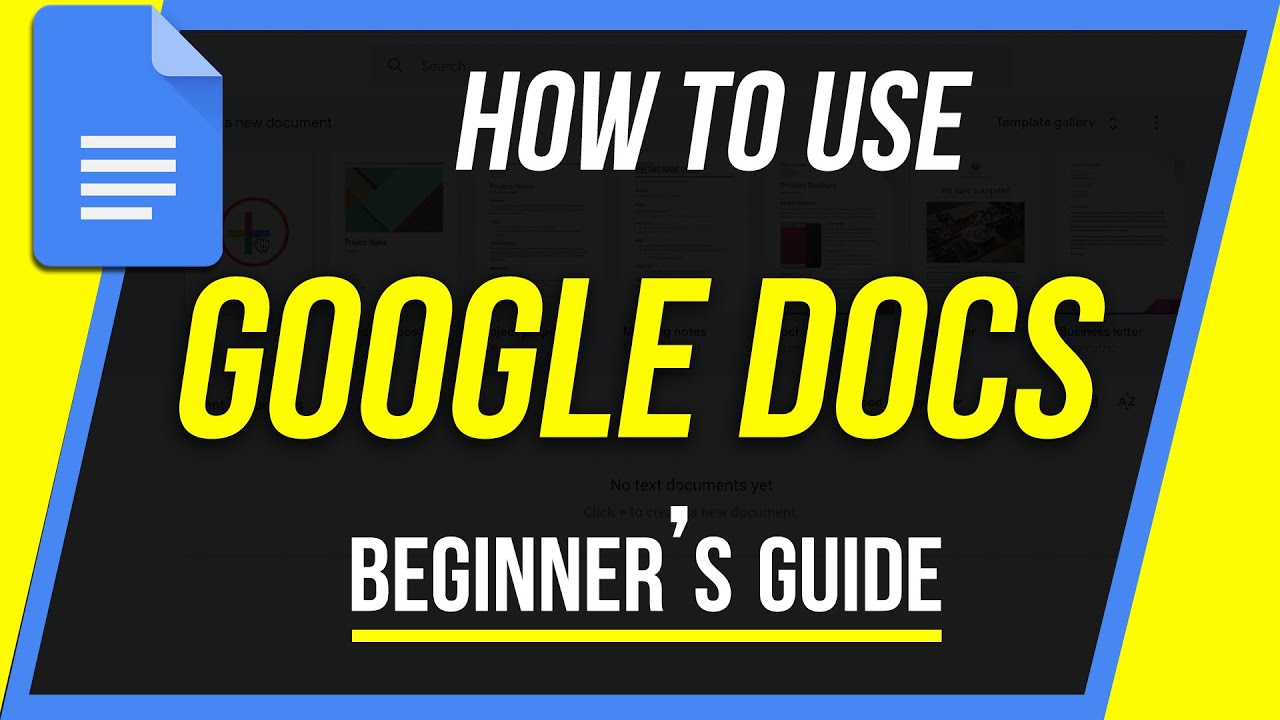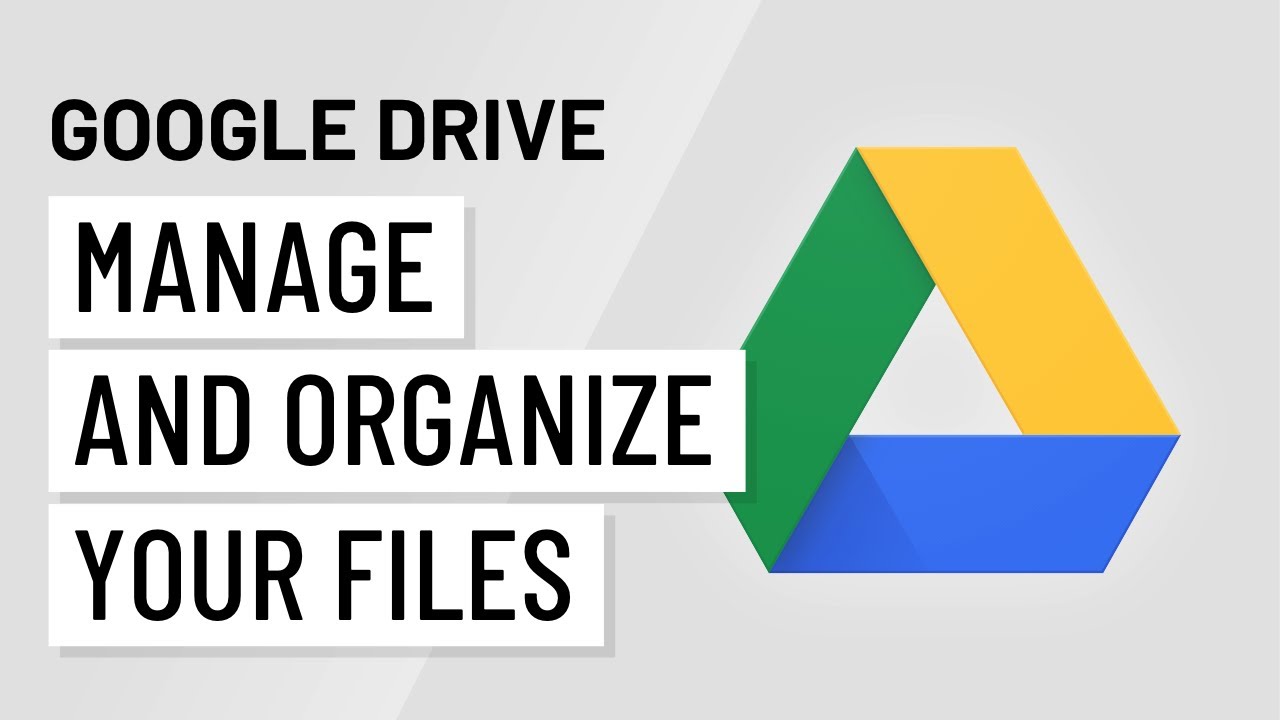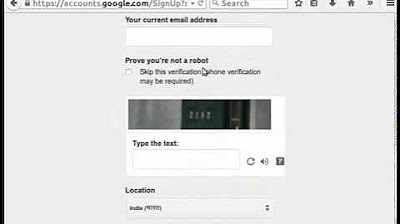Google Drive Options - Hindi
Summary
TLDRThis spoken tutorial introduces Google Drive options, guiding users through various features such as creating documents, spreadsheets, and presentations, uploading and sharing files and folders, and using other functionalities like adding stars, making copies, and deleting items. It also covers file organization through folders, sharing documents with different permission levels, and viewing revision history. The tutorial emphasizes the importance of managing files efficiently within Google Drive, offering practical tips for collaborating with others using shared documents and Google Drive tools.
Takeaways
- 📁 The tutorial covers creating documents, spreadsheets, and presentations in Google Drive.
- 🌐 To access Google Drive, you need an active internet connection and a web browser, with Firefox being used in this tutorial.
- 🗂️ The 'New' button in Google Drive lets you create folders, upload files, and create Google Docs, Sheets, and Slides.
- 📄 Files uploaded or created are stored in 'My Drive,' which is visible in the central area of the screen.
- 🔄 The 'Shared with Me' menu shows files shared by others, though it is empty if no files are shared yet.
- 🚮 Deleted files are temporarily stored in the Trash for 30 days, after which they can be permanently deleted.
- ⭐ Important files can be marked with a star to make them easily accessible in the 'Starred' menu.
- 🔗 You can share Google Drive files with others by providing their email, with options like 'Can Edit,' 'Can Comment,' or 'Can View' for access permissions.
- ✏️ Revisions made by multiple users in a shared document can be tracked using the 'See Revision History' option.
- 🖇️ Files in Google Drive can also be shared using a shareable link, allowing anyone with the link to view the document.
Q & A
What are the key features available in Google Drive as mentioned in the tutorial?
-The tutorial covers creating documents, spreadsheets, and presentations, uploading and sharing files and folders, and using various menu options like 'New', 'My Drive', 'Shared with Me', 'Recent', 'Starred', and 'Trash'.
What prerequisites are required to use Google Drive effectively as mentioned in the script?
-The user needs an active internet connection and any web browser. In the tutorial, Firefox is used as an example.
How can you organize files within Google Drive?
-Files can be organized by creating folders using the 'New' button, and they can be moved into folders by dragging and dropping them. You can also star important files for easier access.
How do you create a new document in Google Drive?
-Click on the 'New' button, select 'Google Docs', and a new document will open in a new tab. You can rename the document and start typing content.
What sharing options are available when sharing a document with other users?
-When sharing a document, you can choose between 'Can Edit', 'Can Comment', and 'Can View' modes, which allow the recipient to either edit, comment, or only view the document.
How can you manage revisions made by different users in a shared document?
-Google Docs tracks revisions made by different users. Each user's changes are shown in a unique color. You can accept or reject suggestions, and view revision history to see changes.
How do you share a document via a shareable link in Google Drive?
-Click the 'Share' button, then 'Get shareable link'. You can copy the link and share it with others. By default, the link allows users to view the document, but you can adjust permissions.
How can you restore or permanently delete files in Google Drive?
-Deleted files go to the 'Trash' menu and remain there for 30 days. You can either restore them or permanently delete them by selecting 'Empty Trash'.
What is the process to upload a file to Google Drive?
-Click the 'New' button, select 'File Upload', choose the file from your computer, and upload it. The file will appear in the central panel once the upload is complete.
How can you make a copy of a file in Google Drive?
-Right-click on the file and select 'Make a Copy'. A duplicate of the file will be created and stored in the same location.
Outlines

This section is available to paid users only. Please upgrade to access this part.
Upgrade NowMindmap

This section is available to paid users only. Please upgrade to access this part.
Upgrade NowKeywords

This section is available to paid users only. Please upgrade to access this part.
Upgrade NowHighlights

This section is available to paid users only. Please upgrade to access this part.
Upgrade NowTranscripts

This section is available to paid users only. Please upgrade to access this part.
Upgrade Now5.0 / 5 (0 votes)