KLayout Tutorial #1: Drawing Shapes
Summary
TLDRThis tutorial provides a detailed walkthrough of designing and editing GDS files in KLayout, focusing on how to create and manipulate basic shapes like boxes, polygons, and paths. Key techniques include using the grid for precision, managing layers, and applying combination modes such as add, merge, erase, and mask to control how shapes interact. The video emphasizes the importance of precision, layer management, and best practices for creating clean, effective designs. By the end, viewers will have a solid foundation for using KLayout in their own GDS design workflows.
Takeaways
- 😀 **Set Up Your Layout**: Begin by creating a cell and selecting a layer in K Layout to start designing your GDS file.
- 😀 **Drawing Boxes**: Use the box tool to draw rectangles by selecting two corners, and ensure you have the correct layer selected before starting.
- 😀 **Grid Snapping**: Shapes will snap to a grid based on your settings (e.g., 1 micron), and you can adjust the grid size for precision.
- 😀 **Editing Boxes**: After creating a box, you can modify it by double-clicking to change its coordinates, size, or center position.
- 😀 **Prevent Tiny Boxes**: Ensure you don’t accidentally create infinitesimally small boxes by zooming out and checking the layout with 'Zoom Fit'.
- 😀 **Polygons for Complex Shapes**: The polygon tool allows you to create multi-point shapes with arbitrary sides. Close the polygon by double-clicking.
- 😀 **Path Tool**: Use the path tool to draw lines with specific widths. Paths can be edited and customized with different endpoint styles (square, round, etc.).
- 😀 **Combination Modes**: Learn the different combination modes (Add, Merge, Erase, Mask, Difference) to control how new shapes interact with existing ones.
- 😀 **Layer Management**: Create and switch between multiple layers (e.g., 'Layer 2' for oxide) to separate shapes and manipulate their interaction using combination modes.
- 😀 **Zoom Fit for Precision**: Use 'Zoom Fit' to ensure your layout is properly aligned and there are no unintended tiny shapes affecting your design.
- 😀 **Editing Path and Polygon Points**: Both paths and polygons can be adjusted by selecting them and editing their points or properties directly in the editor.
Q & A
What is the first step in starting to design in KLayout?
-The first step is to set up your layout by creating a cell and a layer. In the example provided, a single cell (Cell 1) and a layer (Layer 1) are created before proceeding with drawing shapes.
Why is it important to select the correct layer in KLayout before drawing shapes?
-Selecting the correct layer ensures that the shapes are drawn on the intended layer. If no layer is selected, the shape will not appear on the desired layer and could interfere with the design.
What is the default grid setting in KLayout for drawing shapes, and why is it important?
-The default grid setting is 1 micron. This grid helps align shapes accurately and ensures they are positioned precisely within the design. The grid setting can be adjusted based on the required resolution of the lithography tool.
How do you create a box in KLayout?
-To create a box, select the 'Box' tool, click to define the first corner, and then drag to define the opposite corner. Ensure that the correct layer is selected before starting to draw.
What happens if you zoom in too much when drawing a box in KLayout?
-Zooming in too much can result in creating an infinitesimally small box. To avoid this, it's important to ensure that you are zoomed out enough when drawing, and to check for any unwanted small boxes after creation.
How can you edit a box after it has been drawn?
-To edit a box, switch to 'Select' mode, double-click on the box, and then adjust the coordinates or dimensions using the properties window. You can also use the 'Partial' tool to move and resize the box.
What is the function of the 'Partial' tool in KLayout?
-The 'Partial' tool allows you to graphically move or resize shapes. It can be used to adjust the dimensions or position of boxes, polygons, and paths within the layout.
What is a polygon in KLayout and how do you create one?
-A polygon in KLayout is a shape with an arbitrary number of sides. To create one, select the 'Polygon' tool, click to define each vertex, and double-click to close the shape.
What are the different combination modes in KLayout, and how do they affect the drawing of shapes?
-The combination modes in KLayout are: 'Add' (adds shapes together), 'Merge' (combines overlapping shapes into one), 'Erase' (removes the area where shapes overlap), 'Mask' (keeps only the intersection of shapes), and 'Difference' (removes the overlap but keeps the rest). These modes control how new shapes interact with existing ones.
How do layers work in KLayout, and why are they important?
-Layers in KLayout help organize different elements of a design. By creating multiple layers, you can manage different parts of the design separately. For example, one layer could represent an oxide layer, while another might represent a metal layer. Layers provide control over how shapes interact with each other, especially when using combination modes.
Outlines

此内容仅限付费用户访问。 请升级后访问。
立即升级Mindmap

此内容仅限付费用户访问。 请升级后访问。
立即升级Keywords

此内容仅限付费用户访问。 请升级后访问。
立即升级Highlights

此内容仅限付费用户访问。 请升级后访问。
立即升级Transcripts

此内容仅限付费用户访问。 请升级后访问。
立即升级浏览更多相关视频

Cara Digitasi Peta Di ArcGIS Bagi Pemula Part 1

Graphics in Basic - 256, Draw Line, Rectangle, Circle, Patterns, Play sound in BASIC 256

Materi Microsoft Excel

Cara membuat 3D Nut/Mur menggunakan AUTOCAD
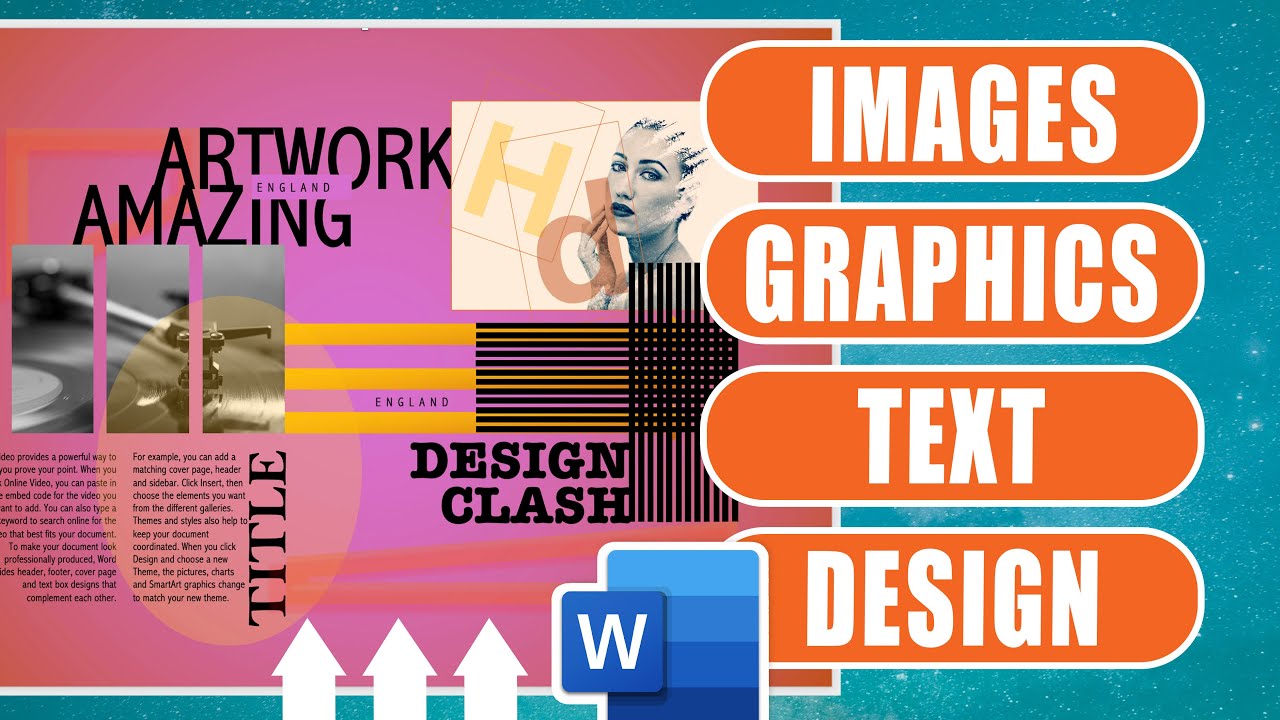
Microsoft Word: Working with Images, Shapes & Graphics - Step by Step Guide

TUTORiAL MEMBUAT PiSTON, BELAJAR BERSAMA - AUTOCAD 2017
5.0 / 5 (0 votes)
