How To Fix High Ping In Windows 11/10 (2022)
Summary
TLDRThis tutorial offers step-by-step instructions for fixing high ping issues on Windows 10 and 11 computers, aimed at gamers seeking to enhance their online experience. It covers essential registry modifications, DNS adjustments, and device manager settings to optimize network performance. Viewers are guided through backing up the registry, modifying network throttling values, and configuring DNS servers for faster connectivity. Additionally, the video explains how to set adapter properties for improved wireless performance. By following these steps, users can potentially lower their ping significantly, enhancing their gaming experience.
Takeaways
- 😀 Learn how to fix high ping issues on Windows 10 or 11.
- 🖥️ Start by opening the Run window and typing 'regedit' to access the Registry Editor.
- 🔒 Always create a registry backup by exporting your settings before making changes.
- 🔍 Navigate to HKEY_LOCAL_MACHINE\SOFTWARE\Microsoft\Windows NT\CurrentVersion\Multimedia\System Profile.
- ⚙️ Modify the 'Network Throttling Index' value by setting it to 'FFFFFFFF'.
- 📡 Access your network settings by typing 'ncpa.cpl' in the Run window.
- 🌐 Change your DNS settings to use fast DNS servers like 8.8.8.8 and 8.8.4.4, or Cloudflare's 1.1.1.1.
- 📶 Adjust your network adapter settings in Device Manager to optimize performance.
- 📊 Set 'Roaming Aggressiveness' to the lowest setting for better internet speed if you have a good Wi-Fi signal.
- 🔄 Restart your computer to apply the changes and test your ping in games.
Q & A
What is the main purpose of the tutorial?
-The tutorial aims to help users lower their ping while gaming on Windows 10 and 11.
Why is it important to back up the registry before making changes?
-Backing up the registry allows users to restore previous settings in case the new changes cause issues.
What value should be set for the Network Throttling Index in the registry?
-The value should be set to 'FFFFFFFF', which consists of eight 'F' characters.
How can users access the Network Throttling Index in the registry?
-Users can access it by navigating to HKEY_LOCAL_MACHINE > SOFTWARE > Microsoft > Windows NT > CurrentVersion > Multimedia > SystemProfile.
What DNS addresses are recommended in the tutorial?
-The recommended DNS addresses are 8.8.8.8 (Preferred) and 8.8.4.4 (Alternate), or Cloudflare DNS: 1.1.1.1 (Preferred) and 1.0.0.1 (Alternate).
What are the steps to change DNS settings in Windows?
-Right-click the Start icon, select Run, type 'ncpa.cpl', right-click the connection, select Properties, then configure Internet Protocol Version 4 settings to use the specified DNS addresses.
What adjustments can be made in the Network Adapter settings to improve performance?
-Users should set 802.11n/ac/ax to Dual Band, ensure channel width is set to Auto for both 2.4 GHz and 5 GHz, and adjust roaming aggressiveness and preferred band based on signal strength.
What is the significance of setting Roaming Aggressiveness to 'Lowest'?
-Setting Roaming Aggressiveness to 'Lowest' can help improve internet speed if the router is close by, as it prevents frequent switching between networks.
Why should users restart their computer after making these changes?
-Restarting the computer is necessary for the changes to take effect and ensure the system operates correctly with the new settings.
What should users do if their computer is running slowly after applying these changes?
-Users can watch optimization videos for additional tips to enhance their computer's performance.
Outlines

此内容仅限付费用户访问。 请升级后访问。
立即升级Mindmap

此内容仅限付费用户访问。 请升级后访问。
立即升级Keywords

此内容仅限付费用户访问。 请升级后访问。
立即升级Highlights

此内容仅限付费用户访问。 请升级后访问。
立即升级Transcripts

此内容仅限付费用户访问。 请升级后访问。
立即升级浏览更多相关视频

MENCARI KESALAHAN KONFIGURASI DASAR - MIKROTIK TUTORIAL [ENG SUB]
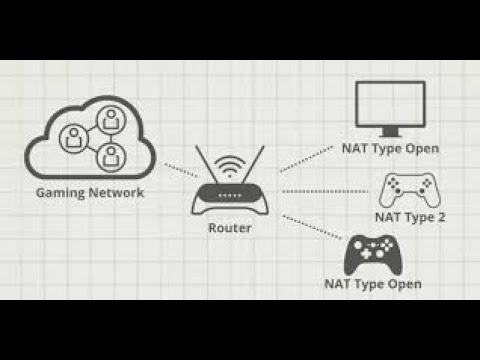
Best Router Settings for Multiplayer Gaming | Consoles & PC
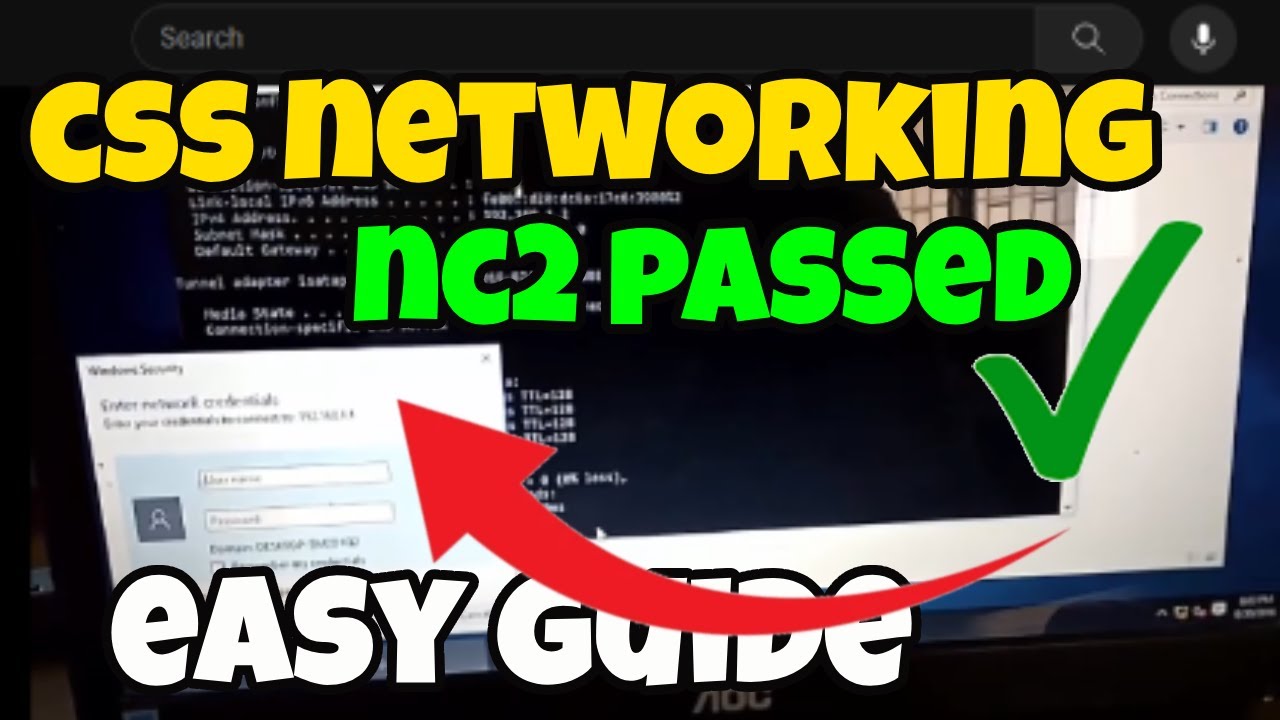
CSS NC 2 COC 2 - Network Configuration - Folder Sharing (TAGALOG) Computer Systems Servicing

Cara Setting LHG XL Hp5nd Sebagai Station/Client 100% work

CARA MENGHUBUNGKAN KOMPUTER/PC KE JARINGAN LAN DAN INTERNET (UNTUK PEMULA) 2022

KONFIGURASI MIKROTIK OS VIRTUALBOX SAMPAI KONEKSI INTERNET MENGGUNAKAN WINBOX | ROUTER OS
5.0 / 5 (0 votes)
