MENCARI KESALAHAN KONFIGURASI DASAR - MIKROTIK TUTORIAL [ENG SUB]
Summary
TLDRThis Mikrotik tutorial provides a step-by-step guide on troubleshooting network issues, especially when experiencing connection problems. The video explains how to check connectivity from a client device (such as a laptop) to the router, and from the router to the ISP. It emphasizes using tools like Ping and Winbox to diagnose errors in physical connections, IP configurations, and network topology. Key topics include checking network layers, setting up NAT, and properly configuring DNS settings. The tutorial aims to simplify complex network issues and offers practical solutions for both beginners and network managers.
Takeaways
- 🔧 The tutorial focuses on troubleshooting basic network connectivity issues using Mikrotik routers.
- 📶 One common issue users face is slow or disconnected internet connections, and the tutorial offers steps to identify and fix these problems.
- 🖥️ The troubleshooting process involves starting from the client-side (laptop or device) and then checking the router.
- 💡 Users are advised to use tools like Ping and Winbox for diagnosing connection issues, which are essential for detecting where faults occur in the network.
- 🌐 The basic network topology consists of a client device, a gateway router, and a connection to an ISP or provider.
- 🔍 If Ping to the router fails, the problem could be with IP address settings, physical connection issues (like cables), or crimping mistakes.
- ⚠️ Incorrectly connected cables or wrong port assignments (e.g., connecting to the wrong router port) can lead to connection problems.
- 🌍 The router needs proper IP Address and DNS configurations for the internet connection to work, and NAT settings should be adjusted for local IPs to communicate externally.
- 🛠️ After ensuring correct configurations, Ping tests can be used to check connections to the internet and specific domains (e.g., google.com).
- 📺 The tutorial encourages viewers to subscribe, share their own network troubleshooting experiences, and follow further videos for advanced router protection techniques.
Q & A
What is the first step in troubleshooting a slow or disconnected network connection?
-The first step is to check the connection from the client device (e.g., a laptop) to the router. This is typically done using the Ping command to see if the device can communicate with the router.
What tool can be used to check network connection issues, according to the script?
-The Ping tool can be used to diagnose network connection issues. It's a simple and widely available tool on all operating systems, allowing users to test connectivity between devices and network nodes.
Why might a laptop be unable to ping a router even when physically connected?
-A laptop might be unable to ping a router due to incorrect IP address settings on the laptop or a physical connection issue, such as a loose cable or incorrect crimping during cable installation.
What should be checked if a router cannot connect to the ISP or provider?
-If the router cannot connect to the ISP, check the physical connection, ensuring the correct cable is connected to the right port (e.g., Ether1). Additionally, verify that the IP settings and default gateway are correctly configured.
What does the error 'No Route to Host' indicate when pinging from a router to the internet?
-'No Route to Host' indicates that the router doesn't know how to route traffic to the internet. This usually happens because the default gateway for the router is not set, which needs to be configured in the IP-Route menu.
Why is Network Address Translation (NAT) necessary in most local networks?
-NAT is necessary because most local networks use private IP addresses that are not routable on the public internet. NAT translates these private IP addresses into a public IP address, allowing devices on the local network to access the internet.
What configuration is required to ensure that DNS requests are properly resolved by the router?
-In the IP-DNS menu, ensure that a DNS server is configured and that the 'Allow Remote Requests' option is enabled. This allows the router to resolve domain names for client devices.
What is a simple test to check if the router can connect to the internet?
-A simple test is to ping a public IP address, such as 8.8.8.8 (Google’s DNS). If the ping returns a response, the router can connect to the internet.
What could be a reason for a laptop being unable to resolve domain names despite being able to connect to the internet?
-If the laptop can connect to the internet but cannot resolve domain names, it is likely that the DNS settings on the laptop are incorrect. The laptop’s DNS should point to the router or a public DNS server.
What should be done if all the steps for connectivity are followed but some services still don't work?
-If some services still don't work, the issue could be related to existing router configurations, such as Firewall rules. It's advised to disable all firewall rules temporarily to identify and isolate the issue.
Outlines

This section is available to paid users only. Please upgrade to access this part.
Upgrade NowMindmap

This section is available to paid users only. Please upgrade to access this part.
Upgrade NowKeywords

This section is available to paid users only. Please upgrade to access this part.
Upgrade NowHighlights

This section is available to paid users only. Please upgrade to access this part.
Upgrade NowTranscripts

This section is available to paid users only. Please upgrade to access this part.
Upgrade NowBrowse More Related Video
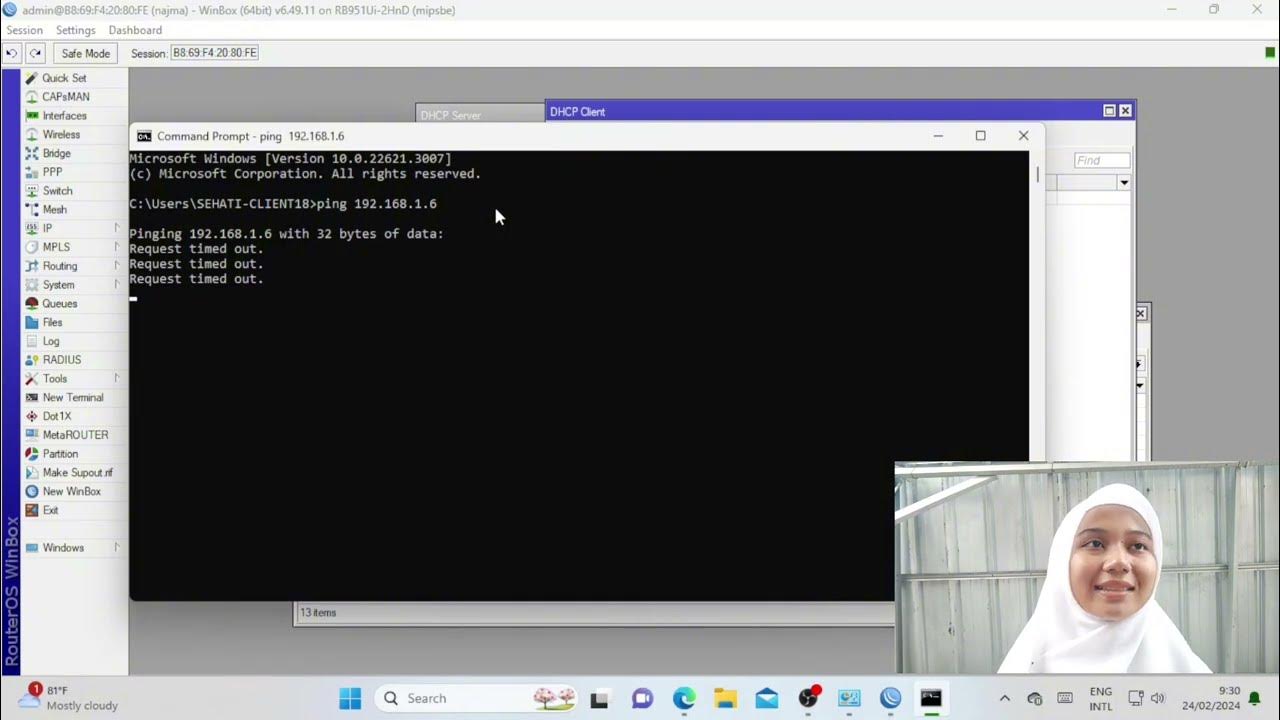
Troubleshooting Keamanan Jaringan Pada Jaringan WAN ( UJIKOM TKJ PKET 4 )

cara mengatasi troubleshoot pada laptop windows 7

Konfigurasi Bridge Hotspot dan PPPoE
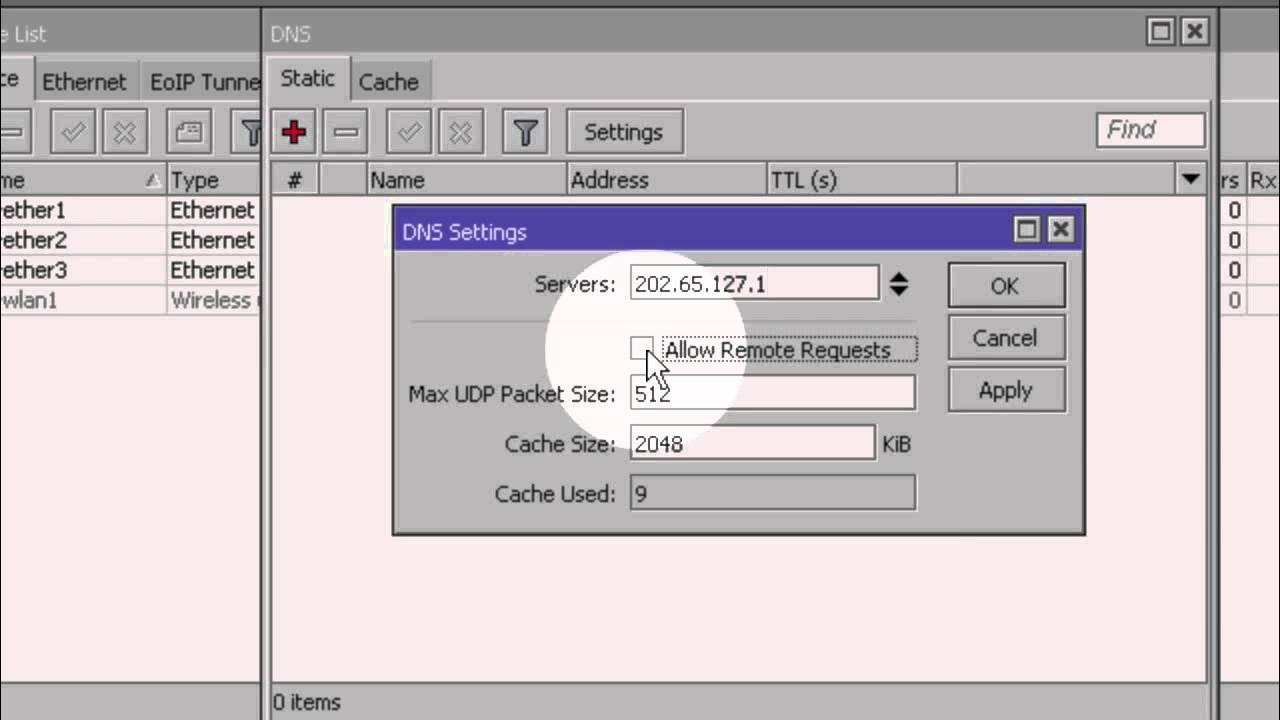
Konfigurasi Dasar Mikrotik (Indonesia)
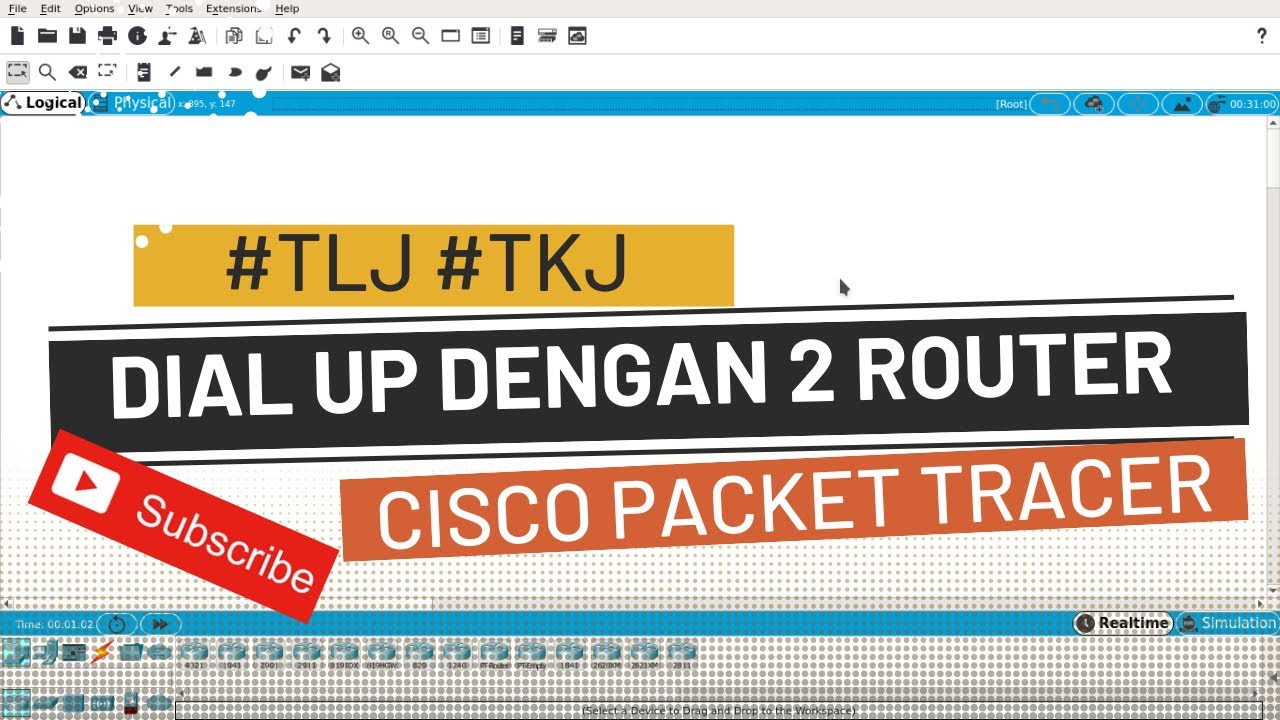
Konfigurasi DIAL UP dengan 2 ROUTER Cisco Packet Tracer

PENJELASAN VLAN + HOTSPOT (MIKROTIK) | 12-12-2022
5.0 / 5 (0 votes)