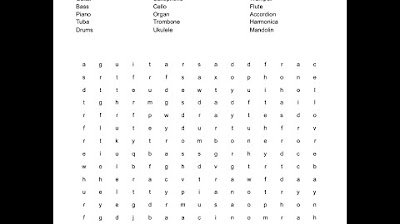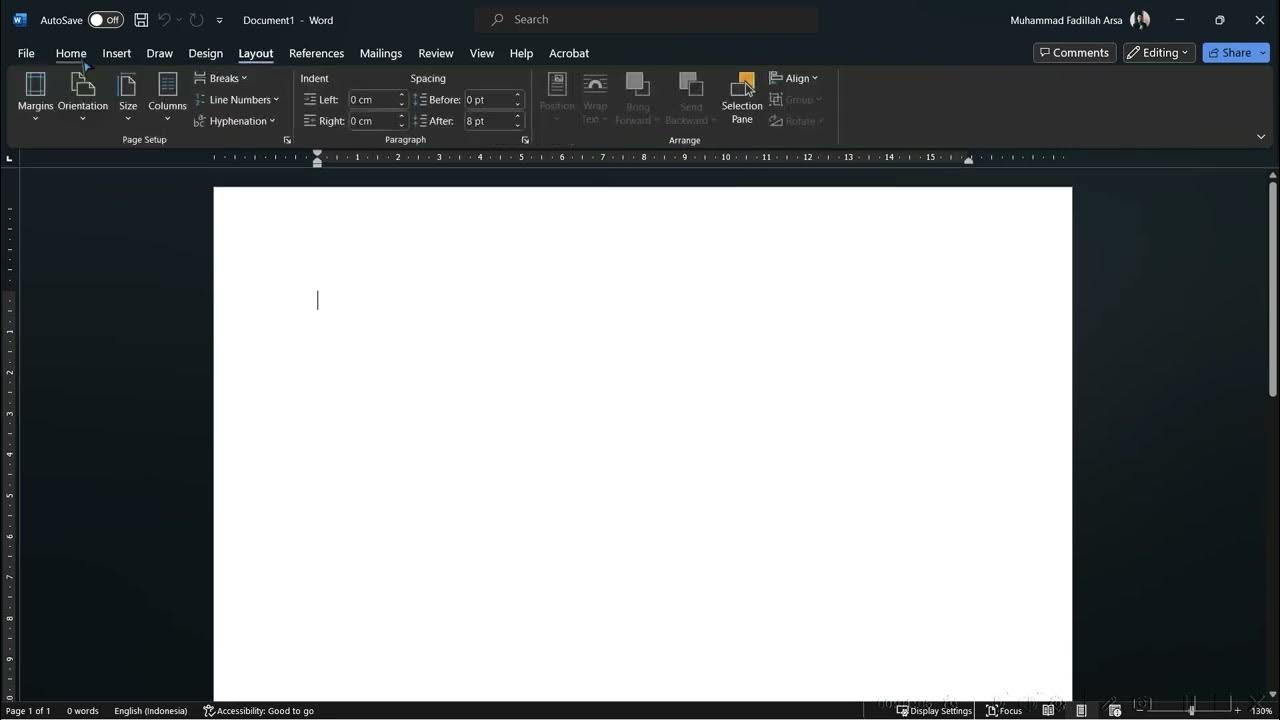How to Make a Word Search in MS Word | Microsoft Word Tutorials
Summary
TLDRIn this tutorial, viewers learn how to create a word search puzzle in Microsoft Word. The process begins with inserting a 15x15 table to form the grid, ensuring the cells are square and centered. After positioning the table, users add a title and insert a text box to list the words for the puzzle. The tutorial covers various methods to insert words into the grid, including diagonal and reverse placements. Finally, viewers are shown how to fill remaining spaces with random letters and customize the table's design and text appearance, resulting in a personalized word search puzzle.
Takeaways
- 😀 Start with a blank document in Microsoft Word to create your word search.
- 📋 Insert a table by selecting the number of rows and columns (15x15) for the grid.
- 📐 Adjust the table cells to be square by customizing the height and width.
- ✏️ Center the text in each cell to ensure a neat appearance.
- 🔠 Add a title above the grid, formatting it with increased font size and underlining.
- 📦 Use text boxes to list the words for the word search, allowing for flexible placement.
- 🔄 Align multiple text boxes to ensure they are perfectly positioned on the document.
- 🔤 Insert words randomly into the grid in various orientations: horizontally, vertically, and diagonally.
- 🔤 Fill the empty cells with random letters to complete the puzzle.
- 🎨 Customize the appearance of the table by changing colors, border thickness, and font size.
Q & A
What is the first step in creating a word search in Word?
-The first step is to create a grid by inserting a table. You can customize the number of columns and rows as needed.
How many columns and rows does the tutorial suggest for the demonstration?
-The tutorial suggests using 15 columns and 15 rows for the demonstration.
Why is it important to make the table cells square?
-Making the cells square ensures that the letters in the word search appear evenly and are visually aligned, making it easier to read.
How can you center the text within the table cells?
-To center the text, select the cell and use the layout tab to choose the center option for text alignment.
What is the purpose of inserting a text box for the words?
-Inserting a text box for the words provides flexibility to move the list around the document and keep it organized.
How can you remove the black border around the text box?
-You can remove the black border by selecting the text box, going to the shape format, and selecting 'no outline' from the shape outline dropdown.
What is the recommended method for aligning multiple text boxes?
-To align multiple text boxes, select both, go to shape format, and use the align tool to align them either to the middle or the top.
What should you do after inserting all the words into the grid?
-After inserting all the words, you should fill in the remaining spaces with random letters to complete the word search.
How can you customize the appearance of the word search table?
-You can customize the appearance by changing the shading color, increasing or decreasing border sizes, and adjusting the height and width of the cells.
What does the tutorial suggest if a mistake is noticed in the word search?
-If a mistake is noticed, you can go back to the specific part of the grid to make corrections, such as adjusting text size or content.
Outlines

此内容仅限付费用户访问。 请升级后访问。
立即升级Mindmap

此内容仅限付费用户访问。 请升级后访问。
立即升级Keywords

此内容仅限付费用户访问。 请升级后访问。
立即升级Highlights

此内容仅限付费用户访问。 请升级后访问。
立即升级Transcripts

此内容仅限付费用户访问。 请升级后访问。
立即升级5.0 / 5 (0 votes)