Ms. WORD : Panduan Pemula menggunakan Ms word
Summary
TLDRIn this tutorial, Tamhar K walks beginners through the essential features of Microsoft Word. The video covers how to start with a new document, select templates, adjust margins, change fonts and sizes, and format text for a clean, professional look. Key tips include managing line spacing, setting paper size, and inserting tables. Additionally, users learn how to add headers, footers, and page numbers, as well as how to insert images. This comprehensive guide ensures that even newcomers can create polished documents in Microsoft Word with ease.
Takeaways
- 😀 Start by opening Microsoft Word and checking the version under the 'Account' tab to ensure you have the correct software.
- 😀 When creating a new document, you can choose between a blank page or pre-designed templates. Use the search bar to find specific templates like journals or papers.
- 😀 Adjust the zoom level of your document for better viewing by using the zoom options at the bottom-right corner.
- 😀 If you're working with a template, some text may be pre-filled. You can replace or edit this text as needed.
- 😀 Set and customize document margins by navigating to the 'Layout' tab and selecting from predefined options or creating custom margins.
- 😀 Choose and adjust the font type and size from the 'Home' tab, with options for predefined fonts or entering a custom size.
- 😀 Control the line spacing between paragraphs using the 'Line and Paragraph Spacing' button to make the document more readable.
- 😀 Adjust the paper size to match standard formats like A4, Legal, etc., under the 'Layout' tab, and create custom sizes if necessary.
- 😀 Align your text in different ways (left, center, right, or justify) using the alignment options in the 'Home' tab for a professional look.
- 😀 Insert tables easily by selecting the 'Insert' tab and choosing the appropriate number of rows and columns for your content.
- 😀 Change the case of text to uppercase, lowercase, or capitalize each word using the 'Change Case' button under the 'Home' tab.
- 😀 Insert images into your document by selecting 'Insert', then 'Picture', and choose from local devices, stock images, or online sources.
- 😀 Add headers and footers to your document by selecting the 'Insert' tab and choosing from predefined formats, useful for notes or logos on each page.
- 😀 Insert page numbers into your document through the 'Insert' tab to ensure your pages are numbered sequentially, with customizable placement options.
Q & A
What is the main focus of this video tutorial on Microsoft Word?
-The main focus of the video tutorial is to provide a beginner's guide to using Microsoft Word, covering basic functions like opening a document, selecting templates, adjusting margins, font sizes, and formatting text.
How can you change the layout of a document in Microsoft Word?
-To change the layout of a document in Microsoft Word, go to the 'Layout' tab and select the desired option for margins, orientation (portrait or landscape), and paper size. You can also customize these settings as needed.
What are the options available for adjusting margins in Microsoft Word?
-In Microsoft Word, you can adjust margins by clicking on the 'Layout' tab and selecting the 'Margins' dropdown. There are preset options, such as Normal, Narrow, and Wide, or you can customize the margin size.
How do you change the font type and size in Microsoft Word?
-To change the font type and size, select the text you want to modify, go to the 'Home' tab, and use the 'Font' dropdown to choose a font. For size, you can use the size dropdown or type a custom size directly.
What is the purpose of adjusting line spacing in a document?
-Adjusting line spacing in a document helps control the spacing between lines of text, making the content more readable and aesthetically pleasing. Microsoft Word offers options like single spacing, 1.5, and double spacing.
How can you insert a table into a Microsoft Word document?
-To insert a table, go to the 'Insert' tab and select 'Table'. Then, you can choose the number of rows and columns, or use the grid to quickly create a table with the desired dimensions.
How do you change the case of text in Microsoft Word?
-To change the case of text, highlight the text, then click the 'Change Case' button in the 'Home' tab. You can choose from options like uppercase, lowercase, and capitalize each word.
What is the process for inserting an image into a Microsoft Word document?
-To insert an image, go to the 'Insert' tab and select 'Pictures'. You can choose to insert an image from your device, stock images provided by Microsoft, or an online image from sources like Bing.
What are the differences between a header and a footer in Microsoft Word?
-A header is text or an image placed at the top of each page in a document, while a footer is placed at the bottom. Both can contain text, page numbers, or images and are used for consistent content across all pages.
How do you add page numbers to a Microsoft Word document?
-To add page numbers, go to the 'Insert' tab, click on 'Page Number', and choose the desired position (top, bottom, left, right, or center). You can also customize the page number format.
Outlines

This section is available to paid users only. Please upgrade to access this part.
Upgrade NowMindmap

This section is available to paid users only. Please upgrade to access this part.
Upgrade NowKeywords

This section is available to paid users only. Please upgrade to access this part.
Upgrade NowHighlights

This section is available to paid users only. Please upgrade to access this part.
Upgrade NowTranscripts

This section is available to paid users only. Please upgrade to access this part.
Upgrade NowBrowse More Related Video

Intro to Computers: Microsoft Office Word 01: Basic Functions

PENGENALAN MICROSOFT OFFICE (WORD, EXCELL, POWER POINT) | VIDEO PEMBELAJARAN MATERI TIK
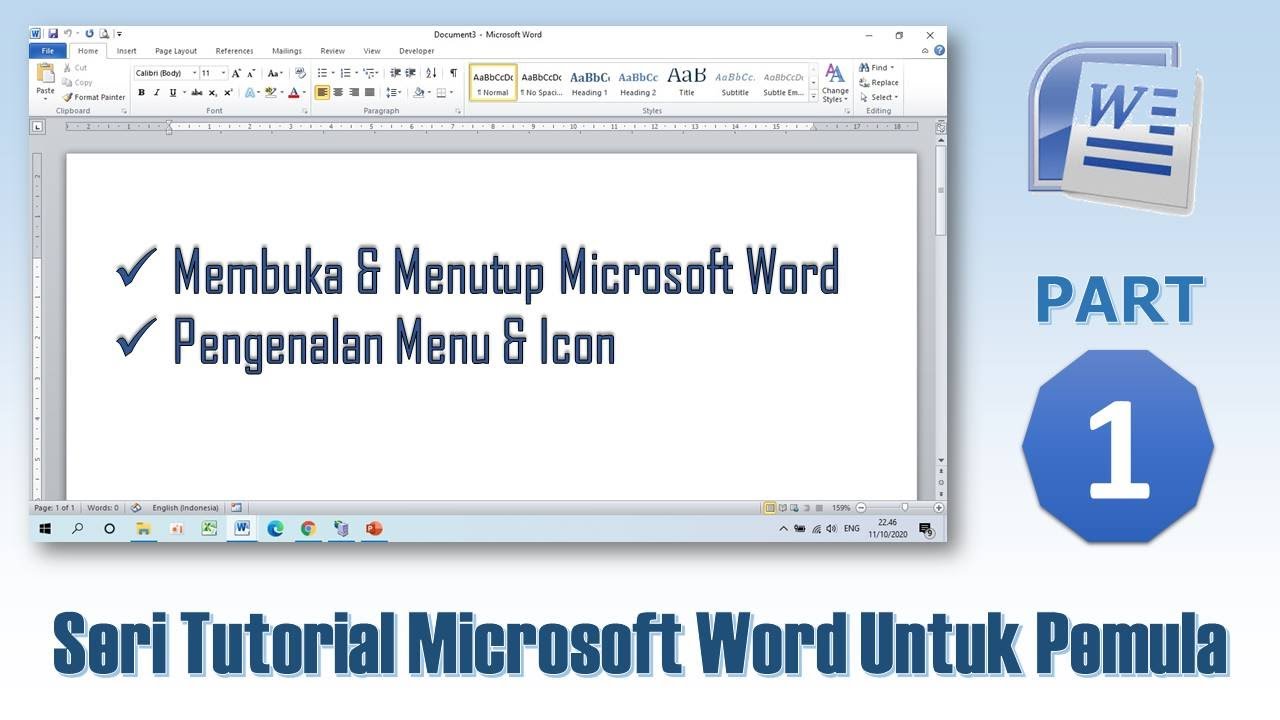
Mengenal Menu & Icon Microsoft Word - Tutorial Microsoft Word PART 1
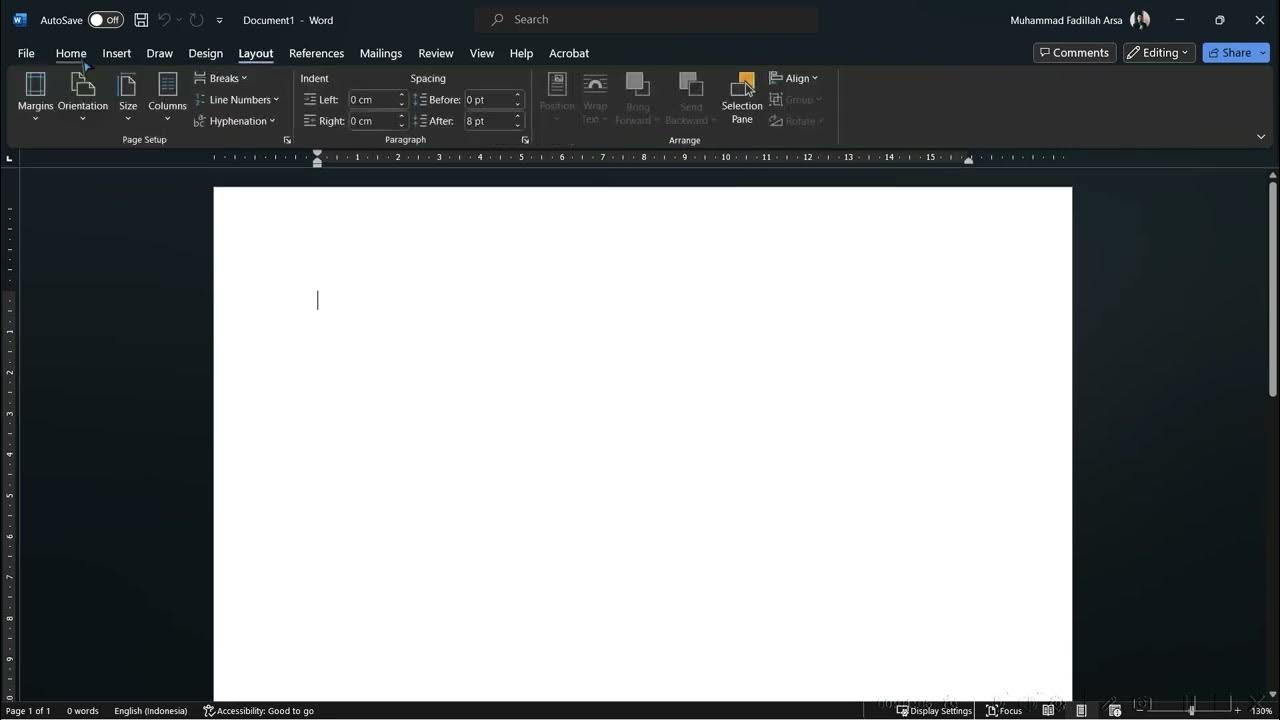
Mengenal Microsoft Office

Tutorial Microsoft Word untuk Pemula: Belajar MS Word dari Nol, Clipboard & Group Font @ik-pemula
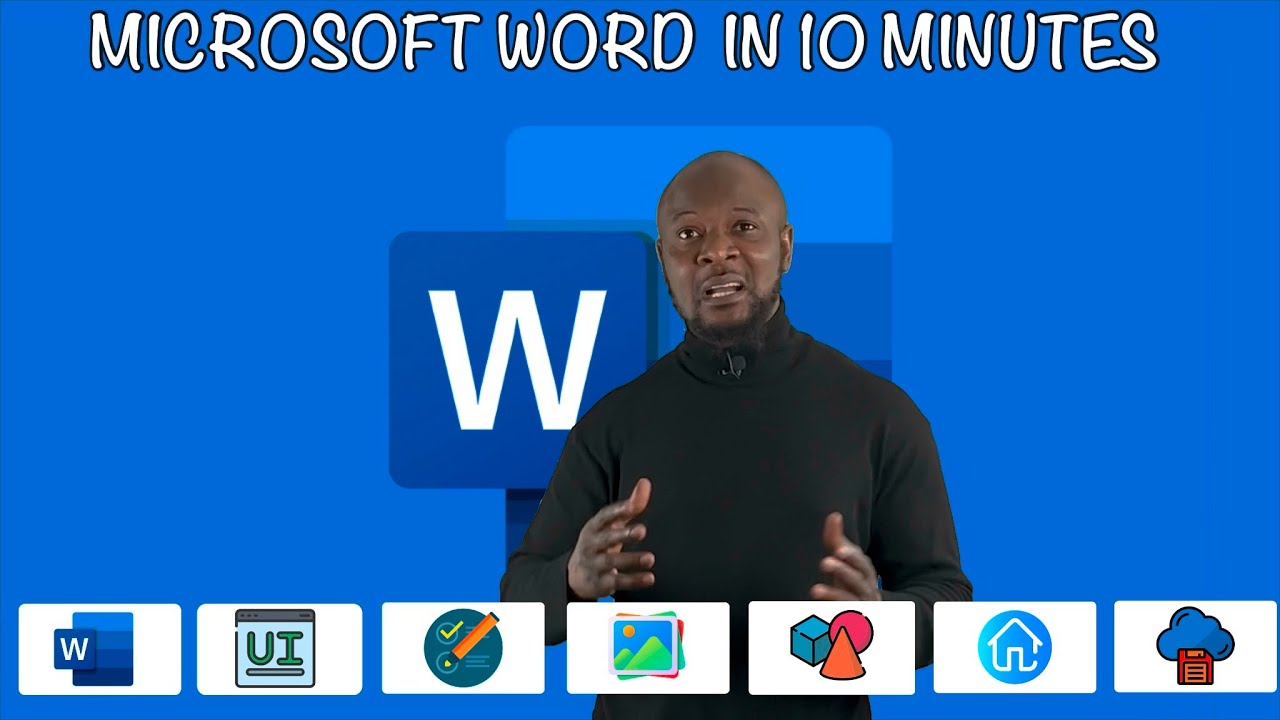
Microsoft Word In 10 Minutes. Beginner level tutorial microsoft #word
5.0 / 5 (0 votes)