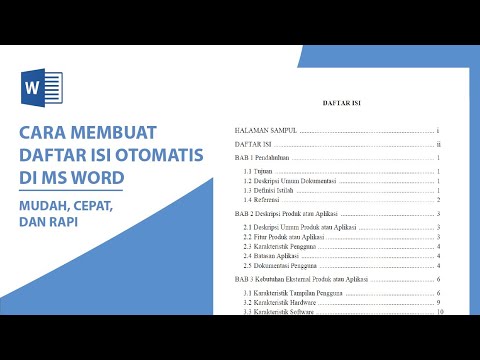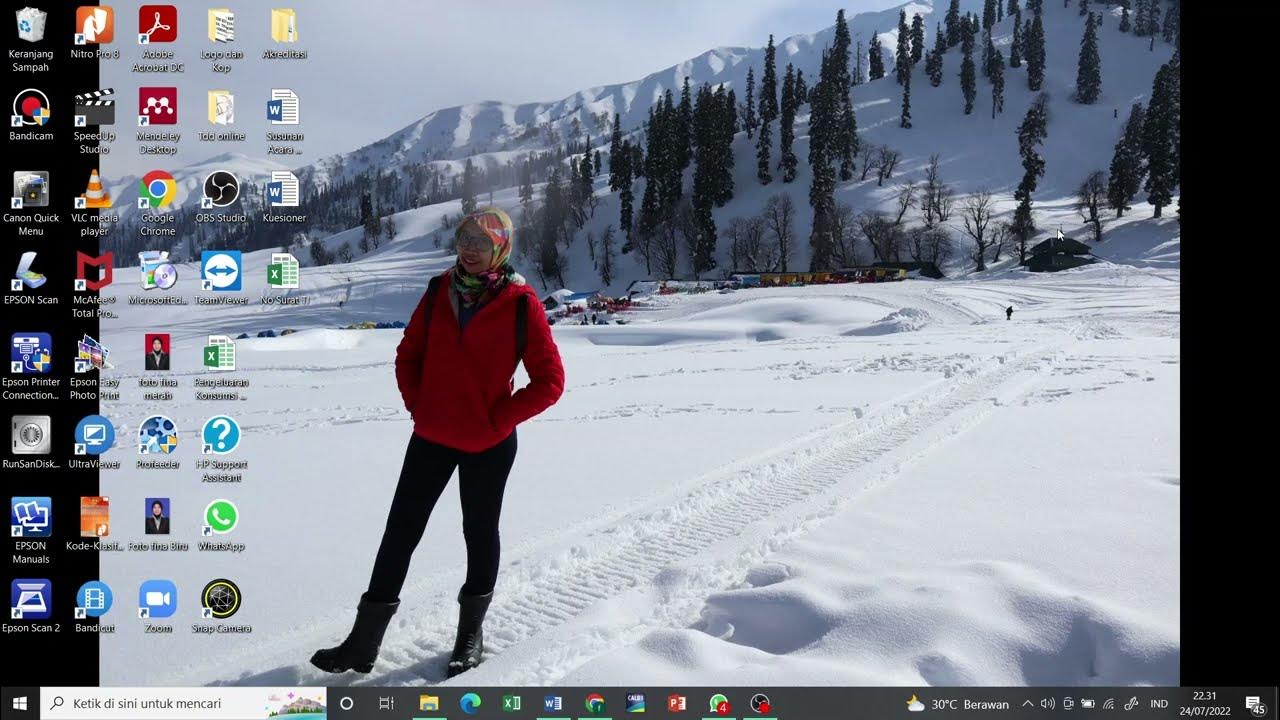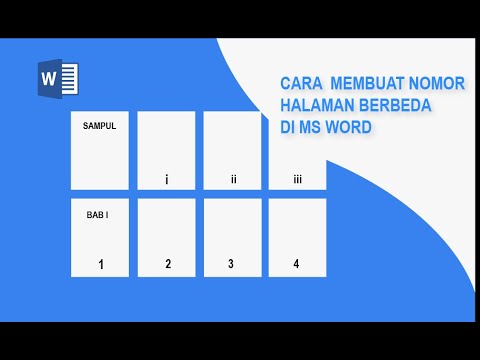CARA MUDAH MEMBUAT DAFTAR ISI OTOMATIS DI MICROSOFT WORD
Summary
TLDRThis tutorial provides a step-by-step guide on creating an automatic table of contents in a document. The video explains how to set up headings for chapters and subchapters, such as the introduction and other sections of a thesis or report, using Microsoft Word. It covers how to format headings correctly, modify styles, and quickly navigate between sections. The tutorial emphasizes ease of use for students or beginners, showing how to apply formatting for efficiency. By the end, viewers will learn how to generate and customize an automatic table of contents with ease.
Takeaways
- 😀 Welcome to the tutorial on how to create an automatic table of contents in a document.
- 📜 This tutorial is especially helpful for new students (referred to as 'maba') working on their thesis or academic papers.
- 💡 Before creating a table of contents, it's important to understand the difference between chapters and subchapters.
- 🖱️ Use the 'Heading' feature to categorize titles and subheadings as chapters (Heading 1) and subchapters (Heading 2).
- 🖨️ To navigate quickly, use the keyboard shortcut 'Control' to open the Navigation Pane in your document.
- ⚙️ After setting up headings, you can automatically generate a table of contents from the References tab.
- 📊 You can also customize the formatting of the headings, such as adjusting the font and size for each chapter or subchapter.
- 🔧 For subchapters in new sections, save a custom style to ensure consistent formatting.
- 🖼️ The automatic table of contents allows for easy navigation by clicking on chapter titles.
- 🎉 By adjusting the font, color, and style of the table of contents, you can customize the final layout to match your preferences.
Q & A
What is the purpose of the tutorial in the video?
-The tutorial aims to teach viewers how to create an automatic table of contents in a document, particularly useful for students working on academic papers such as theses.
Why is it important to categorize sections as headings?
-Categorizing sections as headings (e.g., Heading 1 for chapters, Heading 2 for subchapters) allows for easier navigation and automatic generation of the table of contents. It also helps structure the document efficiently.
What shortcut is used to access the navigation panel?
-The shortcut used to access the navigation panel is pressing 'Control' on the keyboard.
What issue occurs if you don't use the 'Update Heading 1 to match selection' option when setting headings?
-If you don’t use this option, the formatting might not apply correctly, requiring you to manually reformat each heading, which can be time-consuming.
How can you add numbers or Roman numerals to the headings?
-You can add numbers or Roman numerals to headings by editing the heading format manually after applying the appropriate heading style.
How do you handle subchapters to prevent misnumbering like '1.7' when starting a new chapter?
-To prevent misnumbering, you should create a new quick style for subchapters of each new chapter, ensuring that subchapters are numbered correctly (e.g., 2.1 instead of 1.7).
What settings can be modified when creating a new quick style for subchapters?
-When creating a new quick style for subchapters, you can modify settings such as font type, size, alignment (e.g., center or justify), and style (e.g., bold or italics).
How can you navigate between different sections in the document after setting the headings?
-After setting the headings, you can quickly navigate between different sections by clicking on the section titles in the navigation panel, eliminating the need to scroll manually.
How do you insert the table of contents after setting all the headings?
-To insert the table of contents, go to the 'References' tab, select 'Table of Contents,' and choose 'Automatic Table 1.' The table will be generated automatically.
How can you change the font style and size of the table of contents?
-To change the font style and size of the table of contents, select the entire table, then adjust the font to something like Times New Roman, size 12, and change the color to black if needed.
Outlines

此内容仅限付费用户访问。 请升级后访问。
立即升级Mindmap

此内容仅限付费用户访问。 请升级后访问。
立即升级Keywords

此内容仅限付费用户访问。 请升级后访问。
立即升级Highlights

此内容仅限付费用户访问。 请升级后访问。
立即升级Transcripts

此内容仅限付费用户访问。 请升级后访问。
立即升级浏览更多相关视频
5.0 / 5 (0 votes)