Getting Started with Debugging in VS Code (Official Beginner Guide)
Summary
TLDRThis video tutorial showcases essential debugging techniques in Visual Studio Code (VS Code). It covers setting breakpoints, using the debug toolbar, and navigating through variables, watch, call stack, and loaded scripts. The tutorial also highlights debugging a C project with extensions and demonstrates polymorphism. Further, it explores debugging a React web app, manipulating variables, and using developer tools within VS Code, including the unique Edge developer tools integration.
Takeaways
- 🔧 Debugging is a crucial skill for developers, and VS Code provides robust tools to facilitate this process.
- 💻 For simple JavaScript and Node.js files, VS Code's debugging capabilities work out of the box.
- 🛑 Adding breakpoints in VS Code is straightforward; just click on the line number where you want the code execution to pause.
- 📚 The debug sidebar in VS Code includes sections for variables, watch, call stack, and loaded scripts, providing comprehensive debugging information.
- ⏯ The debug toolbar offers buttons for continuing, stepping over, stepping into, and stepping out of methods, as well as restarting and stopping the debugging process.
- 🧩 When working with unsupported languages like C, installing the appropriate extensions such as C/C++ and C++ Build Tools is necessary for debugging.
- 📝 The 'watch' section is particularly useful for tracking the values of specific expressions and variables throughout the debugging session.
- 🔄 Debugging a React web app in VS Code requires configuring the 'launch.json' file to point to the correct port and set other parameters like browser type and web root.
- 🎛️ During debugging, you can manipulate variables and use the console to output information, which is helpful for testing specific conditions.
- 🌐 The debug console allows access to the window object and DOM elements, enabling real-time manipulation of the web page within VS Code.
- 🔧 Edge browser users can access the Edge Developer Tools directly within VS Code for a more integrated debugging experience.
Q & A
What is one of the most important skills for developers according to the video?
-Debugging is one of the most important skills for developers.
How does the debugging process start in Visual Studio Code (VS Code)?
-The debugging process in VS Code can be started by clicking the 'Run and Debug' icon on the left-hand side or by pressing F5.
What is the purpose of setting a breakpoint in VS Code?
-A breakpoint is used to pause the execution of the code at a specific line, allowing developers to inspect variables and the flow of the program.
What are the different sections visible in the left pane during debugging in VS Code?
-During debugging in VS Code, the left pane shows sections for Variables, Watch, Call Stack, and Loaded Scripts.
What does the Variables section display in the debugging pane of VS Code?
-The Variables section displays the variables in the current debugging scope, including their types and values.
How can you track specific expressions or variables during a debugging session in VS Code?
-You can track specific expressions or variables by adding them to the Watch section in the debugging pane.
What is the difference between the 'Step Over' and 'Step Into' buttons in the debug toolbar of VS Code?
-The 'Step Over' button allows you to execute the current method without stepping into its internal calls, while the 'Step Into' button lets you step into a method to debug its internal calls.
What is the use of the 'Loaded Scripts' section during debugging in VS Code?
-The 'Loaded Scripts' section lists all the scripts that have been loaded in the current debugging session, which is useful for navigating different parts of the code or libraries being used.
Why might you need to install extensions to debug a C project in VS Code?
-To debug a C project in VS Code, you might need to install extensions like the C/C++ extension pack, which includes the C/C++ compiler and debugger tools.
How can you set a conditional breakpoint in VS Code?
-You can set a conditional breakpoint by right-clicking on the breakpoint and specifying a condition, such as when a variable equals a certain value.
What is the purpose of the 'Restart' button in the debug toolbar of VS Code?
-The 'Restart' button is used to restart the debugging session from the beginning, which is useful when you want to start over without having to stop and relaunch the debugger.
How can you access the browser's developer tools within VS Code when using Edge?
-You can access the Edge developer tools within VS Code by installing the Microsoft Edge Tools for VS Code extension and then clicking on the 'Edge Developer Tools' option in the debug toolbar.
What is the significance of the 'Launch.json' file in debugging a web app in VS Code?
-The 'Launch.json' file is significant because it configures the debugging environment, including the port number, browser type, and other parameters necessary for the debugger to attach to the web app.
Outlines

此内容仅限付费用户访问。 请升级后访问。
立即升级Mindmap

此内容仅限付费用户访问。 请升级后访问。
立即升级Keywords

此内容仅限付费用户访问。 请升级后访问。
立即升级Highlights

此内容仅限付费用户访问。 请升级后访问。
立即升级Transcripts

此内容仅限付费用户访问。 请升级后访问。
立即升级浏览更多相关视频
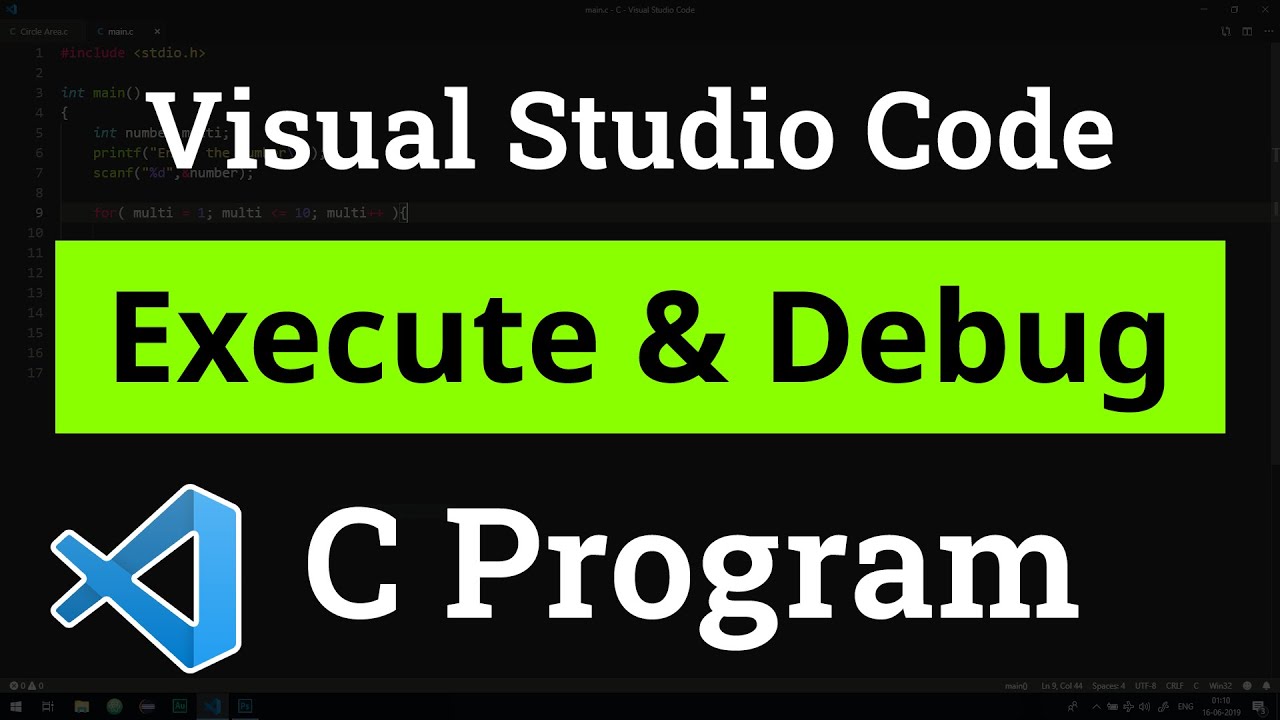
How to set up Visual Studio Code for Executing and Debugging C Programs | Tutorial
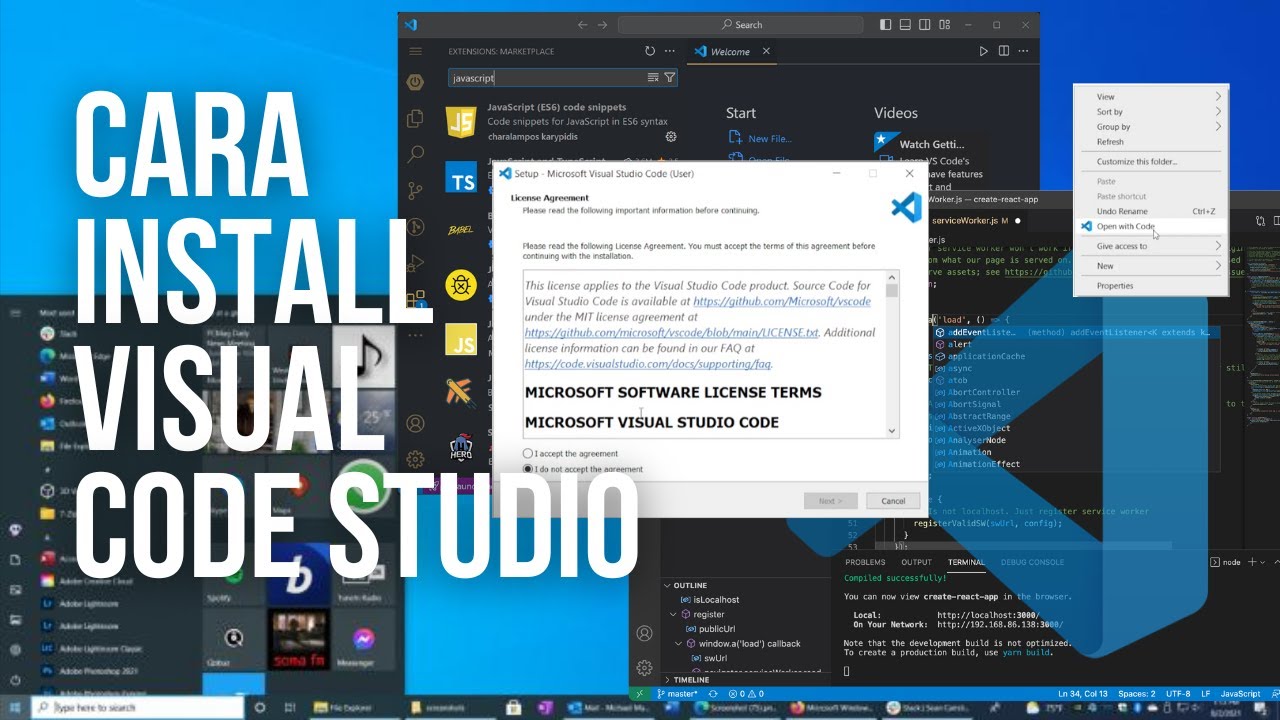
Cara Install Visual Studio Code di Windows - Tutorial VScode (Visual Studio Code)

How to Setup Visual Studio Code for Web Development | HTML, CSS, and JavaScript
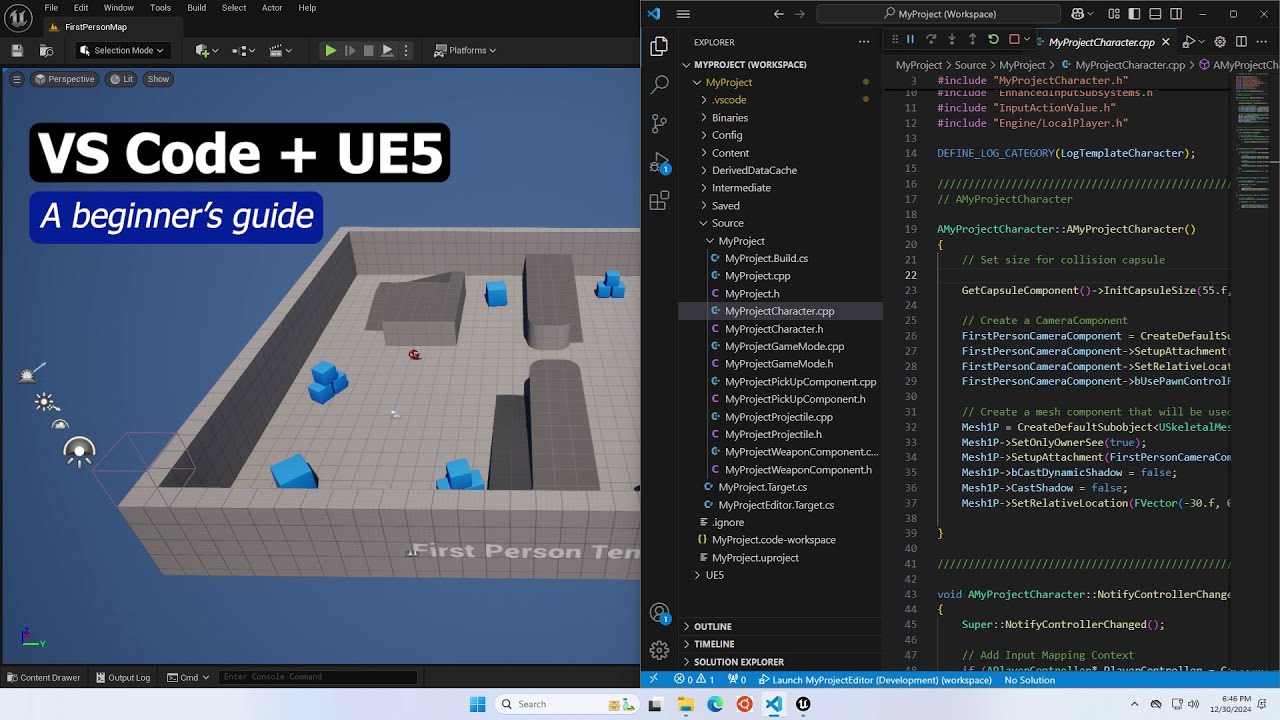
Setting up VS Code for Unreal Engine as fast as possible
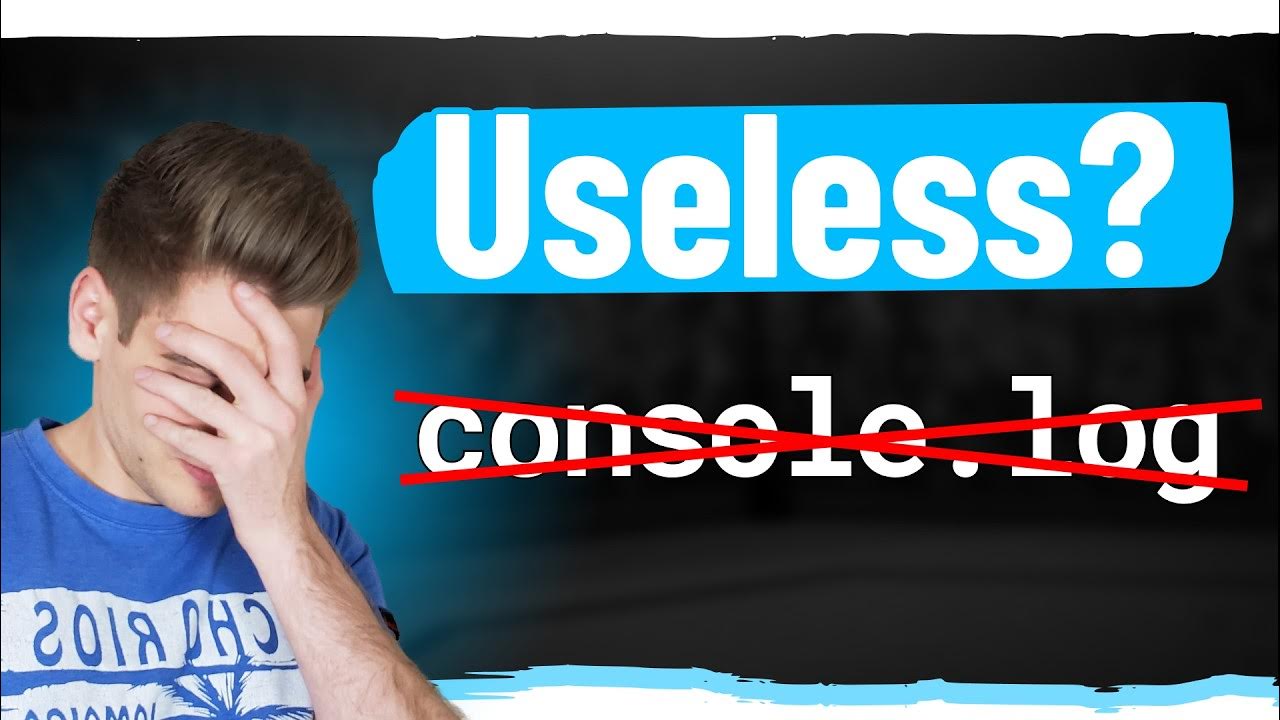
The Most Important Skill You Never Learned
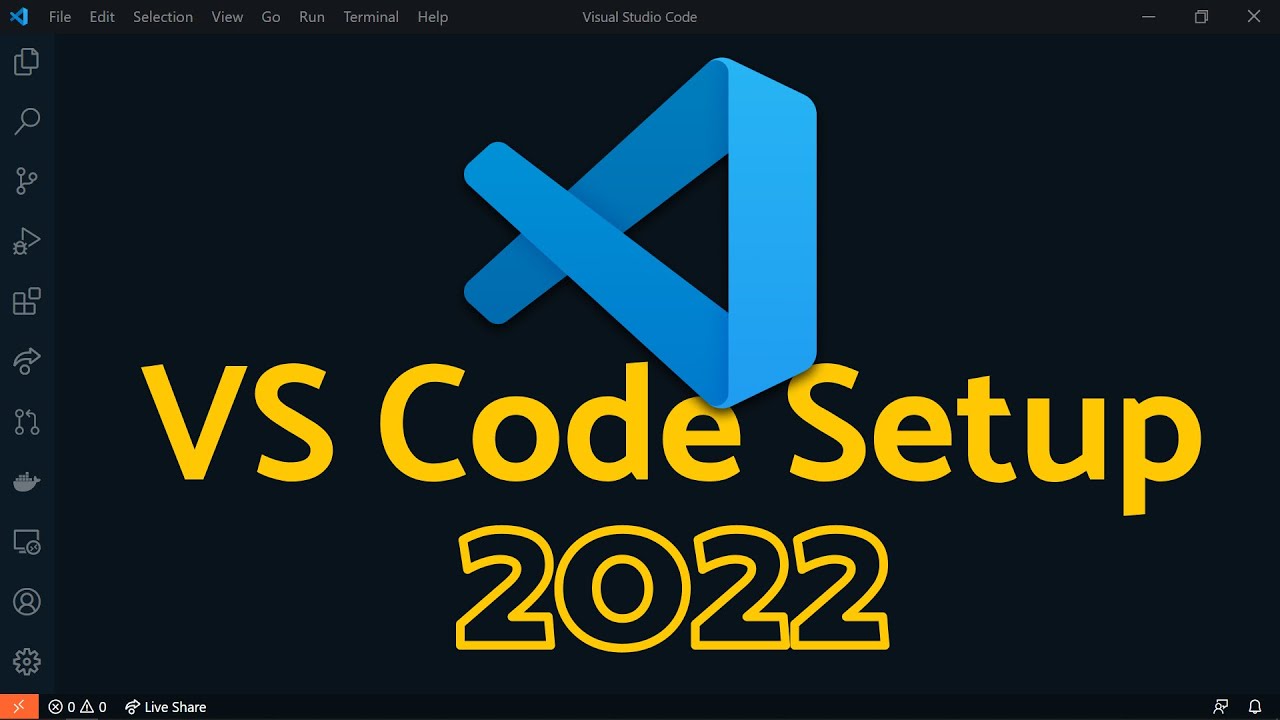
Visual Studio Code 2022 | Web Dev Setup | Top Extensions, Themes, Settings, Tips & Tricks
5.0 / 5 (0 votes)
