The Most Important Skill You Never Learned
Summary
TLDRThis video script offers an in-depth guide on debugging for web developers, covering essential techniques from basic to advanced levels. The tutorial begins with understanding error messages and using console logs for simple bugs, then progresses to utilizing the Chrome DevTools for a more sophisticated debugging approach. It explores setting breakpoints, stepping through code, and leveraging the watch tab for monitoring variable values. Additionally, the script delves into using Visual Studio Code for debugging, examining network requests, and analyzing performance with the Lighthouse tab. The aim is to minimize bug-finding time and maximize coding efficiency, ultimately helping developers to master JavaScript and build robust projects.
Takeaways
- 😕 Debugging is a crucial skill often overlooked by developers, which can significantly reduce coding efficiency.
- 🔍 Learning advanced debugging techniques is essential for developers of all skill levels to minimize time spent finding bugs.
- 📚 The video offers a comprehensive guide on debugging, ranging from basic to advanced concepts.
- 💡 Understanding error messages and their locations is the first step in resolving coding issues.
- 👀 The 'Topline message' in an error provides insight into the nature of the error, while the script and line number indicate where it occurred.
- 🔧 Simple bugs can often be fixed by correcting variable names or function calls, as demonstrated in the video.
- 🔦 Console log statements are a basic but effective method for tracking variable values and code execution flow.
- 🛠️ The 'debugger' keyword in JavaScript serves as a built-in tool to pause code execution for inspection.
- 🔄 Step functions like 'step over', 'step in', and 'step out' are vital for navigating through code execution during debugging.
- 🔗 Breakpoints can be set in the code to pause execution at specific points, aiding in the investigation of complex issues.
- 🌐 The video also covers the use of Chrome's Developer Tools for advanced debugging, including the Network, Performance, and Application tabs.
Q & A
Why is learning to debug properly considered an important skill for developers?
-Learning to debug properly is considered an important skill for developers because it allows them to minimize the time spent finding and fixing bugs, thus enabling them to spend more time writing code, which is often considered more enjoyable.
What is the first step a beginner should take when debugging code?
-The first step a beginner should take when debugging code is to understand how to use the tools provided for debugging, such as utilizing console log statements to figure out what is happening inside the code and examining the error messages for clues about the problem.
What information does the 'uncaught reference error' provide about the code?
-The 'uncaught reference error' indicates that a variable or function is being referenced in the code but has not been defined. It also provides additional information such as the specific line number in the script file where the error occurred.
How can console log statements assist in debugging?
-Console log statements can assist in debugging by providing insights into the values of variables at different points in the code. They help developers track the execution flow and determine if variables contain the expected values, thus identifying where things might be going wrong.
What is the purpose of the 'debugger' keyword in JavaScript?
-The 'debugger' keyword in JavaScript is used to pause the execution of the code at that point. It allows developers to inspect the call stack, scope, and variables at that particular moment, making it easier to understand the code's behavior and identify bugs.
What are the different functions of the buttons available in the debugger tool?
-The buttons in the debugger tool allow developers to control the execution of the code. They can 'Resume' to continue execution, 'Step Over' to move to the next line, 'Step In' to go into a function call, 'Step Out' to exit the current function, and 'Step' to move through the code in execution order, which is particularly useful for asynchronous code.
How can breakpoints be used to debug code in the Chrome Developer Tools?
-Breakpoints can be set at specific lines in the code to pause execution at those points. This allows developers to inspect the state of the application, including variable values and the call stack, to understand the flow and identify issues. Breakpoints can be set manually by clicking on the line number or by using the 'debugger' keyword.
What is the significance of the 'call stack' in debugging?
-The 'call stack' in debugging shows the sequence of function calls up to the current point in the execution of the program. It helps developers understand the order in which functions are being called and the scope of variables at each level, which can be crucial for tracking down bugs related to function calls.
How can event listener breakpoints be used to debug event handling code?
-Event listener breakpoints allow developers to pause execution whenever a specific event occurs. This is useful for debugging event handling code where it may be unclear which part of the code is being triggered by an event. By setting an event listener breakpoint, the debugger will pause at the exact line where the event is being handled.
What is the advantage of using the 'watch' tab in the debugger?
-The 'watch' tab in the debugger allows developers to monitor the value of a specific variable or expression throughout the code execution. This can be particularly useful for tracking changes to a variable within a large function or for evaluating more complex expressions that involve multiple variables.
How can Visual Studio Code be used for debugging instead of the Chrome Developer Tools?
-Visual Studio Code can be used for debugging by setting up a debugging configuration that launches the application in a browser and attaches the debugger. This allows developers to take advantage of the full code editor environment, set breakpoints, inspect variables, and step through the code, all within Visual Studio Code.
What is the purpose of the 'Network' tab in the Chrome Developer Tools?
-The 'Network' tab in the Chrome Developer Tools allows developers to monitor and analyze the network activity of the page. It shows all the resources fetched, their types, sizes, timing, and other details. This is useful for debugging issues related to resource loading, such as slow-loading resources or failed requests.
What kind of performance issues can be identified using the 'Performance' tab in Chrome Developer Tools?
-The 'Performance' tab in Chrome Developer Tools can be used to record and analyze the runtime performance of a page. It can help identify long-running scripts, layout thrashing, jank, and other performance bottlenecks by providing a detailed breakdown of the time taken for various processes and events during page load and interaction.
How can the 'Application' tab be used to debug issues related to storage and data?
-The 'Application' tab in Chrome Developer Tools provides access to various storage and data interfaces used by the page, such as Local Storage, Session Storage, Cookies, and IndexedDB. Developers can use this tab to view, modify, and debug the data stored in these interfaces, which can be helpful for troubleshooting issues related to data persistence and state management.
What insights can the 'Lighthouse' tab provide for improving website performance and quality?
-The 'Lighthouse' tab in Chrome Developer Tools runs a series of audits to provide insights and suggestions for improving the performance, accessibility, SEO, and best practices of a website. It generates a report with a score for each category and highlights specific issues and opportunities for optimization.
Outlines

This section is available to paid users only. Please upgrade to access this part.
Upgrade NowMindmap

This section is available to paid users only. Please upgrade to access this part.
Upgrade NowKeywords

This section is available to paid users only. Please upgrade to access this part.
Upgrade NowHighlights

This section is available to paid users only. Please upgrade to access this part.
Upgrade NowTranscripts

This section is available to paid users only. Please upgrade to access this part.
Upgrade NowBrowse More Related Video

25 Best Exercises to Master Calisthenics
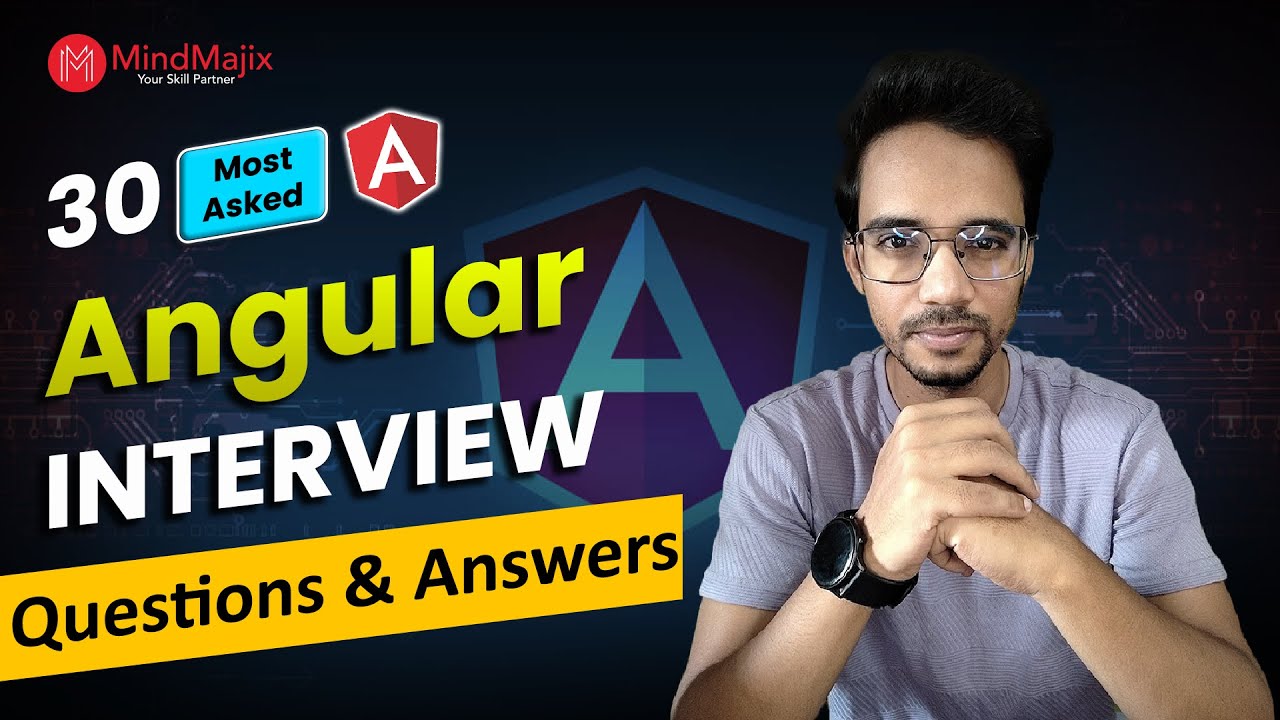
Angular Interview Questions 2025 | Angular Interview Questions and Answers | MindMajix

Roblox Studio - Building Tutorial | Basics
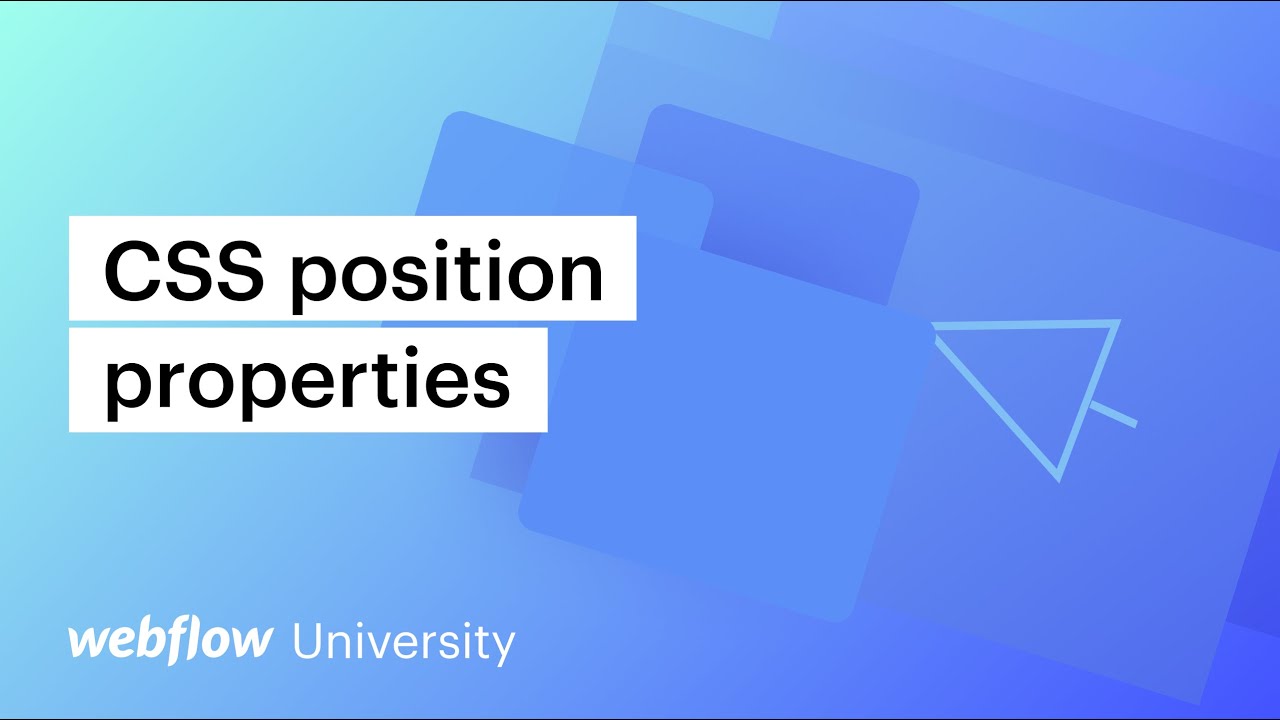
CSS position properties (relative, absolute, fixed, position sticky, and floats) — Webflow tutorial
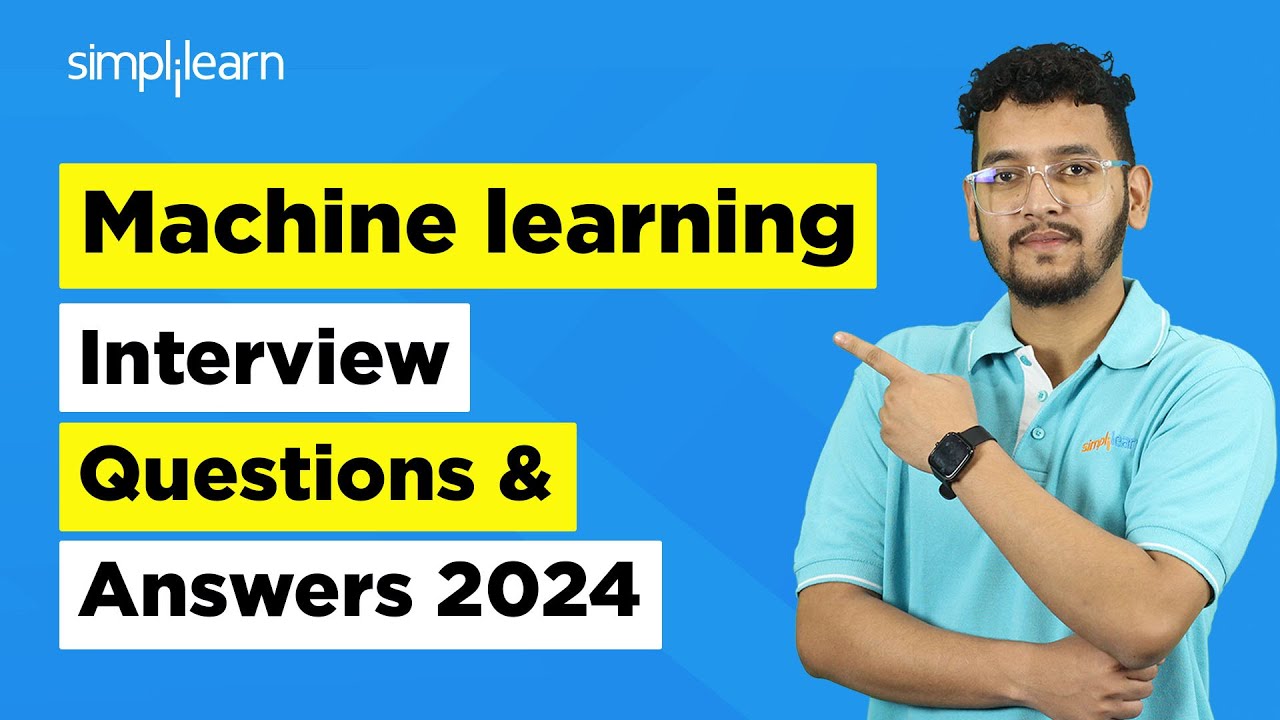
Machine Learning Interview Questions 2024 | ML Interview Questions And Answers 2024 | Simplilearn
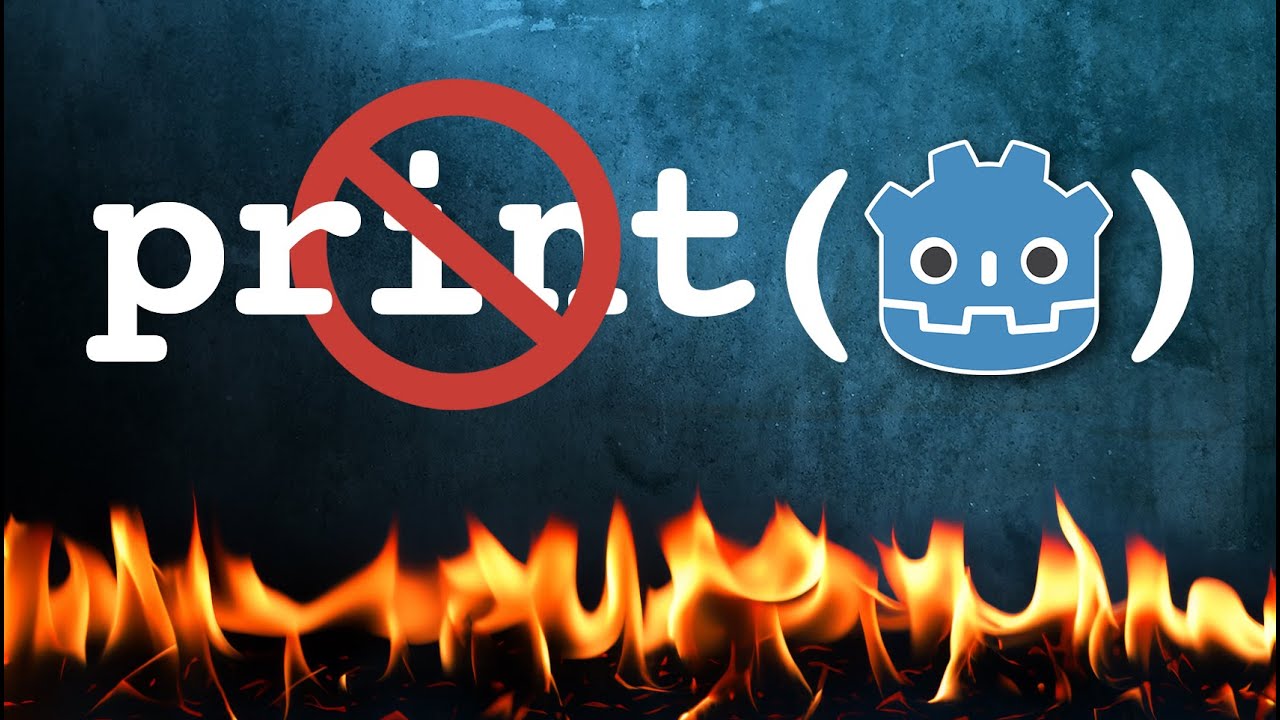
Godot Debugging Techniques EVERY Dev Should Know
5.0 / 5 (0 votes)