Easiest Way to Backup Your Computer Data (2022)
Summary
TLDRThis tutorial offers a straightforward method for backing up computer data using File Explorer. It's compatible with various Windows versions and requires no technical expertise. The process involves connecting an external drive or USB, navigating to 'This PC', selecting the user folder, and copying desired files. The video encourages viewers to share their backup methods and asks for feedback on its helpfulness, ending with a prompt to like, subscribe, and look forward to the next tutorial.
Takeaways
- 🖥️ Open File Explorer to begin the backup process.
- 🔍 Search for File Explorer or open it directly from the icon.
- 💾 Connect an external hard drive or USB flash drive for saving data.
- 📁 Navigate to 'This PC' from the left-hand side menu.
- 🛠️ Work on any version of Windows, including 10, 8, 7, and 11.
- 👤 Identify the user account you use most frequently.
- 📂 Copy the desired folders or the entire user folder.
- 📋 Paste the copied data into the connected external storage device.
- 🔄 This method is simple and does not require advanced technical knowledge.
- 📢 Ask viewers about their backup methods and if the tutorial was helpful.
- 👍 Encourage viewers to like, subscribe, and share their thoughts.
Q & A
What is the main topic of the video?
-The main topic of the video is the easiest way to back up computer data using File Explorer.
Which operating systems does the video mention as compatible with the backup method?
-The video mentions that the backup method works on Windows 10, 8, 7, and Windows 11.
What is the first step the video suggests to back up data?
-The first step is to open File Explorer, which can be done either through the search icon or by clicking on the File Explorer icon.
What is the purpose of connecting an external hard drive or USB flash drive as mentioned in the video?
-The purpose is to provide a location to save the backed-up data.
What does the video suggest to do after opening File Explorer?
-After opening File Explorer, the video suggests going to 'This PC' from the left-hand side.
Why is it important to identify the correct user account when backing up data?
-It is important to identify the correct user account to ensure that the data from the right user's files and folders is backed up.
How does the video suggest copying data from the user's folder?
-The video suggests double-clicking on the user account, then copying the desired folders or the entire user folder.
What is the final action the video recommends after copying the data?
-The final action is to paste the copied data into the external hard drive or USB flash drive.
What is the video's stance on the technical expertise required for this backup method?
-The video suggests that this backup method is simple and does not require being very tech-savvy.
How does the video encourage viewer interaction?
-The video encourages viewers to share their backup methods, ask if the video was helpful, and to like and subscribe for more tutorials.
What is the video's closing statement?
-The video closes by wishing viewers a wonderful day and reminding them to hit the like and subscribe button.
Outlines

此内容仅限付费用户访问。 请升级后访问。
立即升级Mindmap

此内容仅限付费用户访问。 请升级后访问。
立即升级Keywords

此内容仅限付费用户访问。 请升级后访问。
立即升级Highlights

此内容仅限付费用户访问。 请升级后访问。
立即升级Transcripts

此内容仅限付费用户访问。 请升级后访问。
立即升级浏览更多相关视频

How to Transfer Data between Mobile & Computer Wirelessly without any Software on PC | Android 🛜 PC

How to Format a Flash Drive Windows 10 | USB Thumb Drive | FAT32
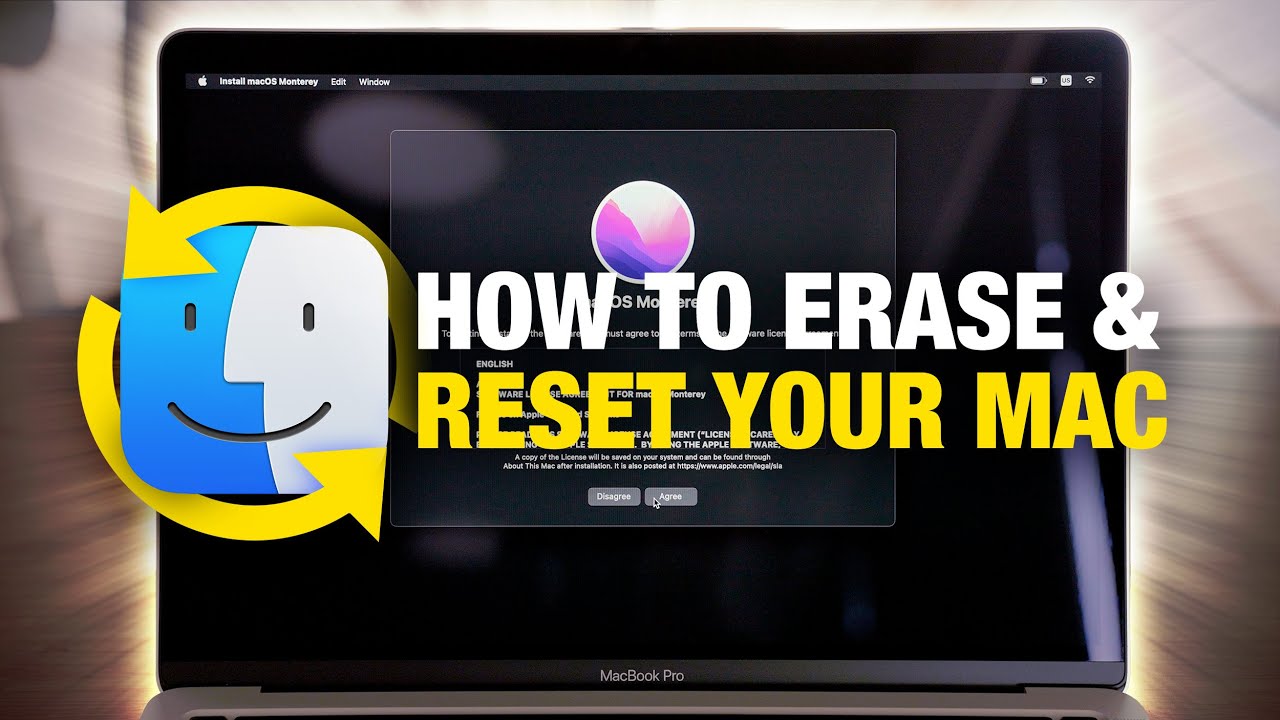
How to EASILY Erase and Factory Reset Your Mac!

Phương Pháp VietSub VIDEO nước ngoài - Chuyển âm - Chuyển ngữ - Lồng tiếng Việt bằng Capcut.

Is Your Data Safe? (Backblaze Review)

Basic File Management
5.0 / 5 (0 votes)
