How to Format a Flash Drive Windows 10 | USB Thumb Drive | FAT32
Summary
TLDRIn this tutorial, Ken from Northern Viking Everyday demonstrates how to format a USB flash or thumb drive on a Windows 10 PC. The process includes backing up important files, locating the USB drive in File Explorer, and formatting it using the FAT32 file system. Ken walks viewers through the steps of naming the drive, selecting format options, and ensuring a quick format. The video is easy to follow, perfect for beginners, and provides helpful tips to avoid data loss. By the end, viewers will be able to safely format their USB drive and make it ready for new files.
Takeaways
- 😀 Make sure to back up any files on your USB drive before formatting, as the process will erase all data.
- 😀 Formatting a USB drive on Windows 10 can make it fresh and ready for new files.
- 😀 To begin, insert the USB drive into your computer and locate it in File Explorer.
- 😀 Be careful not to accidentally format your system drive—always double-check the USB drive name.
- 😀 Right-click on the USB drive in File Explorer and select the 'Format' option from the context menu.
- 😀 Choose a file system type for the drive; FAT32 is recommended for most devices.
- 😀 You can leave the allocation unit size as default, or restore the device's default settings.
- 😀 You can change the volume label of the USB drive to personalize it, such as 'Ken USB'.
- 😀 Select the 'Quick Format' option for a faster formatting process.
- 😀 Once you hit 'Start', the formatting process will begin, and all data on the drive will be erased.
- 😀 After the format is complete, the drive will be empty and ready to use, as confirmed by its new appearance in File Explorer.
Q & A
What does formatting a USB drive on Windows 10 do?
-Formatting a USB drive erases all the data on it and prepares it for fresh use. After formatting, the drive is empty and ready to store new files.
Why is it important to back up data before formatting a USB drive?
-Formatting will completely erase all files on the USB drive. To avoid losing important data, it's crucial to back up everything before starting the process.
How do I find my USB drive on Windows 10?
-After plugging your USB drive into a USB port, click on the **Start menu**, go to **Documents**, and look for the USB drive in the File Explorer. The drive will typically be labeled with a name, such as 'Kodak USB.'
What is the FAT32 file system, and why is it commonly used for USB drives?
-FAT32 is a widely used file system that is compatible with most operating systems and devices, including cameras, game consoles, and media players. It’s ideal for smaller storage devices like USB drives.
What happens if I select the wrong drive to format?
-Selecting the wrong drive, such as your computer’s hard drive instead of the USB drive, could lead to data loss. Always double-check the drive label to ensure you’re formatting the correct device.
What is the 'Quick Format' option, and should I use it?
-The 'Quick Format' option performs a faster format by deleting the file system without fully erasing the data. It’s typically sufficient for most users who just need to clear the drive and make it usable again.
How do I rename my USB drive during the formatting process?
-In the format window, you'll see a field labeled 'Volume Label.' Simply type the new name you want for your USB drive, and it will be renamed after the format is complete.
How do I know when the formatting process is complete?
-After you click 'Start' to begin formatting, the process will take a few moments. Once it's done, a message will appear confirming that the format is complete. Your drive will then appear empty and ready for use.
Can I format a USB drive on Windows 10 without using the File Explorer?
-Yes, you can also format a USB drive using the **Disk Management** tool in Windows 10. However, using File Explorer is a simpler and more straightforward method for most users.
What should I do if my USB drive is not showing up in File Explorer?
-If your USB drive is not appearing in File Explorer, try checking the USB port, restarting your PC, or using a different computer. You can also check the **Device Manager** to see if the drive is recognized by your system.
Outlines

This section is available to paid users only. Please upgrade to access this part.
Upgrade NowMindmap

This section is available to paid users only. Please upgrade to access this part.
Upgrade NowKeywords

This section is available to paid users only. Please upgrade to access this part.
Upgrade NowHighlights

This section is available to paid users only. Please upgrade to access this part.
Upgrade NowTranscripts

This section is available to paid users only. Please upgrade to access this part.
Upgrade NowBrowse More Related Video

Cara Install Windows 10 Pro Terbaru 2020 - LENGKAP (Cara Download , Buat Bootable, Cara Install)
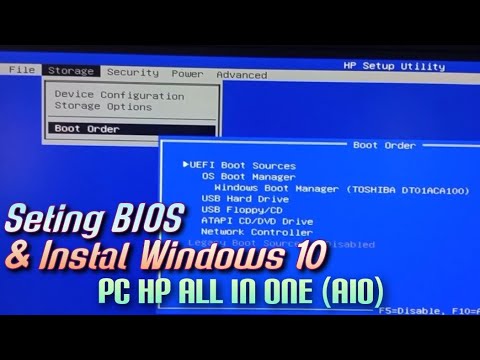
Setting BIOS dan Instal Windows 10 Pada PC HP All In One (AIO)

CARA INSTALL WINDOWS 10 PRO 2021 - LENGKAP (Cara Download, Buat Bootable,Cara Install, Cara Partisi)

Cara Install Windows 10 Dengan Flashdisk Menggunakan Rufus Penjelasan Lengkap 2023

Cara Install Windows 10 Dengan Flashdisk Step by Step 2022 LENGKAP!

How to Install Windows 10 From USB Flash Drive! (Complete Tutorial)
5.0 / 5 (0 votes)