Dibujo de arcos y elipses en AutoCAD | 4/47 | UPV
Summary
TLDREn este video, Beatriz Rey explica cómo dibujar arcos y elipses en AutoCAD, cubriendo varias opciones disponibles en el programa. Los principales objetivos son enseñar las formas de dibujar arcos y cómo crear elipses y arcos elípticos, utilizando la posición de sus ejes. A lo largo del tutorial, se describen diferentes métodos para trazar arcos mediante puntos, ángulos, radios y longitudes de cuerdas. Además, se presentan las opciones para dibujar elipses a partir de los ejes y cómo generar arcos elípticos. El video finaliza con un ejercicio práctico para consolidar los conceptos.
Takeaways
- 😀 Los objetivos del módulo son aprender a dibujar arcos y elipses en AutoCAD.
- 📐 Existen varias opciones para dibujar arcos en AutoCAD, incluyendo arco a partir de tres puntos, inicio-centro-fin, e inicio-fin-ángulo.
- 🔄 En AutoCAD, los ángulos positivos se miden en sentido contrario a las agujas del reloj y los negativos en el mismo sentido de las agujas.
- 📏 El comando 'inicio-centro-longitud' permite dibujar un arco especificando la longitud de la cuerda asociada.
- 🔧 Se puede utilizar la opción 'inicio-fin-dirección' para dibujar un arco tangente a una recta en el punto inicial.
- 📏 También se puede dibujar un arco especificando el radio con la opción 'inicio-fin-radio'.
- 🔄 La opción 'continuar' permite dibujar un arco que sea tangente al último elemento dibujado.
- 🔵 Para dibujar elipses, se utiliza la opción de 'ejes fin', proporcionando el eje mayor y la longitud del otro semieje.
- ⚙️ Se puede dibujar un arco de elipse proporcionando los ángulos inicial y final de la elipse.
- 📝 Se recomienda practicar los conceptos con ejercicios que incluyan elementos circulares y elípticos.
Q & A
¿Cuáles son los dos principales objetivos de este módulo de aprendizaje sobre AutoCAD?
-El primer objetivo es aprender las distintas formas de dibujar arcos en AutoCAD. El segundo es aprender a dibujar elipses y arcos elípticos utilizando la información sobre la situación de sus ejes.
¿Cuál es la forma más básica de dibujar un arco en AutoCAD?
-La forma más básica de dibujar un arco en AutoCAD es utilizando la opción de 'tres puntos'. Se seleccionan tres puntos: un extremo de la línea, otro punto y el punto final de la línea.
¿Qué diferencia hay entre dibujar un arco con la opción de 'inicio, centro, fin' y 'inicio, centro, ángulo'?
-En la opción 'inicio, centro, fin', se define el arco a partir de un punto inicial, el centro y un punto final. En cambio, con la opción 'inicio, centro, ángulo', se define el arco por un punto inicial, el centro y el ángulo del arco, en lugar de un punto final.
¿Cómo influye el valor del ángulo en la dirección del arco en AutoCAD?
-En AutoCAD, un ángulo positivo dibuja el arco en sentido contrario a las agujas del reloj, mientras que un ángulo negativo lo dibuja en el sentido de las agujas del reloj.
¿Qué ocurre cuando se dibuja un arco utilizando la opción de 'longitud de la cuerda'?
-Con esta opción, después de definir el punto inicial y el centro, se introduce la longitud de la cuerda del arco. Dependiendo de si se introduce un valor positivo o negativo, AutoCAD dibuja el arco menor o mayor asociado a esa longitud de cuerda.
¿Qué permite la opción de 'inicio, fin, ángulo' para dibujar un arco?
-Esta opción permite definir un arco a partir de un punto inicial y un punto final conocidos, y el ángulo que forman entre ellos.
¿Cómo funciona la opción de 'inicio, fin, dirección' al dibujar un arco?
-Con esta opción, se define el arco a partir de un punto inicial, un punto final y una tangente en el punto inicial. La dirección de la tangente afecta la curvatura del arco.
¿Qué opción de AutoCAD se utiliza si ya se conoce el radio del arco?
-La opción 'inicio, fin, radio' permite dibujar un arco cuando se conoce el radio, además de los puntos inicial y final del arco.
¿Cómo se dibuja una elipse en AutoCAD utilizando sus ejes?
-Para dibujar una elipse con la opción 'ejes, fin', primero se seleccionan los puntos que definen el eje mayor, y luego se introduce la longitud del otro semieje para completar la elipse.
¿Qué permite la opción 'continuar' al dibujar arcos en AutoCAD?
-La opción 'continuar' permite dibujar un arco que sea tangente al último elemento dibujado, ya sea una recta o un arco, y continuar desde el punto final de ese elemento.
Outlines

此内容仅限付费用户访问。 请升级后访问。
立即升级Mindmap

此内容仅限付费用户访问。 请升级后访问。
立即升级Keywords

此内容仅限付费用户访问。 请升级后访问。
立即升级Highlights

此内容仅限付费用户访问。 请升级后访问。
立即升级Transcripts

此内容仅限付费用户访问。 请升级后访问。
立即升级浏览更多相关视频

Autocad 2022 - Basico - Clase 3

Como usar AutoCAD 2019 - Para principiantes (5 de 7) - Diseñando un dibujo isometrico
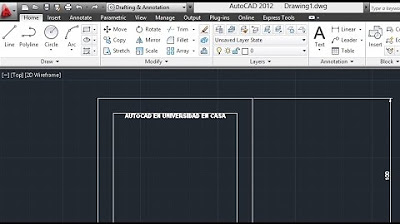
AUTOCAD PARA PRINCIPIANTES 1 ( DESDE CERO - BIEN EXPLICADO)

😉 OpenToonz Tutorial English ▶ How to change the language #02

Humedades por Capilaridad 💦🏠 Qué son y cómo eliminarlas - 5 soluciones técnicas

Tutorial De Diseño 3D Para Principiantes [Onshape #1]
5.0 / 5 (0 votes)
