Como usar AutoCAD 2019 - Para principiantes (5 de 7) - Diseñando un dibujo isometrico
Summary
TLDREn este tutorial, el instructor guía a los estudiantes en la creación de un dibujo isométrico en AutoCAD. Explica cómo cambiar el cursor a un entorno de tercera dimensión, configurar los ángulos isométricos y dibujar líneas y elipses en diferentes planos. Además, muestra cómo copiar y recortar formas, y aplicar relleno con degradado de colores para dar una apariencia tridimensional al dibujo final.
Takeaways
- 🎨 Para crear un dibujo isométrico en AutoCAD, se presiona Ctrl+9 para abrir una nueva ventana de dibujo.
- 🔄 Se utiliza el comando '3DORBIT' para cambiar la vista del dibujo a una apariencia tridimensional.
- 🖱️ El cursor cambia según la vista seleccionada, y se puede alternar entre vistas con F5 (piso plano top, frente, izquierda).
- ⚙️ Se configura el sistema isométrico a través del comando 'ISO' con ángulos principales de 30 grados y secundarios de 90 y 150 grados.
- 📏 Se usa la herramienta 'LINE' para dibujar líneas en el plano seleccionado, y se cambia de plano con F5 para dibujar en diferentes direcciones.
- 🔲 Se construye un cubo isométrico utilizando líneas con la herramienta 'LINE' y se especifican las dimensiones correspondientes.
- 🔵 Se dibujan círculos isométricos con el comando 'CIRCLE', utilizando la referencia avanzada 'M' para centrar los círculos en puntos específicos.
- 🌀 Se crean elipses isométricas con el comando 'ELLIPSE' para dar una apariencia de forma basáltica al objeto.
- 🔄 Se utiliza el comando 'COPY' para duplicar objetos y el comando 'ARRAY' para crear arreglos de copias en el dibujo.
- 🖼️ Se aplica relleno a los objetos isométricos con el comando 'HATCH', seleccionando patrones y colores específicos para dar profundidad al dibujo.
Q & A
¿Qué herramienta se utiliza para crear un nuevo dibujo en la lección?
-Para crear un nuevo dibujo, se utiliza la tecla 'Control + N'.
¿Cuál es el nombre del formato que se utiliza para crear la lista de compras en el dibujo?
-El formato utilizado para crear la lista de compras se llama 'shopping list'.
¿Qué tipo de dibujo se enseña en la lección?
-Se enseña cómo dibujar un dibujo isométrico, que es un tipo de dibujo que representa objetos con una apariencia tridimensional.
¿Cómo se cambia el cursor al entorno de tercera dimensión?
-Se hace clic en el icono '3D' en la parte inferior de la pantalla para cambiar el cursor al entorno de tercera dimensión.
¿Qué atajo de teclado se utiliza para cambiar entre los planos del dibujo isométrico?
-Se utiliza la combinación de teclas 'F5' para cambiar entre los planos del dibujo isométrico.
¿Qué configuración se realiza en el menú de settings para dibujar isométrico?
-Se configuran los ángulos en el menú de settings, utilizando 30 grados como ángulo principal y 90 y 150 grados como ángulos secundarios adicionales.
¿Qué herramienta se usa para dibujar líneas en un dibujo isométrico?
-Se utiliza la herramienta 'linea' para dibujar líneas en un dibujo isométrico.
¿Cómo se cambia el plano de dibujo para dibujar líneas en direcciones diferentes?
-Se presiona 'F5' para cambiar el plano de dibujo y permitir dibujar líneas en diferentes direcciones.
¿Qué herramienta se utiliza para dibujar círculos isométricos?
-Se utiliza la herramienta 'elipse' para dibujar círculos isométricos.
¿Cómo se establece el centro de una elipse en el dibujo isométrico?
-Se utiliza la opción 'm2' para establecer el centro de una elipse, seleccionando dos puntos en el dibujo.
¿Qué herramienta se utiliza para aplicar un relleno degradado en el dibujo?
-Se utiliza la herramienta 'hatch' para aplicar un relleno degradado en el dibujo isométrico.
¿Cómo se guarda el archivo finalizado en la lección?
-Se guarda el archivo con el nombre 'practicados', siguiendo las instrucciones detalladas en el curso.
Outlines

This section is available to paid users only. Please upgrade to access this part.
Upgrade NowMindmap

This section is available to paid users only. Please upgrade to access this part.
Upgrade NowKeywords

This section is available to paid users only. Please upgrade to access this part.
Upgrade NowHighlights

This section is available to paid users only. Please upgrade to access this part.
Upgrade NowTranscripts

This section is available to paid users only. Please upgrade to access this part.
Upgrade NowBrowse More Related Video
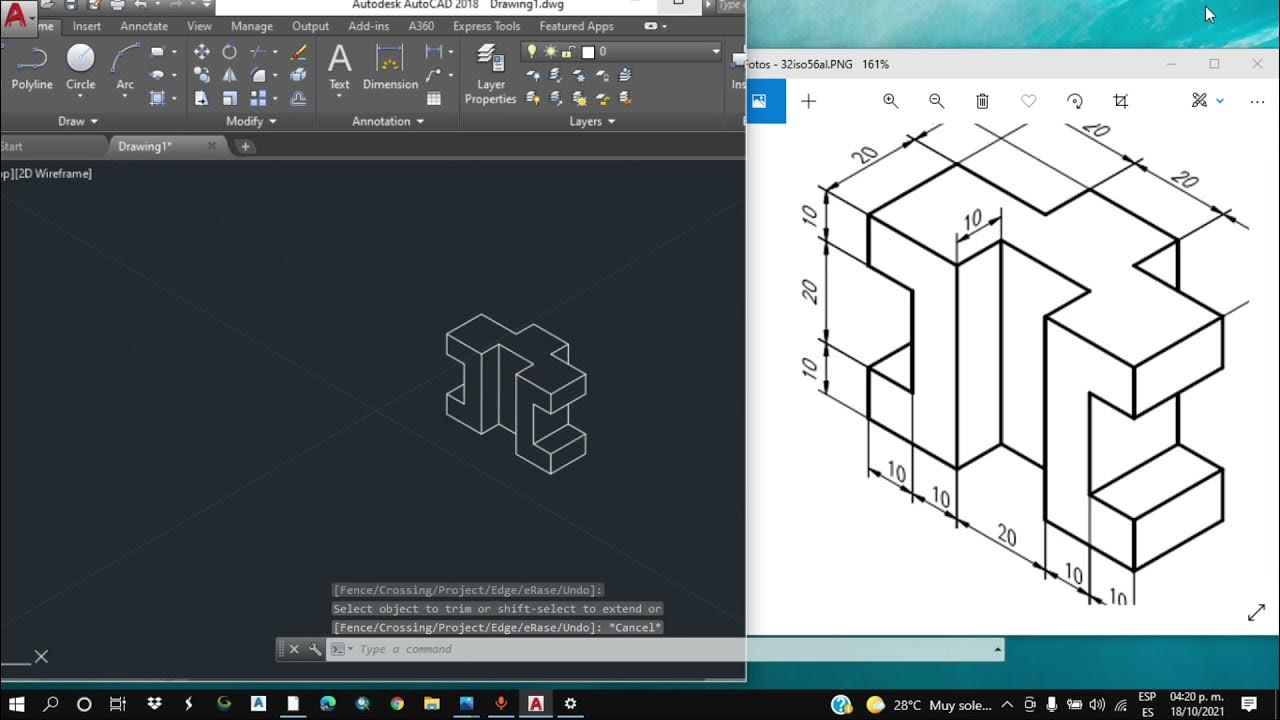
autoCAD - dibujo isometrico desde cero paso a paso

Clase # 31 Corte Escalonado Dibujo técnico

Modelado 3D AutoCAD - Solución Propuesto 46
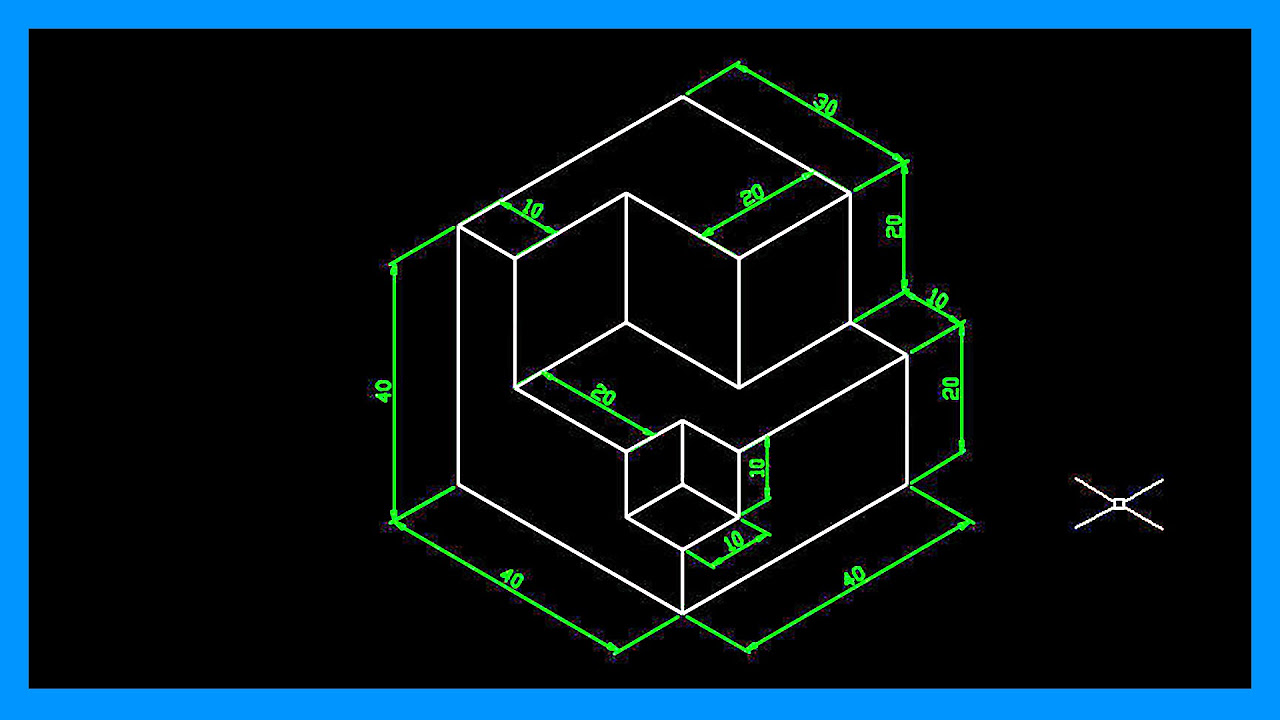
Autocad - Dibujar en isométrico. Crear dibujo isométrico en Autocad. Tutorial en español HD

Curso de AutoCAD para arquitectos [Gratis y completo] - Edutin Academy

► Cómo HACER PUERTAS 3D en AUTOCAD 🤯 [Una Sola Puerta Con Diferentes Aperturas]
5.0 / 5 (0 votes)
